Как установить платежный терминал для оплаты банковскими картами
Сейчас возможность оплачивать товары и услуги безналичным расчетом предоставляется практически всеми компаниями, предлагающими какие-либо товары и услуги. Поэтому многие виды бизнеса требуют установить специальный POS-терминал, он позволяет принимать оплату с банковской карточки. Данный способ приема оплаты является обязательным для всех, так как, в случае его отсутствия, можно потерять клиента.
Что такое эквайринг?
Эквайринг — это приём к оплате платёжных банковских карт в качестве средства оплаты товара, работ, услуг. Осуществляется уполномоченным банком-эквайрером путём установки на торговых или сервисных предприятиях (ТСП) платёжных терминалов (POS-терминалов в случае традиционного торгового эквайринга, mPOS в случае мобильного эквайринга) или импринтеров.
Особенности, преимущества терминалов для безналичной оплаты
Практически все современные торговые точки располагают специальным эквайринговым терминалом — аппаратом, который можно использовать для оплаты банковскими карточками. Терминал считывает сведения, содержащиеся на карте: для этого могут применяться как чип либо магнитная полоса, так и специальный бесконтактный модуль, передающий информацию в банк.
Терминал считывает сведения, содержащиеся на карте: для этого могут применяться как чип либо магнитная полоса, так и специальный бесконтактный модуль, передающий информацию в банк.
После того, как данные, поступившие в банк с карты, будут получены, пользователю предлагается ввести ПИН-код, далее проводится проверка информации. Если ПИН-код верен и запрашиваемая сумма имеется в наличии на счету карты, проводится оплата, она подтверждается напечатанным чеком.
Использование POS-терминалов дает немало преимуществ как для предприятий, так и для клиентов. Наиболее важные следующие:
- Возможность безналичного расчета привлекает больше клиентов, которые привыкли использовать пластиковые карточки для оплаты.
- Увеличение среднего чека, что связано с отсутствием финансовых ограничений, свойственным наличному расчету. Кроме того, крупные незапланированные приобретения более вероятны для пользователей картами, нежели для тех, кто предпочитает наличный расчет.
- Отсутствие возможности получения поддельных купюр.

- Простота и удобство в расчете и в пересчете и сдаче, уменьшение очередей.
Установка POS-терминала не отнимает много времени, не требует предоставления обширного перечня документов. Все, что нужно для этого, – открыть в любом банке расчетный счет и подать в финансовую организацию специальную заявку, сопроводив ее установленным пакетом документов. Для установки терминала предприниматель должен заключить с банком договор об оказании эквайринговых услуг. На протяжении срока до 10 дней после его подписания сотрудники банка устанавливают POS-аппарат, при необходимости проводят обучение персонала.
Свойства и отличия
Безналичные точки оплаты зависят от типа объекта предпринимательства. К примеру, в обычных магазинах используются стационарные устройства, как правило, они располагаются на кассе. При оказании услуг в выездном режиме возможно применение мобильного банковского терминала, управляемого удаленным ПК с использованием специального приложения. Второй тип терминалов для оплаты достаточно прост в эксплуатации и предполагает меньшие затраты на обслуживание.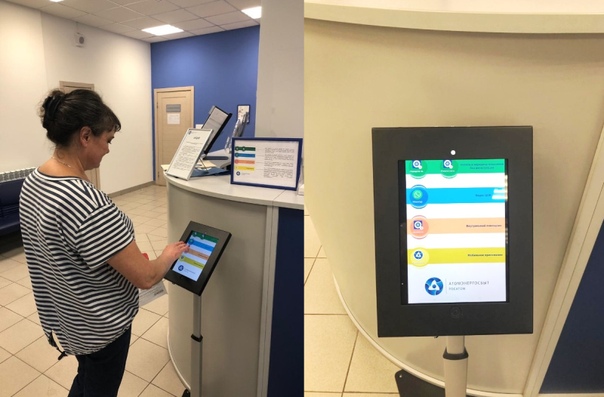
Независимо от метода применения и принадлежности к тому или иному типу, POS-терминал состоит из нескольких составных частей:
- системный блок;
- программное обеспечение;
- монитор;
- дисплей, который необходим для осуществления операции покупателем;
- клавиатура;
- встроенный или автономный картридер – считыватель карточек;
- устройство печати чеков;
- фискальная часть.
Кроме информации о произведенных оплатах, это устройство может хранить в своей памяти данные о свойствах товара, сроках годности и ценах на них. В связи с этими особенностями POS-терминал очень практичен, удобен и выгоден как для покупателей, так и для субъектов предпринимательства.
Документы, организационные особенности + Список банков
Как установить терминал для оплаты банковскими картами? Процесс установки платежного терминала и перечень документов, которые должна подать организация для использования безналичного расчета, может отличаться в зависимости от выбранной вами организационной формы.
Так как для приема платежей требуется открытие расчетного счета в банке-эквайере, поэтому если вы уже являетесь их клиентом, то документы обычно никакие не требуются. Вам при подаче заявки только требуется указать свой ИНН, после чего с вами свяжутся и договорятся о встрече, чтобы заключить договор.
Примеры банков-эквайреров РФ: Сбербанк, Уралсиб, Тинькофф, ВТБ.
Договор эквайринга предусматривает перевод средств при безналичной оплате на определенный транзитный счет, откуда они поступают с карт клиентов, оплачивающих товары/услуги безналичным способом. В зависимости от условий заключенного договора, вида POS-терминала и некоторых прочих факторов комиссия, которую предприятия уплачивает банку за выполнение безналичного расчета, может несущественно отличаться.
Установка Терминала Windows | Microsoft Docs
- 000Z» data-article-date-source=»ms.date»>05/19/2020
- Чтение занимает 2 мин
В этой статье
Установка
Терминал Windows можно установить из Microsoft Store.
Если у вас нет доступа к Microsoft Store, можно скачать сборки, опубликованные на странице выпусков GitHub. При установке из GitHub терминал не будет автоматически обновляться с установкой новых версий.
Первый запуск
После установки при открытии терминала он запустится с помощью PowerShell в качестве профиля по умолчанию в открытой вкладке.
Динамические профили
Если у вас установлены дистрибутивы WSL или несколько версий PowerShell, терминал автоматически создаст профили. Дополнительные сведения о динамических профилях см. на этой странице.
Открытие новой вкладки
Новую вкладку профиля по умолчанию можно открыть, нажав сочетание клавиш Ctrl+Shift+T или кнопку «+» (плюс). Открыть другой профиль можно с помощью раскрывающегося меню. Для этого щелкните «˅» (стрелка) рядом с кнопкой «+». Из этого меню можно выбрать, какой профиль следует открыть.
Открыть другой профиль можно с помощью раскрывающегося меню. Для этого щелкните «˅» (стрелка) рядом с кнопкой «+». Из этого меню можно выбрать, какой профиль следует открыть.
Открытие новой панели
Вы можете параллельно запустить несколько оболочек с помощью панелей. Чтобы открыть панель, нажмите сочетание клавиш ALT+SHIFT+D. С помощью этого настраиваемого сочетания клавиш можно открыть еще одну панель выделенного профиля. Дополнительные сведения о панелях см. на этой странице.
Конфигурация
Чтобы выполнить настройку параметров Терминала Windows, в раскрывающемся меню выберите Параметры. В текстовом редакторе по умолчанию откроется файл settings.json. (Текстовый редактор по умолчанию определяется в параметрах Windows.)
Терминал поддерживает настройку глобальных свойств, влияющих на все приложение, свойств профиля, влияющих на параметры каждого профиля, а также сочетания клавиш, позволяющих взаимодействовать с терминалом с помощью клавиатуры.
Аргументы командной строки
Вы можете запустить терминал в определенной конфигурации с помощью аргументов командной строки. С помощью этих аргументов можно открыть терминал с конкретными вкладками и панелями, применяя параметры настраиваемого профиля. Дополнительные сведения об аргументах командной строки см. на этой странице.
Диагностика
В случае возникновения каких-либо проблем при использовании терминала посетите страницу устранения неполадок. Если вы заметите какие-либо ошибки или захотите отправить запрос функции, щелкните в меню терминала О программе ссылку «Отзыв», чтобы перейти на страницу GitHub и сообщить об ошибке.
Как установить терминал для оплаты банковской картой
— Я директор небольшого магазина. Хочу установить на кассах терминалы для безналичного расчета. Расскажите, как подключиться к этой услуге и как она работает?
Сергей Воронин
Отвечает директор управления по работе с партнерами Северного банка ОАО «Сбербанк России» Андрей Суконин.
В последние годы банковские карты становятся широко распространенной формой платежа за товары и услуги. Они активно заменяют наличные. Поэтому все чаще владельцы даже небольшого бизнеса обращаются в банк с просьбой установить терминалы для безналичной оплаты, то есть подключить эквайринг. Сегодня эту услугу предлагают практически все банки.
Прежде всего, предпринимателю необходимо обратиться в банк, который он выбрал в качестве будущего партнера по эквайрингу. Ряд банков максимально упростили способ связи – достаточно заполнить заявку на сайте, после чего с клиентом связывается сотрудник и проводит консультацию по всем аспектам данного направления.
Дальнейшие шаги зависят от особенности деятельности организации. Клиент выбирает вид терминалов, максимально соответствующий потребностям его бизнеса, и их количество. Как правило, терминалы принимают карты следующих платежных систем: Visa, MasterCard и Про100. При необходимости банки обеспечивают возможность приема карт American Express.
Стоимость обслуживания, то есть тариф, зависит от нескольких основных переменных: количество терминалов, оборот компании и средний чек. Как правило, чем выше оборот и средний чек, тем комиссия ниже.
Многих предпринимателей волнует вопрос расчета: как быстро банк перечислит средства, оплаченные покупателями? В абсолютном большинстве случаев средства зачисляются на расчетный счет организации на следующий рабочий банковский день после совершения оплаты.
Обучение персонала работе с pos-терминалами – один из наиболее важных моментов работы. Специалисты банка выезжают на точку, обучают сотрудников правилам работы с терминалами, оставляют памятки и размещают информационные материалы. Более того, к каждой точке прикреплен менеджер, к которому можно обратиться по любым вопросам, связанным с эквайрингом.
Статистика показывает, что установка в магазине pos-терминалов приводит к увеличению оборотов торговой точки за счет привлечения новых клиентов – держателей дебетовых и кредитных карт, а также способствует увеличению среднего чека.
Установка В Linux — Начало работы
Особенностью системы Linux является отсутствие единого дистрибутива. Различными группами разработчиков параллельно развиваются несколько версий Linux, такие как Debian, Mint, Ubuntu, OpenSUSE, Gentoo и т.д. В данной статье мы рассмотрим один из наиболее популярных дистрибутивов — Ubuntu.
Клиентский терминал может быть установлен и использован на компьютерах с операционной системой Ubuntu при помощи Wine. Wine — это свободно распространяемое программное обеспечение, позволяющее пользователям Unix-подобных систем запускать приложения, разработанные для использования в системах Microsoft Windows. Среди прочих, существует и версия Wine для Ubuntu.
Среди прочих, существует и версия Wine для Ubuntu.
|
В Ubuntu все программы устанавливаются из пакетов, которые содержатся в репозиториях. В последних версиях Ubuntu нужный репозиторий для установки Wine уже доступен в системе без дополнительных настроек. Поэтому для установки Wine достаточно выполнить одну команду в командной строке (в Ubuntu она называется «Терминал»):
sudo apt-get install wine-stable |
Эта команда установит последнюю стабильную версию Wine.
Вы также можете установить версию Wine для разработчиков.
sudo apt-get install wine-development |
Если в вашей версии Ubuntu репозиторий отсутствует, и при установке Wine вы получаете ошибку, поочередно выполните следующие команды:
wget -nc https://dl.winehq.org/wine-builds/Release.key
|
Далее обновите информацию пакета следующей командой:
После ее выполнения установите Wine следующей командой:
sudo apt-get install —install-recommends winehq-stable |
Дополнительная информация по установке в Ubuntu доступна на официальном сайте Wine.
Запуск клиентского терминала
Для установки терминала скачайте установщик «mt4setup. exe». По завершении загрузки запустите установочный файл. Система автоматически распознает, что вы пытаетесь запустить файл, предназначенный для системы Microsoft Windows, и предложит открыть его при помощи Wine. Выберите этот вариант и нажмите «ОК».
exe». По завершении загрузки запустите установочный файл. Система автоматически распознает, что вы пытаетесь запустить файл, предназначенный для системы Microsoft Windows, и предложит открыть его при помощи Wine. Выберите этот вариант и нажмите «ОК».
После этого будет запущен установщик терминала. Пройдите все этапы установки:
По завершении установки можно приступать к обычному использованию клиентского терминала, запустив его исполняемый файл terminal.exe.
Другим способом начать использование терминала в Ubuntu является простое копирование папки с заранее установленным клиентским терминалом из системы Microsoft Windows:
По окончании копирования просто запустите исполняемый файл терминала — terminal.exe. Он будет автоматически открыт при помощи Wine.
Известные проблемы
Как уже отмечалось выше, Wine не является полностью стабильным приложением. Соответственно, некоторые функции терминала могут работать некорректно. На данный момент выявлены следующие проблемы:
За исключением вышеуказанной проблемы, вы можете полноценно пользоваться всеми функциями терминала в Linux.
Каталог данных терминала
Для устанавливаемых программ Wine создает виртуальный логический диск с необходимым окружением. На диске каталог данных терминала при установке по умолчанию находится по следующему пути:
Домашняя папка\.wine\drive_c\Program Files\Client Terminal |
Терминалы распознавания лиц — РусГард 🔒
Преимущества распознавания лиц в СКУД
Распознавание лиц – это наиболее современный и актуальный способ идентификации сотрудника или посетителя. Не нужно искать карту или вводить ПИН-код. Лицо – это пропуск, который всегда с вами.
7 причин, почему распознавание лиц в СКУД – это хорошо:
Это безопасно
Лицо – это биометрический признак, который нельзя передать другому человеку, а, значит, исключается возможность саботажа или прочих нарушений пропускного режима.
Это быстро
Скорость распознавания лица – меньше одной секунды. Это намного быстрее считывания привычной пластиковой карты, которую сначала нужно найти, а затем приложить к считывателю.
Это намного быстрее считывания привычной пластиковой карты, которую сначала нужно найти, а затем приложить к считывателю.
Это комфортно
Сотруднику достаточно лишь на долю секунды взглянуть на экран терминала, увидеть свое лицо – и доступ на объект будет разрешен
Это гигиенично
В отличие от сканера отпечатков пальцев, терминал распознавания лиц не требует непосредственного контакта человека с устройством.
Это просто
Внедрение и установка терминала распознавания лиц не отличается от привычного считывателя карт доступа – несложный монтаж и понятная настройка в ПО.
Это недорого
Активное развитие технологий по распознаванию лиц позволило значительно удешевить производство и разработку. Теперь доступ по лицу можно увидеть не только в самых известных и продвинутых компаниях России, но и в рядовых офисах.
Это круто
Терминалы распознавания лиц сразу привлекают внимание посетителей. Уже с первых минут посещения понятно, что здесь работают люди, которые идут в ногу со временем и не боятся использовать современные технологии.
Уже с первых минут посещения понятно, что здесь работают люди, которые идут в ногу со временем и не боятся использовать современные технологии.
Сравнение распознавания лица с другими идентификаторами СКУД
Возможности терминала R20-Face
R20-Face – это терминал распознавания лиц от RusGuard, который является частью всей экосистемы RusGuard. То есть он полностью интегрирован в СКУД. В этом есть масса преимуществ:
- Централизованная настройка и управление. Все подключенные терминалы можно конфигурировать непосредственно в RusGuard Soft. Не требуется установка дополнительного ПО и запуск отдельного сервера для видеоаналитики.
- Никаких ограничений по количеству терминалов в сети. Устанавливайте столько терминалов, сколько нужно — СКУД будет работать все так же стабильно.
- Автономная работа. В случае отсутствия связи с сервером связка «Терминал-Контроллер» продолжает работать автономно на основании ранее занесенных данных. То есть сотрудники могут по-прежнему проходить на объект, используя лицо.
 После восстановления связи с сервером все события, произошедшие за период отсутствия связи, заносятся в терминал и контроллер.
После восстановления связи с сервером все события, произошедшие за период отсутствия связи, заносятся в терминал и контроллер. - Модели терминала, оборудованные специальным датчиком, могут измерять температуру пользователей. Также они умеют контролировать ношение защитной маски: если она не надета, то доступ на объект будет запрещен. Узнать больше о терминалах с измерением температуры.
Терминал распознавания лиц RusGuard – это готовое решение, которое можно быстро развернуть на объекте любого масштаба. Зачастую, если требуется только идентификация сотрудника, это решение будет выигрывать по многим параметрам у «больших» систем видеоаналитики и не только по цене.
Работа терминала со сторонними СКУД
Терминал распознавания лиц R20-Face отлично работает в составе сторонних СКУД. На данный момент уже реализованы интеграции со следующими системами контроля доступа:
- PERCo [3.9.8.1 и старше]
- Sigur [1.0.60.1 и старше]
- Parsec 3 [3.10.
 325.21 и старше]
325.21 и старше] - Bolid [1.12 база]
- Octagram/Legos
- Honeywell
- Итриум
По желанию заказчика может быть создана интеграция терминала распознавания лиц с любой СКУД отечественного или зарубежного производства. Обсудить возможности интеграции можно с техническими специалистами RusGuard: просто опишите свою задачу и отправьте письмо на .
Узнать больше об интеграции терминалов со сторонними СКУД>>
Как установить терминал распознавания лиц?
Монтаж R20-Face ничем не отличается от монтажа самого обыкновенного считывателя. Он не требует каких-то особых навыков или подготовки: достаточно стандартного набора оборудования и опыта работы со слаботочными системами.
Существуют разные способы крепления терминала: на турникет, на стену и на пол. Все необходимые кронштейны и штанги уже есть в комплекте поставки терминала R20-Face. Монтажнику необходимо лишь подготовить поверхность, на которую будет установлен терминал. После монтажа нужно подключить терминал к контроллеру RusGuard (схема подключения есть в комплектной инструкции), а также подать на него питание 12V. Никаких дополнительных манипуляций с самим устройством больше производить не нужно.
Никаких дополнительных манипуляций с самим устройством больше производить не нужно.
Как настроить терминал распознавания лиц?
Вся настройка терминала происходит на сервере в RusGuard Soft. В системе он имеет такую же роль, как и обычный считыватель карт, поэтому вся настройка R20-Face в целом идентична настройке любого другого считывателя. Разница лишь в том, что в конфигурации системы нужно задать пару значений для работы с биометрическими считывателями. Весь процесс настройки терминала – на видео ниже.
Если в СКУД карточки сотрудников уже имеют фотографии, то распознавание будет использовать их для сравнения. Требования к фото примерно такие же, как в паспортном столе: лицо в анфас, без закрытых глаз и каких-либо гримас, желателен белый или светлый однотонный фон.
Терминал УРВ Sigur E100
Ключевые характеристики
| Характеристика | Значение |
|---|---|
| Индикация прохода | звуковая и световая |
| Внутренняя память |
количество ключей неограничено 40 000 событий |
| Интерфейс связи | Ethernet |
| Считыватели |
2 встроенных с поддержкой идентификаторов формата EM Marine или Mifare |
| Температурный режим | от -20 до +50°C |
| Комплект поставки |
терминал E100 в корпусе cетевой блок питания 12В, 500мА |
| Рекомендованная цена |
со считывателями EM Marine — 24 600 руб со считывателями Mifare Classic — 27 400 руб |
Примечание 1
Возможно исполнение с различной длинной считываемого номера карты (Wiegand-26, Wiegand-34 и др. ). Уточняйте при заказе.
). Уточняйте при заказе.
Использование терминала
Основная задача, решаемая с помощью терминала Sigur E100 — учет рабочего времени сотрудников организации. В зависимости от объекта и уже установленного на нем оборудования Sigur возможны несколько вариантов использования терминала.
Небольшой офис
Для автоматизации процесса учета рабочего времени в небольшом офисе, как правило, не требуется установки полноценной СКУД. Достаточно установить терминал при входе в офис и подключить к уже существующей офисной локальной сети (Ethernet). Роль сервера и клиента ПО Sigur в этом случаем может выполнять один из имеющихся компьютеров.
Благодаря встроенной памяти терминала даже при отсутствии связи с компьютером, выполняющим роль сервера системы, все проходы сотрудников будут сохраняться. Например, при условии, что в организации работают 100 сотрудников, каждый из которых осуществляет не более 2 проходов каждый рабочий день при пятидневной рабочей неделе — время автономной работы терминала может достигать 8 месяцев.
Средняя компания или сеть филиалов
Офисы таких компаний обычно занимают несколько этажей в бизнес-центре или могут быть значительно удалены друг от друга (например, сеть аптек или кафе). В этом случае необходима установка нескольких терминалов Sigur E100.
Каждый из терминалов подключается к локальной сети (Ethernet), при этом их количество неограничено. IP сеть может иметь любую сложность и протяженность, в том числе терминалы могут взаимодействовать через сеть Интернет (например, посредством VPN), что дает возможность централизованного мониторинга, независимо от географической удаленности филиалов компании друг от друга.
Крупная компания
При входе на территорию таких компаний обычно устанавливаются турникеты, которые могут применяться не только для контроля доступа на предприятие, но и для учета рабочего времени сотрудников. Как правило, проходные достаточно удалены от рабочих мест сотрудников. В этом случае целесообразно считать началом рабочего времени именно приход на рабочее место, а не проход через проходную.
Решением такой задачи может служить установка терминалов учета рабочего времени в непосредственной близости от рабочего места. При этом, как для контроля доступа на проходной, так и при учете рабочего времени сотрудника на рабочем месте используются одни и те же идентификаторы.
Ответы на вопросы по итогам вебинаров, посвященных проекту «Пушкинская карта»
В июле мы провели серию вебинаров, в которых рассказали о программе «Пушкинская карта» – проекте Министерства культуры для популяризации мероприятий в сфере культуры. В этой статье приводим ответы на самые часто задаваемые вопросы.
1. Что требуется сделать учреждению, чтобы стать участником программы «Пушкинская карта»?
Если ваше учреждение хочет участвовать в программе «Пушкинская карта», пожалуйста, проверьте, соответствует ли оно базовым требованиям. О них мы рассказывали на вебинаре «Знакомство с проектом «Пушкинская карта». Запись доступна по ссылке. Также вы можете найти их в методических рекомендациях для участников программы.
Также вы можете найти их в методических рекомендациях для участников программы.
Если требования выполнены, пожалуйста, свяжитесь с технической поддержкой платформы «PRO.Культура.РФ», чтобы в карточке вашего учреждения была поставлена специальная отметка об участии.
После этого зарегистрируйте «белый» терминал в разделе «Информация о терминалах» и приступайте к созданию событий в разделе «События». В анонсе мероприятия, проходящего в рамках программы «Пушкинская карта», необходимо поставить отметку «Участвует в проекте «Пушкинская карта» в специальном поле, заполнить поле «Терминал» и/или поле «Билетная система», указать цену и ссылку на покупку билетов. Затем нужно отправить событие на модерацию.
2. Как решить, какие события стоит подать от учреждения для участия в программе?
Необходимо выбрать культурные мероприятия, которые, на ваш взгляд, будут интересны целевой аудитории программы – молодежи от 14 до 22 лет. Окончательное решение об участии того или иного события в программе будет принимать региональный экспертный совет.
3. Как пользователь программы будет получать Пушкинскую карту?
Карту можно будет выпустить через Госуслуги.
4. Что такое «белый» терминал?
«Белый» терминал – специально выделенный терминал для продажи билетов на мероприятия, прошедшие модерацию в рамках программы «Пушкинская карта».
5. Как зарегистрировать в личном кабинете «белый» терминал?
Перейдите в раздел «Информация о терминалах», нажмите кнопку «Создать» в правом верхнем углу, заполните поля и нажмите «Сохранить». После этого терминал можно будет выбрать при создании события.
6. Может ли учреждение участвовать, если все события в нем бесплатные?
В программу могут быть приняты только платные события, билеты на которые продаются онлайн.
7. Может ли учреждение участвовать в программе, если билеты в нем не продаются онлайн?
Одним из базовых технических требований к участникам является наличие возможности продажи билетов онлайн. Если такой возможности нет, то и участвовать в программе учреждение не сможет.
Если такой возможности нет, то и участвовать в программе учреждение не сможет.
8. Можно ли поставить отметку об участии в программе «Пушкинская карта» в подтвержденном событии?
Да, такая возможность есть.
9. Можно ли подавать для участия в программе гастрольные мероприятия?
Да, такая возможность есть. Создавать событие в таком случае необходимо будет в том учреждении, где зарегистрирован «белый» терминал, по которому будет оплачиваться событие.
10. Что делать, если на все экспозиции музея действует единый входной билет?
Необходимо создать отдельное событие, в описании которого кратко рассказать обо всех экспозициях. Можно оставить ссылки на страницы с подробностями. В этом анонсе нужно указать ссылку на покупку единого билета, а также терминал и/или билетную систему.
11. Необходимо ли для участия в программе наличие сканера для считывания QR-кода?
В код планируется зашифровать всю информацию о билете. На текущий момент наличие сканера не является обязательным условием для участия в программе.
На текущий момент наличие сканера не является обязательным условием для участия в программе.
12. Взимает ли банк-эквайринг комиссию за операции в рамках проекта «Пушкинская карта»?
Да, комиссия за операции в рамках проекта «Пушкинская карта» взимается аналогично остальным операциям.
13. Каким образом оплачиваются коллективные заявки на посещение событий в рамках проекта «Пушкинская карта»?
Каждый держатель Пушкинской карты оплачивает посещение мероприятия самостоятельно.
14. Можно ли пополнить баланс Пушкинской карты самостоятельно?
Нет, средства зачисляются на карту государством один раз в год.
15. Может ли терминал, зарегистрированный как «белый», использоваться для оплаты чего-либо, кроме событий, прошедших модерацию?
Нет, «белый» терминал используется только для оплаты билетов на события, прошедшие модерацию.
16. В точке продажи необходимо будет иметь два терминала?
Не обязательно, можно применять два виртуальных терминала в одном физическом.
17. Обязательно ли использование терминала «Почта Банк», если в учреждении уже установлен терминал другого банка? Можно ли зарегистрировать его как «белый»?
Вы можете продолжать сотрудничать с вашим банком-эквайером и зарегистрировать существующий терминал как «белый».
18. Нужно иметь несколько видов оплаты (онлайн на сайте, билетные операторы и т. д.)?
Можно иметь один канал продаж.
19. Что делать, если кассир по ошибке «пробьет» Пушкинскую карту по «серому» терминалу?
По Пушкинской карте оплата в «сером» терминале не пройдет.
20. Разделение на «белые» и «серые» терминалы происходит и для онлайн-покупок?
Да.
21. Может ли гражданин купить два билета на один и тот же сеанс?
Может, хотя особого смысла в этом нет: не получится передать второй билет кому-то еще. Это запрещено правилами программы. Но, если гражданин хочет выкупить несколько мест, чтобы сидеть в одиночестве, он имеет на это полное право.
22. Почему бы не сделать единый терминал, без «белых» и «серых»?
Разделение терминалов на «белые» и «серые» необходимо, чтобы клиент мог использовать Пушкинскую карту только для покупки билетов на события, прошедшие модерацию.
23. Нужно ли разрабатывать новый дизайн бумажного билета, который в рамках программы будет выдаваться при покупке в музее?
Да.
24. Может ли быть один физический терминал «белым» и «серым» одновременно?
Может, если ваш банк-эквайер поддерживает установку на один физический терминал второго – виртуального.
25. Где взять информацию о четырех полях, которые нужны для регистрации «белого» терминала на «PRO.Культура.РФ»?
У банка-эквайера или в билетной системе. Необходимая информация есть в процессинге кредитной организации.
26. Можно ли доплатить деньги с другой карты, если на Пушкинской карте не хватит денег на билет?
Да, при условии, что такая возможность реализована вашим банком-эквайером.
Следите за нашими обновлениями в блоге проекта, а также в сообществах в социальных сетях:
Если у вас остались вопросы по работе на платформе, пожалуйста, свяжитесь со специалистами проекта по e-mail: [email protected], телефону единой горячей линии: 8 (800) 200-37-17.
УстановкаWindows Terminal | Документы Microsoft
- 3 минуты на чтение
В этой статье
Установить
Чтобы попробовать новейшие функции предварительной версии, вы также можете установить Windows Terminal Preview.
Примечание
Если у вас нет доступа к Microsoft Store, сборки публикуются на странице выпусков GitHub .Если вы устанавливаете с GitHub, Windows Terminal не будет автоматически обновляться с новыми версиями. Дополнительные параметры установки с помощью диспетчера пакетов (winget, chocolatey, scoop) см. В репозитории Windows Terminal .
Дополнительные параметры установки с помощью диспетчера пакетов (winget, chocolatey, scoop) см. В репозитории Windows Terminal .
Установите приложение терминала по умолчанию (предварительная версия)
Чтобы открыть любое приложение командной строки с помощью Терминала Windows, установите его в качестве терминального приложения по умолчанию.
- Откройте Windows Terminal и перейдите в окно пользовательского интерфейса Settings .
- Выберите Startup и выберите «Windows Terminal» в качестве настройки для терминального приложения по умолчанию .
Установите профиль терминала по умолчанию
После установки, когда вы откроете Терминал Windows, он запустится с командной строкой PowerShell в качестве профиля по умолчанию на открытой вкладке.
Чтобы изменить профиль по умолчанию:
- Откройте Windows Terminal и перейдите в окно пользовательского интерфейса Settings .

- Выберите Startup и выберите профиль по умолчанию , который вам больше нравится.
Вы также можете установить свой профиль по умолчанию в файле Settings.json, связанном с Windows Terminal, если хотите.
Добавить новые профили
Windows Terminal автоматически создаст профили для вас, если у вас установлены дистрибутивы WSL или несколько версий PowerShell.
Ваши профили командной строки будут перечислены в пользовательском интерфейсе настроек в дополнение к опции + Добавить новые профили .
Узнайте больше о динамических профилях на странице Динамические профили.
Открыть новую вкладку
Вы можете открыть новую вкладку профиля по умолчанию, нажав Ctrl + Shift + T или нажав кнопку + (плюс). Чтобы открыть другой профиль, нажмите ˅ (стрелка) рядом с кнопкой +, чтобы открыть раскрывающееся меню. Оттуда вы можете выбрать, какой профиль открыть.
Вызов палитры команд
Вы можете вызвать большинство функций Windows Terminal через палитру команд. Комбинация клавиш по умолчанию для его вызова: Ctrl + Shift + P .Вы также можете открыть его с помощью кнопки палитры команд в раскрывающемся меню в Windows Terminal Preview.
Открыть новую панель
Вы можете запускать несколько оболочек бок о бок с помощью панелей. Чтобы открыть панель, вы можете использовать Alt + Shift + + для вертикальной панели или Alt + Shift + - для горизонтальной. Вы также можете использовать Alt + Shift + D , чтобы открыть дублирующуюся панель вашего сфокусированного профиля.Узнайте больше о панелях на странице «Панели».
Конфигурация
Чтобы настроить параметры терминала Windows, выберите Параметры в раскрывающемся меню. Это откроет интерфейс настроек для настройки ваших настроек. Вы можете узнать, как открыть пользовательский интерфейс настроек с помощью сочетаний клавиш на странице Действия.
Это откроет интерфейс настроек для настройки ваших настроек. Вы можете узнать, как открыть пользовательский интерфейс настроек с помощью сочетаний клавиш на странице Действия.
Файл настроек JSON
Если вы предпочитаете настраивать параметры терминала Windows с помощью кода, а не графического пользовательского интерфейса, вы можете изменить параметры.json файл.
Выберите Settings в раскрывающемся меню Windows Terminal, удерживая Shift , чтобы открыть файл settings.json в текстовом редакторе по умолчанию. (Текстовый редактор по умолчанию определяется в настройках Windows.)
Путь к файлу Windows Terminal settings.json можно найти в одном из следующих каталогов:
- Терминал (стабильный / общий выпуск):
% LOCALAPPDATA% \ Packages \ Microsoft.WindowsTerminal_8wekyb3d8bbwe \ LocalState \ settings.JSON - Terminal (предварительная версия):
% LOCALAPPDATA% \ Packages \ Microsoft. WindowsTerminalPreview_8wekyb3d8bbwe \ LocalState \ settings.json
WindowsTerminalPreview_8wekyb3d8bbwe \ LocalState \ settings.json - Терминал (без упаковки: Совок, Шоколад и т. Д.):
% LOCALAPPDATA% \ Microsoft \ Windows Terminal \ settings.json
Подсказка
Вы можете получить доступ к настройкам по умолчанию для Терминала Windows, выбрав Настройки в раскрывающемся меню, удерживая Alt , чтобы открыть настройки по умолчанию .json в текстовом редакторе по умолчанию. Этот файл создается автоматически, и любые изменения в нем будут проигнорированы.
Аргументы командной строки
Вы можете запустить терминал в определенной конфигурации, используя аргументы командной строки. Эти аргументы позволяют открывать терминал с определенными вкладками и панелями с настраиваемыми настройками профиля. Дополнительные сведения об аргументах командной строки см. На странице «Аргументы командной строки».
Поиск и устранение неисправностей
Если у вас возникнут трудности при использовании терминала, обратитесь к странице «Устранение неполадок». Если вы обнаружите какие-либо ошибки или у вас есть запрос функции, вы можете выбрать ссылку обратной связи в меню About терминала, чтобы перейти на страницу GitHub, где вы можете отправить новую проблему.
Если вы обнаружите какие-либо ошибки или у вас есть запрос функции, вы можете выбрать ссылку обратной связи в меню About терминала, чтобы перейти на страницу GitHub, где вы можете отправить новую проблему.
microsoft / terminal: новый терминал Windows и исходный хост консоли Windows — все в одном месте!
Этот репозиторий содержит исходный код для:
Связанные репозитории включают:
Установка и запуск Windows Terminal
🔴 Примечание: Терминал Windows требует Windows 10 1903 (сборка 18362) или более поздней версии
Microsoft Store [рекомендуется]
Установите терминал Windows из Microsoft Store.Это позволяет вам всегда быть на последней версии, когда мы выпускаем новые сборки. с автоматическими обновлениями.
Это наш предпочтительный метод.
Другие способы установки
через GitHub
Для пользователей, которые не могут установить Терминал Windows из Microsoft Store,
Выпущенные сборки можно вручную загрузить из Релизов этого репозитория. страница.
страница.
Загрузите файл Microsoft.WindowsTerminal_ из
раздел Assets .Чтобы установить приложение, вы можете просто дважды щелкнуть по .msixbundle , и установщик приложения должен запуститься автоматически. Если это
не работает по какой-либо причине, вы можете попробовать следующую команду в командной строке PowerShell:
# ПРИМЕЧАНИЕ. Если вы используете PowerShell 7+, запустите # Import-Module Appx -UseWindowsPowerShell # перед использованием Add-AppxPackage. Add-AppxPackage Microsoft.WindowsTerminal_.msixbundle
🔴 Примечание: если вы устанавливаете Терминал вручную:
- Терминал не обновляется автоматически при выходе новых сборок, поэтому вам понадобится регулярно устанавливать последнюю версию Терминала, чтобы получать все последние исправления и улучшения!
Через интерфейс командной строки диспетчера пакетов Windows (он же winget)
Пользователи winget могут скачать и установить
последний выпуск терминала, установив Microsoft. упаковка: WindowsTerminal
WindowsTerminal
winget install --id = Microsoft.WindowsTerminal -e
Via Chocolatey (неофициально)
Пользователи Chocolatey могут загрузить и установить последнюю версию
Выпуск терминала путем установки пакета microsoft-windows-terminal :
choco установить microsoft-windows-terminal
Чтобы обновить Терминал Windows с помощью Chocolatey, запустите следующее:
choco обновление microsoft-windows-terminal
Если у вас возникли проблемы при установке / обновлении пакета, перейдите на Пакет Windows Terminal страницу и следуйте Процесс сортировки шоколадных конфет
Via Scoop (неофициально)
Пользователи Scoop могут загрузить и установить последнюю версию Терминала.
выпуск, установив windows-terminal package:
ковш с черпаком добавить дополнительные принадлежности совок установить оконный терминал
Чтобы обновить Терминал Windows с помощью Scoop, запустите следующее:
совок обновить оконный терминал
Если у вас возникли проблемы при установке / обновлении пакета, выполните поиск по
или сообщите то же о проблемах
страница ведра Scoop Extras
репозиторий.
План развития Windows Terminal 2.0
Описан план доставки Windows Terminal 2.0. здесь и будет обновляться по мере реализации проекта.
Статус сборки проекта
| пр. | Статус сборки |
|---|---|
| Клемма | |
| ColorTool |
Обзор терминала и консоли
Пожалуйста, уделите несколько минут, чтобы ознакомиться с приведенным ниже обзором, прежде чем погрузиться в код:
Терминал Windows
Windows Terminal — это новое, современное, многофункциональное, производительное приложение для терминала. для пользователей командной строки.Он включает в себя многие из наиболее часто используемых функций запрошено сообществом командной строки Windows, включая поддержку вкладок, богатый текст, глобализация, возможность настройки, тематика и стиль и многое другое.
Терминал также должен будет соответствовать нашим целям и мерам, чтобы он оставался
быстрый и эффективный, не потребляющий большого количества памяти или энергии.
Хост консоли Windows
Хост консоли Windows, conhost.exe , является исходным пользователем командной строки Windows.
опыт.Он также содержит инфраструктуру командной строки Windows и Windows
Консольный сервер API, механизм ввода, механизм рендеринга, пользовательские настройки и т. Д.
код хоста консоли в этом репозитории является фактическим источником, из которого conhost.exe в самой Windows встроен.
С тех пор, как в 2014 году стала владельцем командной строки Windows, команда добавила несколько новых функций консоли, включая прозрачность фона, линейный выбор, поддержка ANSI / виртуального терминала последовательности, 24 бита цвет, Псевдоконсоль («КОНПТИЙС»), и более.
Однако, поскольку основная цель Windows Console — поддерживать обратную совместимость, мы не смогли добавить многие функции, которые сообщество (и команда) в течение последних нескольких лет не хватало вкладок, текст в Юникоде и смайлики.
Эти ограничения привели нас к созданию нового терминала Windows.
Вы можете узнать больше об эволюции командной строки в целом и Командная строка Windows, в частности, в этой серии статей. сообщения в блоге команды командной строки.
Общие компоненты
При капитальном ремонте консоли Windows мы значительно модернизировали ее кодовую базу, четкое разделение логических сущностей на модули и классы, введены некоторые ключевые точки расширяемости, заменены несколько старых, самодельных коллекций и контейнеры с более безопасным и эффективным STL контейнеры и сделал код проще и безопаснее с помощью реализации Microsoft Windows. Библиотеки — WIL.
В результате этого капитального ремонта стали доступны несколько ключевых компонентов консоли.
для повторного использования в любой реализации терминала в Windows.Эти компоненты включают
новый механизм компоновки и рендеринга текста на основе DirectWrite, текстовый буфер, способный
хранящие как UTF-16, так и UTF-8, парсер / эмиттер VT и многое другое.
Создание нового терминала Windows
Когда мы начали планировать новое приложение Windows Terminal, мы исследовали и оценили несколько подходов и стеков технологий. В итоге мы решили, что наши цели будут лучше всего достигнуты, если мы продолжим инвестировать в нашу кодовую базу C ++, что позволило бы нам повторно использовать некоторые из вышеупомянутых модернизированных компоненты как в существующей Консоли, так и в новом Терминале.Далее мы поняли, что это позволит нам построить большую часть ядра Терминала как многоразовый элемент управления пользовательского интерфейса, который другие могут включать в свои собственные приложения.
Результат этой работы содержится в данном репо и доставлен в виде Приложение Windows Terminal, которое вы можете загрузить из Microsoft Store, или прямо из этого репо выпускает.
Ресурсы
Для получения дополнительной информации о Windows Terminal вы можете найти некоторые из этих Ресурсов полезных и интересных:
FAQ
Я построил и запустил новый терминал, но он выглядит так же, как и старая консоль
Причина. Вы запускаете неправильное решение в Visual Studio.
Вы запускаете неправильное решение в Visual Studio.
: убедитесь, что вы создаете и развертываете проект CascadiaPackage в
Visual Studio.
⚠ Примечание:
OpenConsole.exe— это просто локально созданныйconhost.exe, классический Консоль Windows, на которой размещается инфраструктура командной строки Windows. OpenConsole используется Windows Terminal для подключения к командной строке и взаимодействия с ней. приложений (через ConPty).
Документация
Вся проектная документация находится по адресу: ака.мс / терминал-документы. Если вы хотели бы чтобы внести свой вклад в документацию, отправьте запрос на перенос в Windows Репозиторий документации по терминалу.
Содействие
Мы рады работать вместе с вами, нашим удивительным сообществом, над созданием и улучшить Терминал Windows!
ПРЕЖДЕ чем начать работу над функцией / исправлением , прочтите и следуйте нашим
Автор
Путеводитель по
помочь избежать ненужных или дублирующих усилий.
Общение с командой
Самый простой способ общаться с командой — через GitHub.
Пожалуйста, отправляйте новые проблемы, запросы функций и предложения, но НЕОБХОДИМО искать аналогичные открытые / закрытые ранее существовавшие проблемы перед созданием новой проблемы.
Если вы хотите задать вопрос, который, по вашему мнению, не требует решения (пока), свяжитесь с нами через Twitter:
Руководство разработчика
Предварительные требования
Строительный кодекс
В этом репозитории используется git подмодули для некоторых из зависимости. Чтобы убедиться, что подмодули восстановлены или обновлены, обязательно запустите следующие до строительства:
обновление подмодуля git --init --recursive
OpenConsole.sln может быть собран из Visual Studio или из командной строки. используя набор удобных скриптов и инструментов в каталоге / tools :
Построение в PowerShell
Импорт-модуль.\ Tools \ OpenConsole.psm1 Set-MsBuildDevEnvironment Invoke-OpenConsoleBuild
Здание в комм.
Запуск и отладка
Для отладки терминала Windows в VS щелкните правой кнопкой мыши CascadiaPackage (в
Обозреватель решений) и перейдите в свойства.В меню «Отладка» измените «Приложение».
процесс »и« Фоновый процесс задачи »на« Только собственный ».
После этого вы сможете построить и отладить проект терминала, нажав F5 .
👉 Вы не сможете или запустить Терминал напрямую, запустив WindowsTerminal.exe. Подробнее о том, почему, см. # 926, # 4043
Руководство по кодированию
Просмотрите эти краткие документы ниже о наших методах кодирования.
👉 Если вы обнаружите, что в этих документах чего-то не хватает, не стесняйтесь вносить свой вклад в любой из наших файлов документации в любом месте репозитория (или напишите новый едины!)
Это работа в стадии разработки, поскольку мы узнаем, что нам нужно, чтобы предоставить людям в
чтобы быть эффективными участниками нашего проекта.
Кодекс поведения
В этом проекте принят открытый исходный код Microsoft Поведение. Для получения дополнительной информации см. Кодекс поведения. FAQ или свяжитесь с [email protected] любым дополнительные вопросы или комментарии.
Ubuntu / Linux Mint / Debian, инструкции по установке из исходного кода — документация BioXTAS RAW 1.4.0
Протестировано на Ubuntu 16.04, Linux Mint 18.3 и Debian 9.4.
Сначала установите компилятор g ++:
- Откройте терминал (щелкните правой кнопкой мыши на рабочем столе и выберите
или) и выполните следующие команды (нажмите
введите / возврат для выполнения каждой команды):
-
su(при необходимости) -
sudo apt-get update -
sudo apt-get install g ++
-
Затем установите python и RAW:
- Откройте новое окно терминала (во многих дистрибутивах вы можете щелкнуть правой кнопкой мыши на рабочем столе и выберите или).
- Загрузите и установите дистрибутив Miniconda Python (Python 2.7).
- http://conda.pydata.org/miniconda.html
- Убедитесь, что вы выбрали установщик python 2.7.
- Сохранить в папку загрузок
- Откройте терминал и выполните следующие команды:
-
cd ~ / Downloads -
bash ./Miniconda2 -версия .sh(где-версиячто будет зависеть от версии, которую вы загружаете)
-
- Примите расположение установки по умолчанию.
- В конце скажите «да», чтобы установить conda python install в системный путь.
- Установите пакеты python. Откройте новое окно терминала и выполните следующие команды.
-
conda update conda setuptools колесо pip -
conda установить подушку numpy scipy matplotlib h5py lxml numexpr -
conda install 'wxpython <4' -
pip install fabio pyFAI hdf5plugin weave
-
- Скачать RAW с sourceforge
- Разверните загрузку RAW в нужное место.
- Мы предлагаем
~ / raw - Убедитесь, что в пути к файлу нет пробелов (вы можете проверить, перейдя
в необработанный каталог в окне терминала и используя
pwd). - В терминале или в графическом файловом менеджере убедитесь, что файл с именем
RAW.pyнаходится в вашем необработанном каталоге. Если это не так, вероятно, когда вы расширили Скачав RAW, вы получили ненужные слои каталогов. Найди каталог сRAW.pyв нем и сделайте его папкой верхнего уровня.
- Мы предлагаем
- В терминале перейдите в папку RAW верхнего уровня
- Если вы использовали предложенный путь
~ / raw, введите:cd ~ / raw
- Если вы использовали предложенный путь
- Запустить RAW
-
python RAW, py - При первом запуске RAW загрузка может занять некоторое время, так как компилировать различные расширения.
-
- RAW установлен. Наслаждаться!
Cygwin
Почувствуйте себя Linux - в Windows
Что...
... это?
Cygwin это:
- большая коллекция инструментов GNU и с открытым исходным кодом, которые обеспечивают функциональность похожий на Дистрибутив Linux в Windows.
- - это DLL (cygwin1.dll), которая обеспечивает существенную функциональность POSIX API.
... не так ли?
Cygwin не является:
- способ запуска собственных приложений Linux в Windows. Вы должны перестройте свое приложение из исходного кода , если вы хотите, чтобы оно работало в Windows.
- способ волшебным образом сделать нативные приложения Windows осведомленными о UNIX® такие функции, как сигналы, ptys и т. д. Опять же, вам нужно собрать свои приложения из исходного кода если вы хотите воспользоваться функциональностью Cygwin.
Библиотека Cygwin в настоящее время работает со всеми недавно выпущенными коммерческими версиями. x86_64 версии Windows, начиная с Windows Vista. Для большего информацию см. в FAQ.
Cygwin версия
Самая последняя версия Cygwin DLL: 3.2.0 .
Установка Cygwin
Установите Cygwin, запустив установка-x86_64.exe
Используйте программу установки, чтобы выполнить новую установку или обновить существующую установку.
Имейте в виду, что отдельные пакеты в раздаче обновляются отдельно. из DLL, поэтому версия Cygwin DLL бесполезна в качестве общего Cygwin номер выпуска дистрибутива.
Поддержка Cygwin
Для все вопросы и наблюдения, относящиеся к Cygwin, пожалуйста проверьте ресурсы, доступные на этом сайте, такие как FAQ, Руководство пользователя и архивы списков рассылки.Если вы устали эти ресурсы, затем отправьте электронное письмо на адрес соответствующий список рассылки . Сюда входят наблюдения о веб-страницах, настройке вопросы, вопросы о том, где найти вещи, вопросы о том, почему все сделано определенным образом, вопросы о цветовых предпочтениях Разработчики Cygwin, вопросы о значении числа 42 и т. Д.
Пожалуйста, отправьте уведомление о технических проблемах (плохой HTML, битый ссылки) относительно этих веб-страниц, чтобы список рассылки Cygwin.
Пожалуйста, не отправляйте личное письмо с «быстрыми вопросами» на адрес отдельные участники Cygwin. Списки рассылки Cygwin - это места, где по всем вопросам. Действительно. Я серьезно.
32-разрядная версия Cygwin
Адресное пространство - очень ограничивающий фактор для Cygwin. В наши дни полный 32-битный дистрибутив Cygwin больше не возможен и будет вероятность сбоя в случайных местах из-за проблемы с вилкой (2) системный вызов.
Поэтому мы рекомендуем использовать 32-битный Cygwin только в ограниченных сценариях, с установленным минимумом необходимых пакетов, и только если вместо этого нет возможности запустить 64-битный Cygwin.
Вы были предупреждены. Если вы все еще уверены, что вам действительно нужно 32-битный Cygwin, и нет никакого способа обойти это, вы можете запустить установщик setup-x86.exe.
НЕ ОТПРАВЛЯЙТЕ ЭЛЕКТРОННУЮ ПОЧТУ НА ЭТОТ АДРЕС: [email protected] ЭТО ЗДЕСЬ ТОЛЬКО ДЛЯ СБОРА СПАМА. ЕСЛИ ВЫ ОТПРАВИТЕ ЭЛЕКТРОННУЮ ПОЧТУ НА ЭТОТ АДРЕС, ВАС БЛОКИРУЕТСЯ АВТОМАТИЧЕСКИ.Запуск кода Visual Studio в Linux
Установка
Полный список доступных вариантов установки см. На странице «Загрузка кода Visual Studio».
Загружая и используя Visual Studio Code, вы соглашаетесь с условиями лицензии и заявлением о конфиденциальности.
Оснастка
Visual Studio Code официально распространяется в виде пакета Snap в Snap Store:
Вы можете установить его, запустив:
sudo snap install --classic code # или code-insiders После установки демон Snap позаботится об автоматическом обновлении VS Code в фоновом режиме. Вы будете получать уведомление об обновлении в продукте всякий раз, когда доступно новое обновление.
Примечание: Если snap недоступен в вашем дистрибутиве Linux, ознакомьтесь со следующим руководством по установке snapd, которое может помочь вам выполнить эту настройку.
Узнайте больше о снимках из официальной документации Snap.
Дистрибутивы на основе Debian и Ubuntu
Самый простой способ установить Visual Studio Code для дистрибутивов на основе Debian / Ubuntu - загрузить и установить пакет .deb (64-разрядный) либо через графический центр программного обеспечения, если он доступен, либо через командную строку с:
sudo apt install./<файл >.deb
# Если вы используете более старый дистрибутив Linux, вам нужно будет вместо этого запустить следующее:
# sudo dpkg -i <файл> .deb
# sudo apt-get install -f # Установить зависимости Обратите внимание, что другие двоичные файлы также доступны на странице загрузки VS Code.
При установке пакета .deb автоматически устанавливается репозиторий apt и ключ подписи, чтобы включить автоматическое обновление с помощью системного диспетчера пакетов. В качестве альтернативы репозиторий и ключ также можно установить вручную с помощью следующего скрипта:
wget -qO- https: // пакеты.microsoft.com/keys/microsoft.asc | gpg --dearmor> packages.microsoft.gpg
sudo install -o root -g root -m 644 packages.microsoft.gpg /etc/apt/trusted.gpg.d/
sudo sh -c 'echo "deb [arch = amd64, arm64, armhf signed-by = / etc / apt / trust.gpg.d / packages.microsoft.gpg] https://packages.microsoft.com/repos/code стабильный основной "> /etc/apt/sources.list.d/vscode.list '
rm -f packages.microsoft.gpg Затем обновите кеш пакетов и установите пакет, используя:
sudo apt install apt-transport-https
sudo apt update
sudo apt install code # или code-insiders Дистрибутивы на основе RHEL, Fedora и CentOS
В настоящее время мы отправляем стабильный 64-битный код VS в репозиторий yum, следующий скрипт установит ключ и репозиторий:
sudo rpm --import https: // packages.microsoft.com/keys/microsoft.asc
sudo sh -c 'echo -e "[код] \ nname = Код Visual Studio \ nbaseurl = https: //packages.microsoft.com/yumrepos/vscode \ nenabled = 1 \ ngpgcheck = 1 \ ngpgkey = https: // пакеты .microsoft.com / keys / microsoft.asc "> /etc/yum.repos.d/vscode.repo ' Затем обновите кеш пакетов и установите пакет, используя dnf (Fedora 22 и выше):
dnf check-update
sudo dnf установить код Или в более старых версиях с использованием yum :
ням проверить-обновить
sudo yum установить код Из-за процесса подписания вручную и системы, которую мы используем для публикации, репозиторий yum может отставать и не сразу получать последнюю версию VS Code.
дистрибутивов на основе openSUSE и SLE
Репозиторий yum выше также работает для систем на базе openSUSE и SLE, следующий скрипт установит ключ и репозиторий:
sudo rpm --import https://packages.microsoft.com/keys/microsoft.asc
sudo sh -c 'echo -e "[код] \ nname = Код Visual Studio \ nbaseurl = https: //packages.microsoft.com/yumrepos/vscode \ nenabled = 1 \ ntype = rpm-md \ ngpgcheck = 1 \ ngpgkey = https: //packages.microsoft.com/keys/microsoft.asc "> / etc / zypp / repos.д / vscode.repo ' Затем обновите кеш пакетов и установите пакет, используя:
sudo zypper обновить
sudo zypper установить код Пакет AUR для Arch Linux
Существует поддерживаемый сообществом пакет Arch User Repository для VS Code.
Чтобы получить дополнительную информацию об установке из AUR, обратитесь к следующей вики-записи: Установите пакеты AUR.
Пакет Nix для NixOS (или любого дистрибутива Linux, использующего диспетчер пакетов Nix)
В репозитории nixpkgs есть поддерживаемый сообществом пакет VS Code Nix.Чтобы установить его с помощью Nix, установите для параметра allowUnfree значение true в файле config.nix и выполните:
nix-env -i vscode Установка пакета .rpm вручную
Пакет VS Code .rpm (64-разрядный) также можно загрузить и установить вручную, однако автоматическое обновление не будет работать, если не установлен репозиторий, указанный выше. После загрузки его можно установить с помощью диспетчера пакетов, например, с помощью dnf :
sudo dnf install <файл>.об / мин Обратите внимание, что другие двоичные файлы также доступны на странице загрузки VS Code.
Обновления
VS Code поставляется ежемесячно, и вы можете узнать, когда появится новый выпуск, проверив примечания к выпуску. Если репозиторий VS Code был установлен правильно, ваш системный менеджер пакетов должен обрабатывать автоматическое обновление так же, как и другие пакеты в системе.
Примечание. Обновления для пакета Snap выполняются автоматически и выполняются в фоновом режиме.
Узел.js
Node.js — популярная платформа и среда выполнения для простого создания и запуска приложений JavaScript. Он также включает npm, диспетчер пакетов для модулей Node.js. Вы увидите, что Node.js и npm часто упоминаются в нашей документации, а для некоторых дополнительных инструментов VS Code требуется Node.js (например, генератор расширений VS Code).
Если вы хотите установить Node.js в Linux, см. Установка Node.js с помощью диспетчера пакетов, чтобы найти пакет Node.js и инструкции по установке, адаптированные к вашему дистрибутиву Linux.Вы также можете установить и поддерживать несколько версий Node.js с помощью диспетчера версий Node.
Чтобы узнать больше о JavaScript и Node.js, см. Наше руководство по Node.js, в котором вы узнаете о запуске и отладке приложений Node.js с помощью VS Code.
Установка VS Code в качестве текстового редактора по умолчанию
xdg-open
Вы можете установить текстовый редактор по умолчанию для текстовых файлов ( text / plain ), который используется xdg-open , с помощью следующей команды:
код xdg-mime по умолчанию.текст для настольного компьютера / простой Система альтернатив Debian
Дистрибутивы на основеDebian позволяют установить редактор по умолчанию с использованием системы альтернатив Debian, не обращая внимания на тип MIME. Вы можете установить это, запустив следующее и выбрав код:
sudo update-alternatives --set editor / usr / bin / code Если Visual Studio Code не отображается в качестве альтернативы редактору , вам необходимо зарегистрировать его:
sudo update-alternatives --install / usr / bin / editor editor $ (какой код) 10 Windows как машина разработчика Linux
Другой вариант разработки Linux с VS Code — использовать компьютер Windows с подсистемой Windows для Linux (WSL).
Подсистема Windows для Linux
С помощью WSL вы можете устанавливать и запускать дистрибутивы Linux в Windows. Это позволяет вам разрабатывать и тестировать исходный код в Linux, при этом работая локально на машине Windows. WSL поддерживает такие дистрибутивы Linux, как Ubuntu, Debian, SUSE и Alpine, доступные в Microsoft Store.
В сочетании с расширением Remote — WSL вы получаете полную поддержку редактирования и отладки кода VS при работе в контексте дистрибутива Linux на WSL.
См. Документацию «Разработка в WSL», чтобы узнать больше, или попробуйте вводное руководство «Работа в WSL».
Следующие шаги
После установки VS Code эти разделы помогут вам узнать о нем больше:
Общие вопросы
Проблемы с виртуальной машиной Azure
Я получаю сообщение об ошибке «Запуск без песочницы SUID»?
Эту ошибку можно игнорировать.
Debian и перемещение файлов в корзину
Если вы видите ошибку при удалении файлов из VS Code Explorer в операционной системе Debian, это может быть связано с отсутствием реализации корзины, которую использует VS Code.
Выполните следующие команды, чтобы решить эту проблему:
sudo apt-get install gvfs-bin Конфликты с пакетами VS Code из других репозиториев
Некоторые дистрибутивы, например Pop! _OS, предоставляют собственный пакет с кодом . Чтобы гарантировать использование официального репозитория VS Code, создайте файл с именем /etc/apt/preferences.d/code со следующим содержимым:
Упаковка: код
PIN-код: origin "packages.microsoft.com"
Приоритет PIN-кода: 9999
«Код Visual Studio не может отслеживать изменения файлов в этой большой рабочей области» (ошибка ENOSPC)
Когда вы видите это уведомление, это означает, что у средства отслеживания файлов VS Code не хватает дескрипторов, потому что рабочая область большая и содержит много файлов.Перед настройкой ограничений платформы убедитесь, что потенциально большие папки, такие как Python .venv , добавлены в параметр files.watcherExclude (подробнее см. Ниже). Текущий лимит можно посмотреть, запустив:
cat / proc / sys / fs / inotify / max_user_watches Предел можно увеличить до максимального, отредактировав /etc/sysctl.conf (кроме Arch Linux, читайте ниже) и добавив эту строку в конец файла:
фс.inotify.max_user_watches = 524288 Затем можно загрузить новое значение, запустив команду sudo sysctl -p .
Хотя 524 288 — это максимальное количество файлов, которые можно просмотреть, если вы находитесь в среде, которая особенно ограничена памятью, вы можете уменьшить это число. Каждое наблюдение за файлом занимает 1080 байт, поэтому, если предположить, что все 524 288 часов используются, это дает верхнюю границу около 540 МБ.
Дистрибутивы на основеArch (включая Manjaro) требуют, чтобы вы изменили другой файл; вместо этого выполните следующие действия.
Другой вариант — исключить определенные каталоги рабочей области из наблюдателя файлов VS Code с помощью параметра files.watcherExclude . По умолчанию для файлов . WatcherExclude исключает node_modules и некоторые папки под .git , но вы можете добавить другие каталоги, которые вы не хотите, чтобы VS Code отслеживал.
"files.watcherExclude": {
"** /. git / objects / **": правда,
"** /. git / subtree-cache / **": правда,
"** / node_modules / * / **": верно
} Я не вижу китайских иероглифов в Ubuntu
Мы работаем над исправлением.А пока откройте меню приложения, затем выберите Файл > Настройки > Настройки . В текстовом редакторе > Font установите «Font Family» на Droid Sans Mono, Droid Sans Fallback . Если вы предпочитаете напрямую редактировать файл settings.json , установите editor.fontFamily , как показано:
"editor.fontFamily": "Droid Sans Mono, Droid Sans Fallback" Пакет git не установлен
Эта ошибка может появиться во время установки и обычно возникает из-за того, что списки диспетчера пакетов устарели.Попробуйте обновить их и снова установить:
# Для .deb
sudo apt-get update
# Для .rpm (Fedora 21 и ниже)
sudo yum проверка-обновление
# Для .rpm (Fedora 22 и выше)
sudo dnf проверка-обновление Команда code bin не выводит окно на передний план в Ubuntu
Выполняется код . в Ubuntu, когда VS Code уже открыт в текущем каталоге, не выводит VS Code на передний план. Это функция ОС, которую можно отключить с помощью ccsm .
# Установить
sudo apt-get update
sudo apt-get install compizconfig-settings-manager
# Запустить
куб.см Менее Общие > Общие параметры > Поведение при фокусировке и подъеме , установите «Уровень предотвращения фокусировки» на «Выкл.». Помните, что это параметр уровня ОС, который будет применяться ко всем приложениям, а не только к VS Code.
Невозможно установить пакет .deb из-за «/etc/apt/sources.list.d/vscode.list: нет такого файла или каталога»
Такое может случиться при исходниках.list.d не существует или у вас нет доступа для создания файла. Чтобы исправить это, попробуйте вручную создать папку и пустой файл vscode.list :
судо mkdir /etc/apt/sources.list.d
sudo touch /etc/apt/sources.list.d/vscode.list Невозможно переместить или изменить размер окна, пока X перенаправляет удаленное окно
Если вы используете перенаправление X для удаленного использования VS Code, вам нужно будет использовать собственную строку заголовка, чтобы убедиться, что вы можете правильно управлять окном.Вы можете переключиться на его использование, установив window.titleBarStyle на native .
Использование настраиваемой строки заголовка
Пользовательская строка заголовка и меню были включены по умолчанию в Linux в течение нескольких месяцев. Настраиваемая строка заголовка пользовалась успехом в Windows, но ответ клиентов на Linux говорит об обратном. Основываясь на отзывах, мы решили включить эту настройку в Linux и оставить встроенную строку заголовка по умолчанию.
Настраиваемая строка заголовка предоставляет множество преимуществ, включая отличную поддержку тем и лучшую доступность с помощью навигации с помощью клавиатуры и программ чтения с экрана.К сожалению, эти преимущества не распространяются также на платформу Linux. В Linux есть множество окружений рабочего стола и оконных менеджеров, которые могут сделать тематику VS Code чужеродной для пользователей. Для пользователей, которым нужны улучшения специальных возможностей, мы рекомендуем включить настраиваемую строку заголовка при работе в режиме специальных возможностей с помощью средства чтения с экрана. Вы по-прежнему можете вручную установить строку заголовка с помощью параметра Window: Title Bar Style ( window.titleBarStyle ).
Курсор сломан в редакторе при включенном масштабировании дисплея
Из-за проблемы # 14787 восходящего потока с Electron курсор мыши может отображаться некорректно при включенном масштабировании.Если вы заметили, что обычный текстовый курсор не отображается внутри редактора, как вы ожидали, попробуйте вернуться к собственной строке меню, настроив параметр window.titleBarStyle на native .
Репозиторий изменил исходное значение
Если вы получаете сообщение об ошибке, подобное следующему:
E: Репозиторий '...' изменил значение 'Origin' с '...' на '...'
N: это должно быть принято явно перед применением обновлений для этого репозитория.За подробностями обращайтесь к справочной странице apt-secure (8).
Используйте apt вместо apt-get , и вам будет предложено принять изменение источника:
обновление sudo apt 02.09.2021
Руководство по началу работы для Python в Visual Studio Code
В этом руководстве вы используете Python 3 для создания простейшего приложения Python «Hello World» в Visual Studio Code.Используя расширение Python, вы превращаете VS Code в отличную легкую среду разработки Python (которая может оказаться продуктивной альтернативой PyCharm).
Это руководство знакомит вас с VS Code как средой Python, в первую очередь, как редактировать, запускать и отлаживать код с помощью следующих задач:
- Запись, запуск и отладка приложения Python «Hello World»
- Узнайте, как устанавливать пакеты, создавая виртуальные среды Python
- Напишите простой скрипт Python для построения фигур в VS Code
Это руководство не предназначено для изучения самого Python.Когда вы познакомитесь с основами VS Code, вы сможете следовать любому из руководств по программированию на python.org в контексте VS Code для введения в язык.
Если у вас есть какие-либо проблемы, не стесняйтесь сообщать о проблеме для этого руководства в репозиторий документации VS Code.
Предварительные требования
Для успешного завершения этого руководства вам необходимо сначала настроить среду разработки Python. В частности, для этого урока требуется:
- VS Код
- Расширение VS Code Python
- Python 3
Установить код Visual Studio и расширение Python
Установите VS Code, если вы еще этого не сделали.
Затем установите расширение Python для VS Code из Visual Studio Marketplace. Для получения дополнительных сведений об установке расширений см. Extension Marketplace. Расширение Python называется Python и опубликовано Microsoft.
Установить интерпретатор Python
Вместе с расширением Python вам необходимо установить интерпретатор Python. Какой интерпретатор вы используете, зависит от ваших конкретных потребностей, но некоторые рекомендации приведены ниже.
Окна
Установите Python с python.org. Обычно вы можете использовать кнопку Download Python , которая появляется первой на странице, чтобы загрузить последнюю версию.
Примечание : Если у вас нет прав администратора, дополнительным вариантом установки Python в Windows является использование Microsoft Store. Microsoft Store предоставляет установки Python 3.7, Python 3.8 и Python 3.9. Имейте в виду, что при использовании этого метода у вас могут возникнуть проблемы с совместимостью с некоторыми пакетами.
Для получения дополнительной информации об использовании Python в Windows см. Использование Python в Windows на Python.org
macOS
Системная установка Python на macOS не поддерживается. Вместо этого рекомендуется установка через Homebrew. Чтобы установить Python с помощью Homebrew в macOS, используйте команду brew install python3 в командной строке терминала.
Примечание В macOS убедитесь, что расположение установки VS Code включено в переменную среды PATH.См. Эти инструкции по установке для получения дополнительной информации.
Linux
Встроенная установка Python 3 в Linux работает хорошо, но для установки других пакетов Python необходимо установить pip с помощью get-pip.py.
Прочие опции
Наука о данных : Если ваша основная цель использования Python — Наука о данных, вы можете рассмотреть возможность загрузки с Anaconda. Anaconda предоставляет не только интерпретатор Python, но и множество полезных библиотек и инструментов для анализа данных.
Подсистема Windows для Linux : Если вы работаете в Windows и хотите, чтобы среда Linux для работы с Python, вам подойдет Подсистема Windows для Linux (WSL). Если вы выберете этот вариант, вы также захотите установить расширение Remote — WSL. Для получения дополнительной информации об использовании WSL с VS Code см. Раздел «Удаленная разработка VS Code» или попробуйте учебник «Работа в WSL», который проведет вас через настройку WSL, установку Python и создание приложения Hello World, работающего в WSL.
Проверьте установку Python
Чтобы убедиться, что вы успешно установили Python на свой компьютер, выполните одну из следующих команд (в зависимости от вашей операционной системы):
Если установка прошла успешно, в окне вывода должна отображаться версия Python, которую вы установили.
Примечание Вы можете использовать команду
py -0в интегрированном терминале VS Code для просмотра версий python, установленных на вашем компьютере.Интерпретатор по умолчанию обозначен звездочкой (*).
Запустить VS Code в папке проекта (рабочей области)
Используя командную строку или терминал, создайте пустую папку с именем «hello», перейдите в нее и откройте VS Code (, код ) в этой папке (. ), введя следующие команды:
mkdir привет
cd привет
код. Примечание : Если вы используете дистрибутив Anaconda, обязательно используйте командную строку Anaconda.
При запуске VS Code в папке эта папка становится вашим «рабочим пространством». VS Code хранит настройки, относящиеся к этой рабочей области, в .vscode / settings.json , которые отделены от пользовательских настроек, которые хранятся глобально.
Кроме того, вы можете запустить VS Code через пользовательский интерфейс операционной системы, а затем использовать File> Open Folder , чтобы открыть папку проекта.
Выберите интерпретатор Python
Python — это интерпретируемый язык, и для запуска кода Python и получения Python IntelliSense вы должны указать VS Code, какой интерпретатор использовать.
В VS Code выберите интерпретатор Python 3, открыв палитру команд (⇧⌘P (Windows, Linux Ctrl + Shift + P)), начните вводить Python: выберите команду Interpreter для поиска, затем выберите команда. Вы также можете использовать опцию Выбрать среду Python в строке состояния, если она доступна (она может уже отображать выбранный интерпретатор):
Команда представляет список доступных интерпретаторов, которые VS Code может найти автоматически, включая виртуальные среды.Если вы не видите нужный интерпретатор, см. Настройка сред Python.
Примечание : При использовании дистрибутива Anaconda правильный интерпретатор должен иметь суффикс
('base': conda), напримерPython 3.7.3 64-bit ('base': conda).
Выбор интерпретатора устанавливает, какой интерпретатор будет использоваться расширением Python для этой рабочей области.
Примечание : если вы выбираете интерпретатор без открытой папки рабочего пространства, VS Code устанавливает
python.defaultInterpreterPathв области пользователя вместо этого, который устанавливает интерпретатор по умолчанию для VS Code в целом. Пользовательская настройка гарантирует, что у вас всегда будет интерпретатор по умолчанию для проектов Python. Настройки рабочего пространства позволяют вам переопределить пользовательские настройки.
Создание файла исходного кода Python Hello World
На панели инструментов проводника нажмите кнопку New File в папке hello :
Назовите файл hello.py , и он автоматически откроется в редакторе:
Используя расширение файла .py , вы указываете VS Code интерпретировать этот файл как программу Python, чтобы он оценивал содержимое с расширением Python и выбранным интерпретатором.
Примечание : Панель инструментов проводника также позволяет создавать папки в рабочем пространстве для лучшей организации кода. Вы можете использовать кнопку Новая папка , чтобы быстро создать папку.
Теперь, когда у вас есть файл кода в рабочей области, введите следующий исходный код в hello.py :
msg = "Hello World"
печать (сообщение) Когда вы начнете вводить , напечатайте , обратите внимание, как IntelliSense предлагает варианты автозаполнения.
IntelliSense и автозаполнение работают для стандартных модулей Python, а также для других пакетов, которые вы установили в среду выбранного интерпретатора Python.Он также предоставляет дополнения для методов, доступных для типов объектов. Например, поскольку переменная msg содержит строку, IntelliSense предоставляет строковые методы при вводе msg. :
Не стесняйтесь поэкспериментировать с IntelliSense еще немного, но затем отмените свои изменения, чтобы у вас была только переменная msg и вызов print , и сохраните файл (⌘S (Windows, Linux Ctrl + S)).
Для получения полной информации о редактировании, форматировании и рефакторинге см. Редактирование кода.Расширение Python также полностью поддерживает Linting.
Запустите Hello World
Запустить hello.py с Python просто. Просто нажмите кнопку «Запустить файл Python в терминале » в правом верхнем углу редактора.
Кнопка открывает панель терминала, на которой автоматически активируется интерпретатор Python, затем запускается python3 hello.py (macOS / Linux) или python hello.py (Windows):
Есть три других способа запустить код Python в VS Code:
Щелкните правой кнопкой мыши в любом месте окна редактора и выберите Запустить файл Python в терминале (который сохраняет файл автоматически):
Выберите одну или несколько строк, затем нажмите Shift + Enter или щелкните правой кнопкой мыши и выберите Run Selection / Line в Python Terminal .Эта команда удобна для тестирования только части файла.
В палитре команд (⇧⌘P (Windows, Linux Ctrl + Shift + P)) выберите команду Python: Start REPL , чтобы открыть терминал REPL для текущего выбранного интерпретатора Python. Затем в REPL вы можете вводить и запускать строки кода по одной за раз.
Настроить и запустить отладчик
Давайте теперь попробуем отладить нашу простую программу Hello World.
Сначала установите точку останова в строке 2 файла hello.py , поместив курсор на вызов print и нажав F9. Или просто щелкните в левом поле редактора рядом с номерами строк. Когда вы устанавливаете точку останова, в желобе появляется красный кружок.
Затем, чтобы инициализировать отладчик, нажмите F5. Поскольку вы впервые отлаживаете этот файл, из палитры команд откроется меню конфигурации, позволяющее выбрать тип конфигурации отладки, которую вы хотите использовать для открытого файла.
Примечание : VS Code использует файлы JSON для всех своих различных конфигураций; launch.json — стандартное имя файла, содержащего конфигурации отладки.
Эти различные конфигурации полностью объяснены в разделе «Конфигурации отладки»; пока просто выберите Python File , который представляет собой конфигурацию, которая запускает текущий файл, показанный в редакторе, с использованием текущего выбранного интерпретатора Python.
Вы также можете запустить отладчик, щелкнув стрелку вниз рядом с кнопкой запуска в редакторе и выбрав Debug Python File в Терминале .
Отладчик остановится на первой строке точки останова файла. Текущая строка обозначается желтой стрелкой в левом поле. Если вы изучите окно Local переменных на этом этапе, вы увидите, что теперь определенная переменная msg отображается на панели Local .
Вверху появляется панель инструментов отладки со следующими командами слева направо: продолжить (F5), перейти (F10), перейти в (F11), выйти (⇧F11 (Windows, Linux Shift + F11)), перезапустить (⇧⌘F5 (Windows, Linux Ctrl + Shift + F5)) и стоп (⇧F5 (Windows, Linux Shift + F5)).
Строка состояния также меняет цвет (оранжевый во многих темах), чтобы указать, что вы находитесь в режиме отладки. Консоль отладки Python также автоматически появляется в нижней правой панели, чтобы показать выполняемые команды вместе с выводом программы.
Чтобы продолжить выполнение программы, выберите команду «Продолжить» на панели инструментов отладки (F5). Отладчик доводит программу до конца.
Совет Отладочную информацию также можно увидеть, наведя курсор на код, например переменные.В случае
msgпри наведении курсора на переменную отобразится строкаHello worldв поле над переменной.
Вы также можете работать с переменными в консоли отладки (если вы ее не видите, выберите Debug Console в правом нижнем углу VS Code или выберите ее в меню … .) Затем попробуйте ввести следующие строки, одну за другой, в приглашении > в нижней части консоли:
сообщение
сообщениекапитализировать ()
msg.split () Снова выберите синюю кнопку Продолжить на панели инструментов (или нажмите F5), чтобы запустить программу до завершения. «Hello World» появляется в консоли отладки Python , если вы снова переключаетесь на нее, а VS Code выходит из режима отладки после завершения программы.
Если вы перезапустите отладчик, отладчик снова остановится на первой точке останова.
Чтобы остановить выполнение программы до ее завершения, используйте кнопку остановки с красным квадратом на панели инструментов отладки (⇧F5 (Windows, Linux Shift + F5)) или используйте команду меню Выполнить> Остановить отладку .
Дополнительные сведения см. В разделе «Конфигурации отладки», который включает примечания о том, как использовать определенный интерпретатор Python для отладки.
Совет. Используйте точки записи вместо операторов печати. : Разработчики часто засоряют исходный код операторами
Установить и использовать пакеты
Давайте теперь рассмотрим более интересный пример. В Python с помощью пакетов можно получить любое количество полезных библиотек кода, обычно из PyPI. В этом примере вы используете пакеты matplotlib и numpy для создания графического графика, как это обычно делается в науке о данных. (Обратите внимание, что matplotlib не может отображать графики при работе в подсистеме Windows для Linux, поскольку в нем отсутствует необходимая поддержка пользовательского интерфейса.)
Вернитесь в представление Explorer (самый верхний значок с левой стороны, который показывает файлы), создайте новый файл с именем standardplot.py и вставьте следующий исходный код:
импортировать matplotlib.pyplot как plt
импортировать numpy как np
x = np.linspace (0, 20, 100) # Создать список равномерно распределенных чисел в диапазоне
plt.plot (x, np.sin (x)) # Постройте синус каждой точки x
plt.show () # Показать график Совет : Если вы введете приведенный выше код вручную, вы можете обнаружить, что при автозаполнении имена после
меняются на ключевые слова, когда вы нажимаете Enter в конце строки.Чтобы этого избежать, введите пробел и нажмите Enter.
Затем попробуйте запустить файл в отладчике, используя конфигурацию «Python: текущий файл», как описано в последнем разделе.
Если вы не используете дистрибутив Anaconda или ранее не установили пакет matplotlib , вы должны увидеть сообщение «ModuleNotFoundError: Нет модуля с именем ‘matplotlib’» . Такое сообщение означает, что требуемый пакет недоступен в вашей системе.
Чтобы установить пакет matplotlib (который также устанавливает numpy в качестве зависимости), остановите отладчик и используйте палитру команд для запуска терминала : Создать новый интегрированный терминал (⌃⇧` (Windows, Linux Ctrl + Shift + ` )).Эта команда открывает командную строку для выбранного интерпретатора.
Лучшая практика разработчиков Python — избегать установки пакетов в глобальную среду интерпретатора. Вместо этого вы используете специфичную для проекта виртуальную среду , которая содержит копию глобального интерпретатора. После активации этой среды все устанавливаемые вами пакеты будут изолированы от других сред. Такая изоляция снижает многие сложности, которые могут возникнуть из-за конфликтующих версий пакетов.Чтобы создать виртуальную среду и установить необходимые пакеты, введите следующие команды, соответствующие вашей операционной системе:
Примечание : Для получения дополнительной информации о виртуальных средах см. Среды.
Создать и активировать виртуальную среду
Примечание : Когда вы создаете новую виртуальную среду, VS Code должен предложить вам установить ее как папку по умолчанию для вашей рабочей области.Если этот параметр выбран, среда будет автоматически активирована при открытии нового терминала.
для Windows
py -3 -m venv .venv .venv \ scripts \ активироватьЕсли команда активировать генерирует сообщение «Activate.ps1 не имеет цифровой подписи. Вы не можете запустить этот сценарий на текущая система. «, то вам необходимо временно изменить политику выполнения PowerShell, чтобы разрешить скриптам запустить (см. О политиках выполнения в документации PowerShell):
Set-ExecutionPolicy -ExecutionPolicy RemoteSigned -Scope ProcessДля macOS / Linux
python3 -m venv.Venv источник .venv / bin / activateВыберите новую среду с помощью команды Python: выберите команду Interpreter из палитры команд .
Установить пакеты
# Не используйте с дистрибутивами Anaconda, потому что они уже включают matplotlib. # macOS python3 -m pip установить matplotlib # Windows (может потребоваться повышение прав) python -m pip установить matplotlib # Linux (Debian) apt-get установить python3-tk python3 -m pip install matplotlibПерезапустите программу сейчас (с отладчиком или без него), и через несколько секунд появится окно графика с выводом:
Когда вы закончите, введите
deactivateв окне терминала, чтобы деактивировать виртуальную среду.
Дополнительные примеры создания и активации виртуальной среды и установки пакетов см. В учебнике Django и руководстве по Flask.
Следующие шаги
Вы можете настроить VS Code для использования любой установленной среды Python, включая виртуальную среду и среду conda. Вы также можете использовать отдельную среду для отладки. Для получения полной информации см. Среды.
Чтобы узнать больше о языке Python, следуйте любому из руководств по программированию, перечисленных на python.org в контексте VS Code.
Чтобы научиться создавать веб-приложения с помощью фреймворков Django и Flask, см. Следующие руководства:
В Visual Studio есть еще много чего для изучения с Python. Код:
01.09.2021
install — Установка .pkg с помощью терминала?
install — Установка .pkg с помощью терминала? — Спросите у другогоСеть обмена стеков
Сеть Stack Exchange состоит из 178 сообществ вопросов и ответов, включая Stack Overflow, крупнейшее и пользующееся наибольшим доверием онлайн-сообщество, где разработчики могут учиться, делиться своими знаниями и строить свою карьеру.
Посетить Stack Exchange- 0
- +0
- Авторизоваться Подписаться
Ask Different — это сайт вопросов и ответов для опытных пользователей аппаратного и программного обеспечения Apple.Регистрация займет всего минуту.
Зарегистрируйтесь, чтобы присоединиться к этому сообществуКто угодно может задать вопрос
Кто угодно может ответить
Лучшие ответы голосуются и поднимаются наверх
Спросил
Просмотрено 318k раз
Можно ли установить.pkg через терминал? (Я хотел установить приложение через ssh).
Создан 21 ноя.
Матье Риглер19.7k99 золотых знаков5555 серебряных знаков9494 бронзовых знака
/ usr / sbin / установщик
Команда установщика используется для установки пакетов установщика Mac OS X в указанный домен или том.В Команда установщика устанавливает один пакет для каждого вызова, который указывается с параметром -package (-pkg принимается как синоним). Это может быть как отдельный пакет, так и метапакет. В случае метапакета пакеты, которые являются частью установки по умолчанию, будут установлены, если они не будут дисквалифицированы проверкой пакета инструменты).
Для получения полной функциональности см. man installer . Часто
установщик sudo -pkg /path/to/package.pkg -target /
— это все, что нужно.Здесь / — точка монтирования тома Macintosh HD . -target принимает путь вроде "/ Volumes / Macintosh HD" или / dev / disk0 также.
9,94466 золотых знаков2222 серебряных знака4848 бронзовых знаков
Создан 21 ноя.
нохиллсайд ♦ нохиллсайд77.1k3232 золотых знака167167 серебряных знаков213213 бронзовых знаков
3На всякий случай; если вы хотите установить .pkg без корневого доступа:
установщик -pkg myapp.pkg -target CurrentUserHomeDirectory
установит пакет в ~ / Applications.
Создан 29 июн.
Р-Кросс20822 серебряных знака44 бронзовых знака
2 Установить все .pkg файлов из текущей папки в / Applications :
для f в * .pkg;
сделать sudo installer -verbose -pkg "$ f" -target /
сделано
В качестве альтернативы вы можете установить пакеты в свою домашнюю папку с помощью команды -target ~ . Они будут в / Users / , если в установщике не указан конкретный путь.
Если вам нужно узнать, что именно содержит сценарий установщика pkg и какие сценарии до и после установки будут запускаться, тогда ознакомьтесь с SuspiciousPackage (бесплатное программное обеспечение, может быть установлено с помощью команды
brew install --cask suspicious-package) и используйте быстрый предварительный просмотр из Finder, когда файл.pkgфайл выбран. Нажатие клавиши пробела в Finder с выбранным файлом тоже должно работать.
Создан 18 марта ’17 в 22: 052017-03-18 22:05
ccpizzaccpizza2,86033 золотых знака2323 серебряных знака3333 бронзовых знака
2Вы должны войти, чтобы ответить на этот вопрос.
Не тот ответ, который вы ищете? Посмотрите другие вопросы с метками terminal install pkg.
язык
«Спросить разное» лучше всего работает с включенным JavaScriptВаша конфиденциальность
Нажимая «Принять все файлы cookie», вы соглашаетесь с тем, что Stack Exchange может хранить файлы cookie на вашем устройстве и раскрывать информацию в соответствии с нашей Политикой в отношении файлов cookie.
Принимать все файлы cookie Настроить параметры
.

 После восстановления связи с сервером все события, произошедшие за период отсутствия связи, заносятся в терминал и контроллер.
После восстановления связи с сервером все события, произошедшие за период отсутствия связи, заносятся в терминал и контроллер. 325.21 и старше]
325.21 и старше]
 \ Tools \ OpenConsole.psm1
Set-MsBuildDevEnvironment
Invoke-OpenConsoleBuild
\ Tools \ OpenConsole.psm1
Set-MsBuildDevEnvironment
Invoke-OpenConsoleBuild