Работа с текстом в Photoshop: исчерпывающее руководство
Если вы используете Photoshop для своих дизайнерских проектов — для создания логотипов, постеров, инфографики или чего-либо еще — вам нужно знать о типографии.
В Photoshop есть множество инструментов для размещения текста на вашей странице и придания ему невероятного вида. Но с чего начать?
В этом кратком руководстве мы познакомим вас со всем, что вам нужно знать о работе с текстом в Photoshop.
Введите основы инструмента в Photoshop
Прежде чем мы начнем, давайте кратко расскажем об основах работы с текстом в Photoshop.
Вы добавляете текст в документ, используя один из Тип инструменты. Вы можете выбрать их на панели инструментов в левом краю экрана или нажав T на вашей клавиатуре.
Когда вы выбираете это, Тип варианты появятся в Панель настроек в верхней части экрана. Основными из них являются:
- Семейство шрифтов: Выберите шрифт из тех, которые установлены на вашем компьютере (или из Typekit)
- Стиль шрифта: Выберите стиль для выбранного шрифта, например, Bold или Oblique.

- Размер: Установите размер точки для вашего типа
- Выровнять текст: Установить текст слева, справа или по центру
- Цвет: Выберите цвет для вашего текста
- Отмена или фиксация: После того, как вы добавили или отредактировали текст, вы должны подтвердить его, чтобы применить к холсту, или отменить, чтобы отменить или удалить его.
Каждый элемент текста всегда идет в своем собственном слое. Чтобы переместить или изменить размер текста во время редактирования, нажмите и удерживайте Ctrl или же Cmd ключ и перетащите его на место.
Вы можете редактировать текст или изменять шрифт, размер и т. Д. В любое время. Для этого выберите Тип инструмент и использовать курсор для выделения текста, как в текстовом редакторе. Не просто выберите текстовый слой.
Создание текста для заголовков и заголовков
Основной способ, которым большинство людей добавляют и редактируют текст в Photoshop
это выбрать Инструмент горизонтального типа (или вертикальный один, если хотите), нажмите на холст, затем начните печатать.
Это лучший вариант для заголовков, заголовков или других коротких однострочных фрагментов текста.
Нажатие на холст создает текстовую область, которая расширяется при вводе текста. Весь текст идет в одну строку и никогда не переносится на новую строку. Даже когда вы достигнете края холста, линия просто продолжится на монтажном столе.
Если вы хотите добавить разрывы строк, поместите курсор и нажмите Войти. Более того, создайте отдельные текстовые слои для каждой строки в заголовке. Таким образом, вы можете контролировать и позиционировать каждого из них в отдельности.
Работа с текстом абзаца
Для основного текста — более длинных фрагментов текста, таких как абзацы или списки — сначала создайте текстовое поле.
Выберите Инструмент горизонтального типа и установите основные параметры форматирования. Нажмите и перетащите по диагонали на холст, чтобы создать прямоугольное текстовое поле. Теперь введите или вставьте вашу копию в поле.
Текстовое поле имеет фиксированный размер. Когда текст попадает на правый край, он переносится на новую строку. Если текст слишком длинный, вам нужно изменить размер окна, чтобы сделать остальные видимыми (или вы можете изменить размер шрифта, конечно).
Удар Ctrl + T (Windows) или Cmd + T (Mac) затем удерживайте сдвиг и перетащите один из рулей, чтобы увеличить коробку.
Создание пользовательских форм текстовых полей
Вы не ограничены работой с прямоугольными текстовыми полями. Вы можете использовать различные инструменты формы или рисовать новые формы вручную с помощью Pen Tool, а затем заполните их текстом.
Выберите один из форма инструменты или использовать Pen Tool. Установить Режим инструмента в Дорожка в верхнем левом углу Панель настроек, затем нарисуйте свою форму на холсте.
Теперь возьмите Инструмент горизонтального типа и нажмите внутри пути, который вы нарисовали. Это превращает форму в текстовое поле. Теперь установите выравнивание текста на Центр, и введите или вставьте свой текст в поле.
Это превращает форму в текстовое поле. Теперь установите выравнивание текста на Центр, и введите или вставьте свой текст в поле.
Пользовательские фигуры полезны, когда вам нужно обернуть текст вокруг изображений или других объектов в вашем дизайне.
Размещение текста на кривой в фотошопе
Вы также можете настроить свой текст так, чтобы он следовал линии кривой.
Начните с выбора Pen Tool. в Панель настроек вверху установите Режим инструмента в Дорожка. Теперь нарисуйте кривую на холсте. Если вам нужен учебник по этому вопросу, ознакомьтесь с нашим руководством по использованию инструмента Photoshop Pen Tool.
Далее выберите Инструмент горизонтального типа. Наведите курсор на только что нарисованный путь. Когда курсор превратится в волнистую линию, нажмите. Это привязывает текстовое поле к пути.
Теперь введите свой текст.
Вы также можете настроить текст так, чтобы он соответствовал контуру фигуры. Процесс такой же, только вы выбираете один из инструментов Shape вместо Pen. Опять же, обязательно установите Режим инструмента в Дорожка прежде чем нарисовать это.
Процесс такой же, только вы выбираете один из инструментов Shape вместо Pen. Опять же, обязательно установите Режим инструмента в Дорожка прежде чем нарисовать это.
Чтобы отрегулировать положение текста на кривой, используйте Инструмент прямого выбора. Наведите указатель мыши на текст, и он превратится в курсор с двумя стрелками. Нажмите и перетащите вдоль линии, чтобы шунтировать текст вдоль линии.
Нажмите и перетащите по линии, чтобы указать, должен ли текст проходить внутри или снаружи фигуры.
Маскировка текста в фотошопе
Последний из основных текстовых инструментов Photoshop — это Инструмент Горизонтальный Тип Маски а также Инструмент для вертикальной маскировки.
Эти инструменты не размещают текст на холсте. Вместо этого они создают текстовые фигуры, которые вы можете использовать в своих проектах. Из-за этого важно, чтобы вы выбрали правильный шрифт, прежде чем начать. Вы не можете вернуться и отредактировать его позже.
Вы не можете вернуться и отредактировать его позже.
Начните с открытия изображения в Photoshop или выберите слой, содержащий немного цвета.
Выберите один из Тип Маска инструменты и установить свой шрифт. Теперь нажмите на холст и начните печатать. Когда вы нажмете совершить Кнопка ваш текст превратится в выделение.
Вот три способа его использования:
Добавьте текстуру к вашему тексту. Нажмите на Добавить маску слоя кнопка в нижней части Слои панель. Это делает фон прозрачным, оставляя только текстовые фигуры, содержащие текстуру из исходного изображения.
Заполните текст цветом фона. Удар Ctrl + Backspace или же Cmd + Backspace вырезать текст и заменить его выбранным цветом фона.
Вырежьте текст из фона. Удар Shift + Ctrl + I или же Shift + Cmd + I инвертировать ваш выбор. Теперь нажмите Ctrl + J или же Cmd + J. Скройте нижний слой, и теперь у вас будет оригинальное изображение с прозрачным вырезом в форме вашего текста.
Теперь нажмите Ctrl + J или же Cmd + J. Скройте нижний слой, и теперь у вас будет оригинальное изображение с прозрачным вырезом в форме вашего текста.
Стилизация текста в фотошопе
Теперь, когда вы знаете основные способы размещения текста на своей странице, как вы можете оформить его? Мы уже рассмотрели основные настройки на панели параметров. Есть еще кое-что, что нужно знать.
- Направление текста: Переключение между горизонтальным и вертикальным текстом
- Сглаживание: Установите, насколько четким или плавным вы хотите, чтобы текст выглядел
- Деформация текста: Искажайте текст с 15 предустановленными стилями
- Открыть панель персонажа / абзаца: Откройте панель для настройки параметров персонажа
- 3D: Переключиться в 3D-вид Photoshop
Как упоминалось ранее, вам нужно выделить текст курсором, прежде чем вы сможете изменить его форматирование.
Панели персонажа и абзаца
Нажмите на Панель символов и абзацев кнопка в Панель настроек. Первая вкладка содержит набор параметров для форматирования символов. Некоторые удваивают опции, которые мы уже видели (например, выбирая шрифты и цвета), а остальные позволяют вам уточнить свой тип.
- Панель меню: Это включает Без остановки, который помещает неразрывный пробел между двумя словами, чтобы они оставались на одной строке.
- Ведущий: Это позволяет вам настроить высоту строки для вашего текста. Оставив его установленным на Авто обычно достаточно хорош
- Кернинг: Устанавливает интервал между парой символов. Установите опцию на метрика использовать дизайн шрифта по умолчанию, или оптический чтобы позволить Photoshop установить его автоматически.
- Наблюдают: Управляет интервалом между всеми символами в вашем тексте.
 Выберите более точное отслеживание (отрицательное число), чтобы добавить удар и срочность для ваших заголовков.
Выберите более точное отслеживание (отрицательное число), чтобы добавить удар и срочность для ваших заголовков. - Вертикальная шкала и горизонтальная шкала: Эти параметры растягивают или уменьшают ваш шрифт по вертикали или по горизонтали. Используйте их только для конкретных случаев дизайна — если вам нужен более широкий или высокий, выберите другой шрифт
,
- Сдвиг базовой линии: Перемещает выбранные символы выше или ниже базовой линии. Чаще всего используется для написания подстрочных или надстрочных символов.
- Искусственный жирный шрифт и курсив: По возможности избегайте их — всегда используйте версии выбранного шрифта, выделенные жирным или наклонным шрифтом, если они у вас есть.
- Все заглавные и маленькие заглавные буквы: Автоматически использовать ваш текст.
- Другие опции: Различные настройки для создания под- и надстрочных символов, подчеркивания или управления определенными шрифтами OpenType.

Нажмите на Параграф вкладка, чтобы увидеть параметры форматирования макета больших кусков текста.
Здесь вы можете сделать отступ в левом или правом полях вашего текстового поля, а также выбрать, использовать ли переносы.
Текстовые эффекты в фотошопе
Photoshop позволяет добавлять эффекты к любому слою, включая текстовый слой. Это позволяет вам добавить тень, которая выделяет ваш текст на фоне вашего дизайна, или, возможно, добавить эффект свечения.
Дважды щелкните слой, чтобы открыть Стиль слоя коробка.
Выбрать Drop Shadow и настроить параметры, включая помутнение, Угол, а также Расстояние. Убедитесь, что предварительный просмотр Кнопка отмечена, поэтому вы получаете в реальном времени вид эффекта. Нажмите Хорошо когда вы закончите.
Тот же подход позволяет добавить внешнее свечение к тексту или применить текстуру к шрифту.
Поворот или перекос текста в фотошопе
Чтобы повернуть или наклонить текст, выберите текстовый слой и нажмите Ctrl + T или же Cmd + T открыть Бесплатный инструмент преобразования.
Наведите указатель мыши на угол ограничительной рамки, пока курсор не превратится в изогнутую стрелку. Теперь нажмите и перетащите, чтобы повернуть.
Для перекоса текста удерживайте Shift + Ctrl или же Shift + Cmd и возьмите один из рулей на краю коробки. Перетащите в сторону, затем нажмите Войти подтвердить.
Помните, что слишком большое искажение может исказить ваш шрифт.
Работа со шрифтами в фотошопе
Выбор правильного шрифта
или пара шрифтов, является одним из наиболее важных частей графического дизайна.
Выберите шрифты, используя шрифты раскрыть в Панель настроек. Вы увидите небольшой предварительный просмотр для каждого.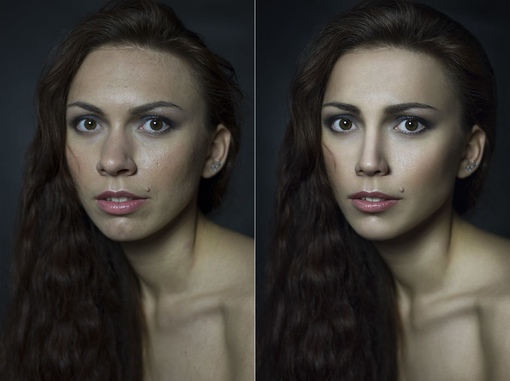
Добавьте ваши любимые шрифты в закладки, нажав звезда значок рядом с ними. Чтобы найти их снова ударить звезда значок в строке меню.
Выберите шрифт и выберите Похожие шрифты просмотреть все доступные шрифты с похожими характеристиками.
Чтобы увеличить выбор шрифта, нажмите Добавить шрифты из Typekit значок в шрифты выпадающее меню.
Это запускает веб-сайт Adobe Typekit. Войдите в систему, если вам нужно, затем найдите и выберите любые шрифты, которые вы хотите добавить. Нажмите на Синхронизировать все кнопка, чтобы сделать все стили этого шрифта доступными в Photoshop. Или синхронизируйте только те стили и веса, которые вам нужны.
Соответствие шрифтов из других изображений
Часто у вас может быть другое изображение, которое содержит шрифт, который вы хотели бы использовать, но не распознаете. в Photoshop Соответствие шрифтов Инструмент может помочь идентифицировать эти загадочные шрифты или, по крайней мере, предложить некоторые аналогичные альтернативы.
Откройте изображение и перейдите к Тип> Соответствие шрифта. Инструмент поместите оверлей на ваш холст. Отрегулируйте метки обрезки, чтобы выделить шрифт, который вы хотите соответствовать.
Некоторые предложения будут сделаны через несколько секунд. Выберите один и нажмите Хорошо.
Тонкая настройка шрифта
Когда вы создаете логотип
Быстрая уловка, которую вы можете сделать, чтобы придать ей уникальный вид, — это настроить шрифт, который вы используете. Вы можете сделать это легко в Photoshop.
Выделите текст и перейдите к Тип> Преобразовать в форму. Это делает текст больше не редактируемым.
Хватай Инструмент выбора пути () для выбора отдельных символов. Теперь вы можете изменить их цвет, переместить или повернуть их независимо от остального текста.
Использовать Инструмент прямого выбора чтобы показать путь для каждого персонажа. Перетащите опорные точки, чтобы настроить внешний вид шрифта, и вы даже можете использовать Pen Tool чтобы добавить новые кривые в ваши письма.
Что дальше? Больше советов по Photoshop
Тип является неотъемлемой частью графического дизайна, и Photoshop предлагает несколько довольно мощных инструментов для управления тем, как текст выглядит на вашей странице.
Следующим шагом будет научиться включать его в остальные ваши проекты. Ознакомьтесь с нашим руководством по работе с векторной графикой в Photoshop
и вы сможете начать создавать значки, логотипы, плакаты и многое другое.
Работа с изображениями в программе adobe photoshop
При обработке изображений часто возникает необходимость таких операций, как удаление ненужных элементов изображения, поворот изображения, исправления перспективы. Данные операции носят название «кадрирование» и могут выполняться несколькими инструментами. В приложении 1 можно познакомиться с меню основных инструментов.
Выделение областей
2. Чтобы отредактировать фрагмент изображения в программе Adobe Photoshop, необходимо, прежде всего, выделить редактируемую область.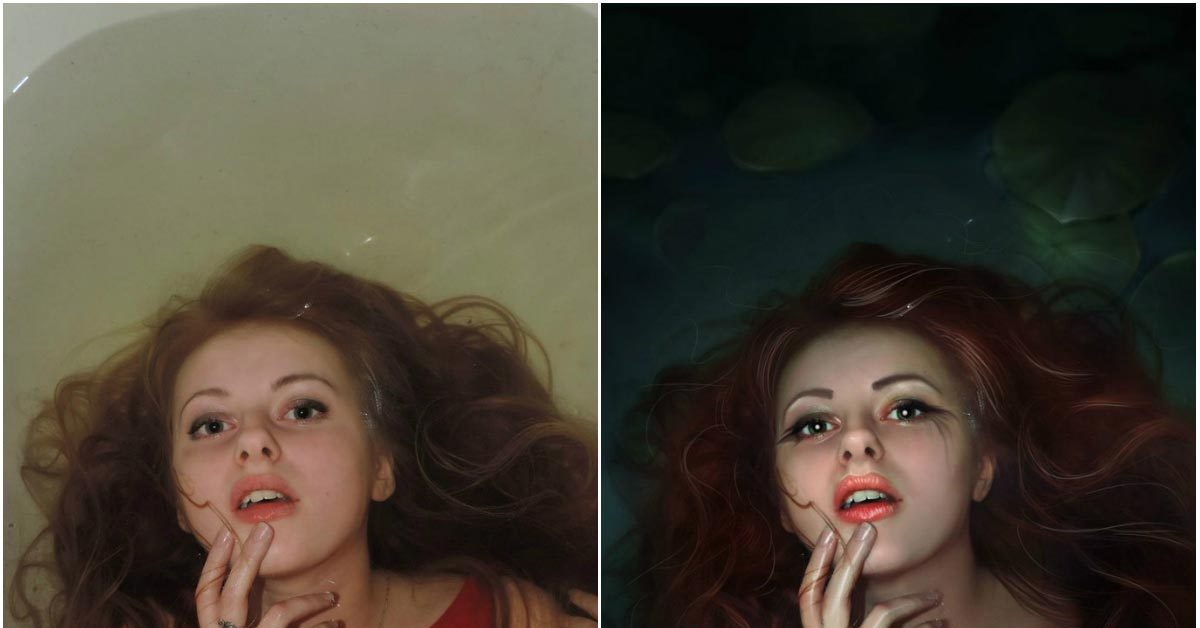 После этого можно переместить, скопировать или раскрасить выделенный фрагмент, а также применить к нему различные спецэффекты.
После этого можно переместить, скопировать или раскрасить выделенный фрагмент, а также применить к нему различные спецэффекты.
3. Например, чтобы изменить цвет какого-либо элемента изображения, нужно выделить область, содержащую этот элемент, а затем заполнить ее нужным цветом. Граница выделенной области отображается на экране «движущейся» пунктирной линией.
4. Adobe Photoshop обеспечивает несколько способов выделения фрагментов изображений: можно сделать это с помощью инструментов «область», «лассо» или «волшебная палочка», а также с помощью команды «Цветовой диапазон».
Перечисленные инструменты позволяют выделять нужные фрагменты различными способами с заданной степенью точности. (Инструмент «авторучка» в палитре «Контуры» также может быть использован для выделения областей).
v Инструмент Rectangular Marquee (Выделение прямоугольника) расположен в группе Marquee (Выделение).
v Инструмент Crop (Кадрирование) обеспечивает кадрирование с заданными размерами откадрированного изображения, а также возможность поворота и изменения перспективы изображения. Кнопка активизации данного инструмента размещена на панели инструментов. В отличие от инструмента Rectangular Marquee (Выделение прямоугольника) инструмент Crop (Кадрирование) позволяет изменять область выделения. С помощью инструмента Rectangular Marquee (Выделение прямоугольника) при кадрировании, как с заданными размерами, так и с произвольными размерами откадрированного изображения можно изменять перспективу изображения.
Кнопка активизации данного инструмента размещена на панели инструментов. В отличие от инструмента Rectangular Marquee (Выделение прямоугольника) инструмент Crop (Кадрирование) позволяет изменять область выделения. С помощью инструмента Rectangular Marquee (Выделение прямоугольника) при кадрировании, как с заданными размерами, так и с произвольными размерами откадрированного изображения можно изменять перспективу изображения.
v При выборе инструмента Elliptical Marquee (Выделение эллипса) из всплывающего меню открывается панель Options (Опции).
v При создании коллажей из нескольких фотографий требуется использовать фрагменты изображения с каждой фотографии. Для решения данной задачи используются инструменты Lasso (Лассо), Poligonol Lasso (Многоугольное лассо), Magnetic Lasso (Магнитное лассо) и Magic Wand (Волшебная палочка).
v Инструмент Lasso (Лассо) используется для выделения области изображения произвольной формы, инструмент Poligonol Lasso (Многоугольное лассо) выделяет область отрезками прямых, образующих замкнутый многоугольник, инструмент Magnetic Lasso (Магнитное лассо) выделяет область, имеющую четкий контур, инструмент Magic Wand (Волшебная палочка) позволяет выделять множество областей одного цвета.
Статьи к прочтению:
Adobe Photoshop Basics — Part 1 — Getting Around in Photoshop CC
Похожие статьи:
Работа в Photoshop: советы начинающим
Знание программы Photoshopнеобходимо всем специалистам, имеющим дело с компьютерной графикой: дизайнеры, художники, иллюстраторы. Также не обойтись без умения работать в этой программе современным мультипликаторам, видеомонтажерам и, конечно, фотографам.
Базовые знания в рисовании или дизайне, естественно, будут очень полезны, но вполне можно обойтись и без них. Главное – иметь хотя бы чувство вкуса и цветовой гармонии, а также представления о композиции, особенно при обработке фотографий.
Приступая к работе в Фотошопе, определитесь, для каких целей вы будете использовать программу прежде всего, и начинайте изучать её именно с этой стороны. Сегодня в Интернете можно найти видео с ответами на любой вопрос по работе в Photoshop. Однако специалисты образовательного портала «Смотри. Учись» не рекомендуют изучать программу исключительно по видеоурокам или учебнику. Такой способ поможет вам освоить лишь определённые алгоритмы и выполнять весьма ограниченный набор действий. А вот знание принципов работы в Photoshopпозволит вам свободнее чувствовать себя в творческом процессе и комбинировать различные техники.
Однако специалисты образовательного портала «Смотри. Учись» не рекомендуют изучать программу исключительно по видеоурокам или учебнику. Такой способ поможет вам освоить лишь определённые алгоритмы и выполнять весьма ограниченный набор действий. А вот знание принципов работы в Photoshopпозволит вам свободнее чувствовать себя в творческом процессе и комбинировать различные техники.
С самого начала заведите привычку использовать горячие клавиши Photoshop. Можно даже прикрепить на монитор шпаргалку с их списком. В дальнейшем вы сможете легко в них ориентироваться, что позволит существенно облегчить и ускорить работу. Основная ошибка начинающих – это невнимательность к деталям. Они часто путают похожие понятия, вроде создание копии слоя и нового слоя, не придают значения появляющимся предупреждениям и т.д. Стоит также уделять внимание настройкам, которые могут кардинально изменить работу инструмента. Кстати, еще на этапе установки Photoshopне забудьте выбрать поддержку русского языка.
Если работа с графикой – основа вашей профессии, стоит задуматься об установке второго монитора. Это также упрощает работу. Кроме того, для всех профессионалов, работающих в Photoshop, уже давно считается обязательным инструментом графический планшет. Ну а если нет возможности приобрести ни планшет, ни дополнительный монитор, то достаточно будет одного широкоэкранного монитора с хорошей матрицей или хорошо откалиброванного для качественной цветопередачи. Это важно, так как часто изображения, обработанные в Фотошопе, выглядят по-разному на экране и на бумаге.
Кроме Photoshopсегодня существует множество специализированных программ. Однако, как правило, все они способны отлично справиться лишь с какой-то конкретной задачей (например, PTGui – для создания панорам). Однако Фотошоп не случайно остаётся основной программой для работы с растровой графикой. По возможностям и удобству в работе ему нет равных, и в качестве универсального инструмента Photoshop пока не заменим.
Основные приемы работы в Photoshop для начинающих
Обновление: Александра Шпак
Я рассказал, как ориентироваться в программе Photoshop, о принципах работы, разобрал основные функции и инструменты. Оно подойдет тем, кто не знаком с программой совсем или хочет лучше в ней разобраться – копирайтерам, менеджерам, маркетологам, начинающим дизайнерам. Руководство поможет лучше доносить свои идеи в презентациях, делать иллюстрации для статей и постов в соцсетях, качественно обрабатывать фотографии.
Как читать. Если вы осваиваете Photoshop с нуля, прочитайте руководство целиком, по порядку. При этом прочитанное лучше сразу закреплять на практике — в программе. Если же вы хотите закрыть пробелы в знаниях, находите нужную информацию с помощью оглавления.
В чем преимущество.
- собрана только самая важная информация,
- текст написан простым языком,
- контент понятно структурирован.
А еще это руководство будет обновляться по мере выхода новых версий Photoshop — следите за датой публикации материала выше, под заголовком.
Что такое Photoshop
Photoshop − это графический редактор для работы с растровыми изображениями. Они состоят из пикселей – квадратиков, которые вы видите при увеличении любой картинки.
Для чего нужен.
Для чего не подойдет. Для верстки многостраничной печатной продукции и сайтов эта программа не годится, так как перегружает систему. Полиграфию удобнее создавать в InDesign, а веб – в Figma или Sketch. Логотипы, иконки и все, что в дальнейшем нужно будет масштабировать, лучше рисовать в программах, предназначенных для работы с вектором. Созданные в них изображения сохраняют качество, так как не состоят из пикселей, а являются неделимыми фигурами (до сохранения в jpeg или растрирования).
Настройки перед началом работы
Перед началом работы настройте программу так, чтобы повысилась ее производительность, а вам было удобнее ею пользоваться. Это поможет сэкономить время и улучшить результат.
Интерфейс
При желании можно выбрать один из четырех цветов интерфейса (возле цифры 1 на изображении ниже (далее будем использовать просто цифру в скобках)). Для этого зайдите в настройки интерфейса, в меню «Редактирование». Там выберите светло-серый фон, если важна точность цветов на картинке. Если вы используете Mac, то зайдите в меню «Photoshop», далее в «Настройки», в выпадающем меню выберите пункт «Интерфейс». Слишком темное или светлое окружение будет искажать восприятие цветов. По сравнению с черным интерфейсом, изображения будут казаться светлее и насыщеннее, а по сравнению с белым – наоборот. К тому же, выбрав светло-серый, вы будете читать темный шрифт на светлом фоне – это привычнее, чем на выворотке.
По той же причине стоит выбрать средний серый цвет заливки окрестностей вокруг картинки (2). Серый не будет мешать правильному восприятию цветов.
Производительность
Определитесь, сколько места предоставить Photoshop. Сделать это можно в том же окне, в разделе «Производительность». Для нормальной работы достаточно 8 Гб. Но не отдавайте под него все место – оставьте 10-20 % для других программ.
Когда места для работы не хватает, временно ненужная информация сбрасывается на жесткий диск и подгружается при необходимости. Если она будет сбрасываться на системный диск (в большинстве случаев это диск «C»), то работоспособность программы может снижаться. Поэтому в разделе «Временные диски» убедитесь, что у вас выбран не диск «C». Если у вас есть SSD, то лучше поставить его – программа будет работать быстрее.
Отведите на работу Photoshop побольше места и выберите несистемный диск для сброса информации
Курсоры
Инструменты в Photoshop делятся на два вида: для рисования и все остальные. Перейдите во вкладку «Курсоры». Для первого вида выберите «Нормальный кончик кисти» (1). При этом будет отображаться кружок, определяющий границы мазка – это наиболее естественное представление о кисти.
Для второго вида поставьте галочку напротив пункта «Точный» (2). Вместо иконки инструмента будет отображаться точный курсор. Используя его, легче понять, какой вы участок выбираете.
Отображение инструментов
Некоторыми командами вы пользоваться не будете. В разделе «Меню», находящемся в пункте «Редактирование», их можно выключить, чтобы не отвлекали. Для этого уберите значок глазика с ненужных команд. Те же, которыми вы будете пользоваться чаще всего, например, «Сохранить» или «Открыть», пометьте цветом, чтобы их было легче находить. Если отключенная операция вдруг понадобится, вы можете выбрать внизу любого пункта «Показывать все пункты меню». Вернуть настройки по умолчанию можно в этом же окне.
Единицы измерения
Комбинации
В пункте «Редактирование» зайдите в раздел «Меню» и перейдите во вкладку «Клавиатурные сокращения». Напротив большинства команд стоят комбинации клавиш, которыми они вызываются. Их можно переназначить, кликнув на существующее назначение, или задать, если оно отсутствует. С помощью комбинаций горячих клавиш можно вызывать команды гораздо быстрее, чем методом поиска в меню. Поэтому выучите те, которыми пользуетесь наиболее часто – это существенно сэкономит время. Чтобы первое время было проще, распечатайте наиболее популярные комбинации горячих клавиш и подглядывайте в эту шпаргалку при необходимости.
Обзор программы
Основная проблема при работе с Photoshop − найти нужный инструмент или команду. Но если знать, что и где искать, работать будет гораздо быстрее и приятнее. Чтобы свободно ориентироваться в программе, разберем три основных органа управления.
Основное меню
Строка основного меню находится сверху и состоит из одиннадцати пунктов. В каждый из них входят команды, сгруппированные по определенным признакам.
Файл. В пункте «Файл» собраны все опции, отвечающие за взаимодействие программы с внешним миром: «Сохранить», «Открыть изображение», «Экспортировать», «Распечатать» и т.д.
Редактирование. Здесь сгруппированы команды, которым не нашлось места в других пунктах. Например, «Отменить», «Повторить», «Трансформирование слоя», а еще «Меню», «Настройки» и «Клавиатурные сокращения».
Изображение. Сюда собраны команды для коррекции изображений. Здесь можно изменить размер, яркость или подкорректировать цвета.
Слои. Так как основная работа в Photoshop связана именно со слоями, это самое большое ниспадающее меню. В нем собраны все команды, касающиеся слоев.
Текст. В этот пункт собраны команды для работы с текстом. Скорее всего, заглядывать сюда вы будете редко. Так как основные текстовые настройки находятся в окнах «Символ» и «Абзац».
Выделение. Если вы ищете команды, связанные с выделением участков изображения, то это здесь. В этом пункте можно отменить все выделения, инвертировать, деформировать, растушевать границы или сохранить.
Фильтры. Здесь находится набор фильтров, которые можно накладывать на изображения. Если существующих покажется мало, дополнительные фильтры можно найти в интернете.
3D. Photoshop умеет создавать несложные 3D-модели и обрабатывать созданные в других программах. Например, в 3ds Max. Функциональность простая: можно вращать модели, натягивать на них поверхности, освещать с разных сторон. Учтите, что работа в этом режиме перегружает память, отчего Photoshop может подвисать. Для 3D существуют более подходящие программы. Поэтому не будем в этой статье касаться данного пункта.
Просмотр. В пункте «Просмотр» находятся функции, которые меняют не саму картинку, а ее отображение на экране. Вам — сюда, если надо уменьшить или увеличить фотографию, поменять режимы экрана, включить или выключить отображение вспомогательных элементов, таких как направляющие, линейки, границы выделения.
Окно. В этом пункте сгруппированы команды для работы с окнами. Отсюда можно вызвать любое окно и менять отображение открытых в программе картинок: показывать их во вкладках или одновременно выводить на экран.
Окна
Где находятся и как добавлять. Собраны они в правой части экрана. Включаются в пункте «Окно», который находится в основном меню.
Какие окна нужны. Это зависит от задач. Для начала подойдет и набор по умолчанию, который по необходимости можно корректировать.
Как расставлять. Включив окно в основном меню, вы увидите его в отдельной вкладке. Его можно сворачивать, растягивать и сжимать.
Связывайте между собой. Для этого перетащите одно окно к другому за ярлык с названием до появления синей полоски. Теперь они будут сворачиваться и перетаскиваться вместе. Если нужно вставить третье окно между ними, перетащите его к их стыку. Чтобы окна открывались в одном окне и переключались с помощью вкладок, перетаскивайте не на стык, а накладывайте одно на другое
Прикрепите отдельные окна к панели окон, чтобы они не загораживали рабочую область. Для этого перетащите их к правому краю до появления синей полоски.
Как сохранить. Чтобы сохранить расположение окон, перейдите во вкладку «Рабочая среда» в пункте «Окно», выберите «Новая рабочая среда» и нажмите «Сохранить». Вместе с окнами там можно сохранить клавиатурные сокращения, вкладки в пунктах меню и состояние панели инструментов. По умолчанию предлагается несколько рабочих сред для разных целей. Например, для рисования или обработки фотографий.
К сохраненной среде можно вернуться, выбрав ее в том же вложенном меню и нажав «Сбросить».
Инструменты и опции
Панель инструментов находится слева (1). Сюда собраны все инструменты ручного редактирования. Выбрав один из инструментов, вы увидите его настройки на панели «Опции» (2), находящейся под основным меню. Большинство иконок на панели содержат вложенные инструменты со схожими функциями (3), например, вместе с «Кистью» находится «Микс-кисть» и «Карандаш». Чтобы их вызвать, кликните правой мышью по иконке.
Навигация
Открытие изображения
Чтобы открыть изображение, в пункте «Файл» нажмите «Открыть» и выберите картинку на компьютере или воспользуйтесь сокращением «Ctrl+O» (На Mac: «Cmd+O»). Во вложенном меню «Последние документы» находятся картинки, которые вы недавно открывали. Их количество можно увеличить в настройках, выбрав больший период запоминания.
Изменение масштаба
Масштаб изображения изменяется четырьмя основными способами:
- С помощью команд в пункте «Просмотр».
- Колесиком мыши при зажатой клавише Alt (кнопка Option на Mac).
- Комбинациями «Ctrl -» и «Ctrl +» (на Mac: «Cmd -» и «Cmd +».
- В окне «Навигатор».
Если нужно быстро вернуться к общему виду, нажмите «Ctrl + 0» (на Mac «Cmd + 0») − изображение займет всю рабочую область.
Также масштабировать можно с помощью «Увеличительного стекла», которое вызывается из панели инструментов либо с помощью модификатора «Ctrl + пробел» (на Mac: «Cmd + пробел»). Отличие модификаторов от клавиатурных сокращений заключается в том, что они не выполняют какую-либо команду, а временно меняют назначение курсора.
Перемещение по изображению
Быстро перемещаться по увеличенному изображению поможет инструмент «Рука». Для этого зажмите пробел и передвигайтесь с помощью мыши. Это самый удобный способ. Также для этого можно использовать окно «Навигатор» и полосы прокрутки, появляющиеся внизу и справа при приближении.
Отмена и возврат действий
Чтобы быстро отменить действие, нажмите «Ctrl + Z» (на Mac «Cmd + Z»), а при повторном нажатии комбинация вернет внесенное до этого изменение. Чтобы переключиться на несколько шагов назад, используйте сокращение «Alt + Ctrl + Z» (на Mac «Option + Cmd + Z») , вперед – «Shift + Ctrl + Z» (на Mac «Shift + Cmd + Z»). Вернуться сразу на много действий можно в окне «История».
Размеры и разрешение
Размер изображения
Чтобы редактировать размер и разрешение, в пункте «Изображение» выберите «Размер изображения» и задайте нужную ширину и высоту(1). Чтобы картинка менялась пропорционально при изменении одной из сторон, нажмите на иконку цепочки (2). А если хотите с размерами менять и разрешение (3), то снимите галочку с пункта «Ресамплинг» (4).
Рамка
С помощью инструмента «Рамка» можно добавлять фон, обрезать или наклонять картинку. Если нужно обрезать ее до конкретных размеров, введите их в специальные поля на панели «Опции» или выберите в контекстном меню, всплывающем по правому клику на изображение.
Если нужно растянуть фон с учетом содержимого, в «Опциях» нажмите на соответствующую иконку.
Создание изображений для соцсетей: размеры, вотермарки, инструменты, примерыСлои
Работа в Photoshop похожа на создание аппликаций, только вместо слоев бумаги в нем используются виртуальные слои. Благодаря им вы можете удалять, редактировать, передвигать отдельные объекты или участки изображения, а также точечно на них воздействовать, не боясь задеть другие картинки на прочих слоях.
Действия со слоями
В программе «Слои» находятся на правой панели (1). Если нет, то включите их в пункте «Окно» в основном меню. Чтобы изменить или переместить слой, кликните по нему левой кнопкой.
Создать. Создавайте новый слой каждый раз, когда совершаете новое действие с фотографией. Для этого либо нажмите на иконку (2) внизу окна, либо выберите команду в пункте «Слои», либо воспользуйтесь комбинацией «Ctrl + Shift + N» (на Mac «Cmd + Shift + N»).
Назвать. Когда слоев несколько, в них легко ориентироваться. Когда же их накапливается много, можно запутаться, какой элемент на картинке к какому слою относится. Чтобы было удобно искать нужный слой, им можно давать названия. Для этого кликните два раза по существующему названию слоя.
Удалить. Удалить слой можно при помощи кнопки Delete в контекстном меню, которое вызывается кликом правой мыши по слою, либо перенеся его на значок корзины (3).
Переместить. Чтобы подвинуть слой в плоскости картинки, используйте инструмент «Перемещение».
Поменять порядок. Перетащите слой с помощью мыши.
Скопировать. Чтобы скопировать слой, воспользуйтесь быстрыми клавишами «Ctrl + J» (на Mac «Cmd + J») или перетащите его на иконку создания нового слоя (2). Если неудобно лезть в окно со слоями, выберите инструмент «Перемещение», зажмите Alt (на Mac — Option) и перетащите слой с картинки в сторону с помощью мыши.
Сделать прозрачным. Регулировать прозрачность слоя (9) можно с помощью двух полей: «Непрозрачность» и «Заливка». «Непрозрачность» регулирует слой вместе с наложенными на него эффектами. А «Заливка» − непосредственно сам слой. Например, уменьшая показатель в заливке, тень или обводка, наложенные на слой, будут оставаться без изменений.
Объединить. Слои удобно объединять, когда они относятся к одному объекту на картинке, и если изменять их по отдельности вы больше не собираетесь. Чтобы объединить, выделите нужные, правым кликом по слоям вызовите контекстное меню и нажмите «Объединить». А чтобы связать слои временно, нажмите «Связать».
Залить цветом. Выберите нужные цвета на панели инструментов, возьмите инструмент «Заливка» и нажмите «Alt + Backspace» (на Мас «Option + Backspace»), чтобы залить основным цветом, или «Ctrl + Backspace» (на Mac «Cmd + Backspace»), чтобы залить фоновым.
Деформировать. Нажмите «Ctrl + T» (на Мас «Cmd + T»), чтобы трансформировать слой. Правым щелчком мыши вызовите контекстное меню и выберите один из четырнадцати способов деформации. С помощью мыши изменяйте его размер, перемещайте и искажайте. Если хотите, чтобы слой сохранял пропорции при уменьшении или увеличении, зажмите Shift.
Наложить эффекты. Правым кликом мыши по слою вызовите меню и выберите «Параметры наложения». В этом окне можно задать обводку и тени, создать тиснение, наложить градиент или свечение. Чтобы включить эффект, поставьте галочку напротив его названия. Чтобы изменить его параметры − кликните по названию эффекта. Если рядом с названием есть значок плюсика, значит эффект можно дублировать: на один слой наложить несколько одинаковых эффектов с разными настройками. Например, это полезно, когда нужно сделать несколько теней для одного объекта, который освещается несколькими источниками света. Также эффекты можно включить и через меню, скрывающееся за иконкой fx (4) − оно полностью дублирует «Параметры наложения».
Изменить режим наложения. Photoshop позволяет выбирать, как будет накладываться верхний слой по отношению к нижнему. Для этого в окне со слоями существует поле «Режимы наложения» (8). Эти режимы делают изображение прозрачным, более контрастным или просвечивающими в определенных тонах.
Эта функция дает возможность добиваться наложения любых эффектов или фильтров на верхний слой, меняя нижний. А рисуя кистью в одном из параметров, можно создавать свет, тени и блики. Для наложения тени выберите режим «Умножение», «пипеткой» возьмите образец цвета предмета, на котором должна быть тень, уменьшите непрозрачность и жесткость кисти − она будет рисовать мазками похожими на тень. Чтобы наложить свет, рисуйте кистью в режиме «Экран». Для бликов используйте «Мягкий свет» и белую кисть.
Наложить маску. «Встаньте» на нужный слой и нажмите на иконку, похожую на японский флаг (5). Рядом со слоем появится его маска. Теперь черной кистью можно скрыть часть слоя в маске, а белой – вернуть обратно. Если вырезать область или стереть ее с помощью «Стерки», то это действие можно будет вернуть только отменой.
Создать обтравочную маску из слоя. Эта команда позволяет накладывать верхний слой на нижний. То есть нижний становится окном в верхний, к которому вы применили маску. Так, например, на текст накладывается фон.
Закрепить. Закрепите слой, если хотите, чтобы ни одно действие с картинкой его не коснулось. Для этого «встаньте» на нужный слой и нажмите на иконку с замочком (7). Вы не сможете его двигать, перемещать, рисовать на нем или накладывать эффекты – для программы он будет неприкосновенен.
Виды слоев
Обычный растровый слой. Это просто элемент изображения, находящийся на отдельном слое. Его можно редактировать и проделывать с ним все, что описано выше.
Фоновый. Самый нижний закрепленный слой (с замочком). Его можно сделать обычным, сняв замочек по клику. Также любой слой можно сделать фоновым, переместив в самый низ и закрепив.
Текстовый. Текст, написанный на картинке, автоматически становится новым слоем. С ним можно проделывать все действия, что и с обычным, плюс те, которые описаны в разделе «Текст».
Корректирующий. Это прозрачный слой, не являющийся каким-либо эффектом. Он накладывается поверх обычного слоя, выполняя функцию цветного стекла, помещенного над картинкой. Чтобы его создать, нажмите на иконку, похожую на «Инь-ян» (6), и выберите слой с нужным видом коррекции. Он нужен для создания фильтров и цветокоррекции (подробнее об этом в следующем разделе).
Смарт-объект. Превратите растровый слой в смарт-объект (или наоборот) в контекстном меню слоя. После этого он как бы пакуется в папку. Чтобы воздействовать на слой, кликните по нему дважды. Он откроется отдельно в новой вкладке в Photoshop. После изменений в слое сохраните их с помощью сочетания клавиш «Ctrl + S» (на Мас «Cmd + S»), чтобы они вступили в силу на основном изображении. Это удобно, когда требуется более детальная работа с областью. Например, при создании мокапов.
Слой-заливка. Позволяет залить слой цветом, градиентом или узором. Слой-заливка является отдельным слоем, к которому можно отдельно применить режимы наложения.
Цветокоррекция
В этом разделе я расскажу, как настраивать яркость и контрастность фотографий, убирать лишние оттенки и корректировать цветовой баланс.
Все настройки цветокоррекции есть в пункте «Изображение». Но, по возможности, пользуйтесь корректирующими слоями. Они накладывают коррекцию отдельным слоем, который удобно скрывать и редактировать (как создавать корректирующие слои – в разделе «Слои»).
Кривая
Что такое кривая. Вызвав инструмент «Кривые», вы видите график. На оси X показывается яркость: от самого темного участка к самому светлому, слева направо. На оси Y показывается количество пикселей на картинке, соответствующих яркости по оси X.
Зависимость графика от изображения. Определив, какие участки на графике каким областям изображения соответствуют, вы поймете, в каком месте и куда двигать кривую. Сделать это можно по трем параметрам:
- По яркости. Чем ярче область на фотографии, тем ближе она к правому краю графика.
- По соотношению площади участка к высоте пиков на графике. Если на фото есть большой темный участок, скорее всего, он относится к пику слева.
- По ширине столбца. Ширина столбца говорит о количестве пикселей одной яркости. Пики графиков соответствуют однородным по яркости областям, равнины − областям с большим разбросом.
Соотнести график с фотографией поможет инструмент, скрывающийся за иконкой руки. Выбрав его и передвигая курсор по фотографии, вы будете видеть, как перемещается ползунок на кривой. Он и будет соответствовать той части фото, на которую наведен курсор. По клику на месте ползунка появится точка. С ее помощью можно изменять яркость соответствующего участка. Такие опорные точки можно ставить и по клику на саму кривую. Чтобы их убрать, просто перетащите точки за пределы графика, захватив мышью.
Как кривая меняет картинку. Есть четыре базовых правила, описывающих работу кривой:
- Если кривая проходит ниже − фотография затемняется (чем ниже, тем сильнее).
- Если выше − наоборот становиться светлее.
- Если кривую круто изогнуть в виде буквы S, то темные участки станут еще темнее, светлые − светлее. Чем круче кривая, тем больше контраст.
- Если S-образную кривую изогнуть в другую сторону, то фото станет менее контрастным. Чем больше степень изгиба, тем меньше контраст.
Чтобы воздействовать на картинку в областях с определенной яркостью, с помощью опорных точек зафиксируйте кривую на участке, который не нужно менять.
Полноконтрастность фотографии. Открывая график с кривой на некоторых изображениях, видно, что пиксели занимают не всю ось X: крайние правый и левый участки графика остаются пустыми. Это значит, что фотография не полноконтрастная: недостаточно насыщенная, блеклая. Чтобы это исправить, приведите ее к полноконтрастному виду. Для этого:
- Найдите самую черную точку на картинке. Зажмите Alt и двигайте левый ползунок вдоль оси X вправо, пока не появится самый темный участок. Затем возьмите пипетку для установки точки черного и кликните по этому участку.
- Также найдите самую белую точку, только теперь передвигая правый ползунок влево. Выберите пипетку для установки точки белого и кликните на самую светлую область.
Удаление лишних оттенков. Удалите с фотографии оттенки, которых там не должно быть. Для этого переключитесь на другие цветовые каналы (красный, зеленый или синий) в окне со свойствами кривой и корректируйте ее там. Например, когда фото желтит, перейдите в синий канал и немного поднимите кривую.
Чтобы сравнить изменения, переключайтесь между было/стало с помощью иконки глазика внизу. А если изменения не понравились, то с помощью стрелочки, что слева от иконки с глазиком, сбросьте все изменения на кривой.
Цветовой тон и насыщенность
Выбрав «Цветовой тон/Насыщенность», в окне вы увидите три шкалы: «Цветовой тон», «Насыщенность» и «Яркость». Изменения, вызванные в цветах перемещением ползунков на любой из шкал, будут отображаться на самой нижней полоске (1). Полоса над ней показывает изначальные цвета для сравнения.
«Цветовой тон» (2) позволяет смещать цвета по цветовому кругу. С помощью него можно перекрасить любой одноцветный участок на снимке.
Ползунок насыщенности (3) изменяет фото от черно-белого до кислотно-цветного.
Регулировка яркости (4) позволяет затемнять и осветлять фотографию.
В поле вверху, где по умолчанию стоит «Все» (5), можно выбрать, какой конкретно цвет на фотографии будут менять три шкалы ниже. Оттенки этого цвета можно корректировать с помощью пипеток (6) и ползунков, появляющихся на полоске снизу.
При выборе цвета учитывается не весь цветовой круг, а его часть. Пипеткой выделите на картинке цвет, который надо подкорректировать, и работайте со шкалами. Если вместе с нужным участком изменился цвет другого, сдвиньте ползунки внизу ближе к нужному цвету и подальше от того, который менять не хотите.
Сочность
Чтобы увеличить насыщенность цветов, используйте инструмент «Сочность».
Цветовой баланс
В свойствах этого инструмента – три регулятора (1). При смещении ползунка к определенному цвету изменяются тона на фотографии. Переместили в сторону желтого − картинка желтеет. К красному − краснеет. Причем в поле (2), которое над ползунками, можно выбирать, в каких тонах изменять цвета: в тенях, светах или средних тонах. Но цвет на тона накладывается очень неточно, захватывая почти весь спектр. Поэтому для коррекции этот инструмент не подойдет. Он понадобится для стилизации и тонировки, например, чтобы наложить какой-нибудь оттенок на фото.
Тени и свет
Этого инструмента нет в корректирующих слоях. Чтобы его выбрать, зайдите в пункт «Изображение» и в выпадающем меню «Коррекция» выберите вкладку «Тени / Света». С помощью этого инструмента отдельно затемняйте и осветляйте темные (1) и светлые (2) области. В настройках каждой из них существует три шкалы: «Эффект» (3), «Тон» (4) и «Радиус» (5). «Тон» отвечает за затемнение и осветление. «Радиус» − за растушевку света или тени. «Эффект» − за прозрачность эффекта, вызванного двумя предыдущими настройками.
Когда открываете любой инструмент цветокоррекции, каждый ползунок выкручивайте до крайних точек, чтобы понять, какой за что отвечает.
Выделение
Сделать коллаж, удалить или переместить объект, наложить эффект на часть картинки… − без выделений в Photoshop не обойтись. Поэтому инструментов и способов выделения в нем много. Рассмотрим основные восемь из них.
Области
Инструмент «Области» выделяет с помощью фигур: овалов, прямоугольников, линий. Им удобно быстро выделять объекты на однородном фоне, геометрически простую фигуру или когда с предметом можно захватить немного фона.
Лассо
Есть три вида лассо: «Обычное», «Прямолинейное» и «Магнитное». «Обычным» очерчивайте произвольный участок, будто в руках карандаш или кисть. «Прямолинейным» выделяйте линиями: с помощью него можно обвести геометрическую фигуру любой формы. «Магнитным» выделяйте по границе любого предмета: при обведении выделение будет липнуть к его контуру. Им удобно обводить сложные объекты на однородном фоне. Если фон сложный, «Магнитное лассо» может неправильно распознать границы предмета, соответственно, неправильно выделить.
Волшебная палочка
«Волшебная палочка» обводит области похожего цвета. Для этого инструмента важно, чтобы выделяемый объект сильно отличался от фона по цвету. Допустимое отклонение цвета настройте в опциях этого инструмента в поле «Допуск»: чем больше в нем цифра, тем более неоднородную область выделит программа.
Быстрое выделение
«Быстрое выделение» работает по тому же принципу, что и «Волшебная палочка». Отличие в том, что область выделения можно регулировать. Меняя назначение курсора, создавайте выделение или убирайте, если захватили лишнее и нужно скорректировать область. Меняя величину курсора, регулируете, насколько большая площадь будет выделяться вокруг него.
Выделение цвета
Инструмент «Цветовой диапазон» находится в пункте «Выделения» в меню. Он позволяет выделить участки на фотографии по цвету. Для этого с помощью курсора выберите нужный цвет. Пипеткой с плюсом дополнительно добавляйте оттенки, с минусом − удаляйте. Чтобы увеличить или уменьшить разброс допустимых цветов для выделения, переставляйте ползунок на шкале «Разброс». Также можно выделять цвета не на всей фотографии, а лишь в диапазоне. Для этого поставьте галочку напротив «Локализованные наборы цветов» и отрегулируйте площадь выделения на шкале «Диапазон». Таким способом можно выделять сложные объекты типа травы или деревьев, которые сильно отличаются по оттенкам и разбросаны по картинке.
Перо
«Перо» (P) − это не прямой инструмент выделения. С помощью пера создайте «Фигуру» или «Контур» (выбирается в опциях инструмента), а после – выделите.
«Перо» − лучший инструмент выделения по двум причинам. Первая: после построения области ее можно как угодно изменять с помощью опорных точек на контуре, которые добавляются кликом по нему. Вторая причина в том, что границы области, выделенной «Пером», плавные и не имеют рваных краев.
Есть три вида пера: «Обычное», «Свободное» и «Перо кривизны». «Обычное» обводит прямыми линиями. «Свободное» очерчивает область как карандаш. «Перо кривизны» скругляет все узлы, делая их плавными. Чтобы переключиться между ними, кликните правой кнопкой мыши по иконке «Пера» и выберите нужный вид.
Также у инструмента есть три функции: «Добавить опорную точку», «Удалить опорную точку» и «Угол». Находятся они также в выпадающем меню «Пера». Первые две добавляют и удаляют опорные точки. Третья делает из всех закругленных узлов углы: если с помощью четырех точек очертить пером круг, то «Углом» можно сделать из него квадрат.
Также на опорные точки можно воздействовать инструментом «Выделение узла». По клику на точку появляется что-то вроде усиков или рычажков. Они позволяют более гибко изменять фигуру.
Быстрая маска
«Быстрая маска» дает возможность тонко редактировать границы и прозрачность выделения с помощью кисти. Для ее наложения нажмите на значок в самом низу панели инструментов. С помощью «Быстрой маски» можно создавать выделение с нуля либо работать с уже выделенной областью. В этом режиме черная кисть добавляет участок к выделению, белая − удаляет. Для создания разной прозрачности выделений используйте разные оттенки серого: чем светлей − тем прозрачнее. Чем меньше прозрачность выделения, тем слабее будет проявляться эффект, наложенный на изображение. Это пригодится для цветокоррекции, например, когда некоторые участки нужно затемнить меньше, чем остальные.
Что делать с выделенными областями
Трансформировать. Нажмите «Трансформировать выделенную область» в пункте «Выделение» или в контекстном меню выделенной области. Кликните правой кнопкой мыши по выделению и выберите нужный режим. Например, с помощью «Искажения» можно сделать тень. Для этого выделите объект, который будет ее отбрасывать, «положите» выделение на поверхность и затемните.
Менять режимы наложения. В опциях большинства инструментов выделения можно выбрать один из четырех режимов наложения. Первый режим: создавая новое выделение, старое исчезает. Второй (Shift): выделения накладываются друг на друга. Третий (Alt или Option): выделение перекрывает предыдущее. Четвертый (Shift + Alt или Shift + Option): при наложении одного на другое, остается выделенной только область их пересечения.
Модифицировать. Можно растушевать границы, увеличить или уменьшить площадь выделения на заданные пиксели. Для этого перейдите в раздел «Модификация» в пункте меню «Выделение».
Выделить смежные пиксели. Добавьте к существующему выделению участки, окрашенные примерно в тот же цвет. Сделать это можно с помощью команды «Смежные пикселы» в пункте «Выделение».
Сделать инверсию. Кликните на выделение правой кнопкой мыши, затем в контекстном меню выберите «Инверсия выделенной области». Все, что было не выделено, выделится вместо изначальной области.
Переместить. Выделите область и нажмите «Ctrl + T» (на Mac «Cmd + T») или «Трансформировать выделенную область» в контекстном меню. Теперь участок можно двигать и изменять его размер.
Скопировать или вырезать. Выделите область и нажмите «Ctrl + C» (на Мас «Cmd + C») или «Ctrl + X» (на Мас «Cmd+ X»), чтобы скопировать или вырезать. А затем − «Ctrl + V» (на Мас «Cmd + V»), чтобы вставить участок на новый слой.
Залить. В контекстном меню выберите «Выполнить заливку», чтобы залить выделенную область. Сделать это можно выбранным цветом или с учетом фона. Также в открывшемся окне можно регулировать прозрачность заливки и режим ее наложения.
Обвести. В контекстном меню слоя выберите «Выполнить обводку», чтобы обвести выделение. В открывшемся окне можно выбрать цвет, расположение обводки, а также прозрачность и режим наложения.
Текст
Как написать
Вызовите инструмент «Текст» (T), кликните левой мышью по изображению или выделите участок и начните писать. Когда закончите редактировать, нажмите Enter, чтобы сохранить результат или ESC, чтобы отменить. Измените написанное, кликнув левой кнопкой мыши по тексту, или переместите (при этом в руках должен быть инструмент «Текст»).
Как настроить
Настройте типографику в окнах «Абзац», «Символ» и «Глифы». Если их нет на правой панели, вызовите в пункте «Окно».
Символы. В окне «Символ» выберите шрифт (1) и его начертание (2). Настройте размер шрифта (3), межбуквенное (4) и межстрочное расстояние (5). Выберите цвет (7). В декоративных целях шрифт можно растянуть по ширине или высоте (6) − этой функцией пользуйтесь с осторожностью, сохраняйте читаемость. В настройках ниже (8) можно изменить регистр, подчеркнуть или зачеркнуть текст.
Абзацы. В окне абзац регулируются настройки, связанные с абзацем: выравнивание (1), отступы (2) и переносы (3).
Глифы. В окне «Глифы» находятся спецсимволы, знаки пунктуации и смайлики.
Сохранение настроек. Если планируете тиражировать текст с одинаковыми настройками, сохраните их — не настраивайте каждый раз по новой. В окне «Стили абзацев» сохраните настройки, связанные с абзацами, нажав «Создать новый стиль абзаца». В «Стилях символов» − с помощью команды «Создать новый стиль символов». Чтобы применить сохраненный стиль к тексту, выделите текст и укажите нужный стиль в тех же окнах.
Действия с текстом
С текстовым слоем можно проделывать все то же, что и с обычным (подробнее в разделе «Слои») плюс еще несколько действий.
Деформировать. Выберите «Деформировать» в контекстном меню текстового слоя. В открывшемся окне выберите вид деформации (дугой, волной, надутый, закрученный) и настройки (степень деформации, создать искажение по горизонтали или вертикали).
Написать по контуру или вписать в фигуру. Создайте фигуру любой формы (подробнее в разделе «Фигуры»). Чтобы вписать текст в фигуру, выберите инструмент «Текст» и кликните по ее области. Чтобы писать по контуру фигуры, нажмите на ее границу.
Как выбрать и использовать шрифт: 10 советовЦвета и градиенты
В этом разделе поговорим о том, где брать цвета, как выбрать оттенок, сохранять свои образцы, накладывать и настраивать градиент.
Основной и фоновый цвета
В Photoshop есть основной и фоновый цвет (1). Находятся они на панели инструментов. Основной цвет нужен для рисования, заливки, обводки, стирания слоя в режиме маски. Фоновый − для заполнения стираемых областей, восстановления слоя в режиме маски и обводки фигуры.
По умолчанию в качестве основного и фонового цветов используются черный и белый. Чтобы к ним вернуться, кликните по их иконке (7).
Как выбрать цвет
Скопировать с изображения. Выберите инструмент «Пипетка» (5) и кликните на тот цвет, который хотите выбрать. В опциях инструмента, в поле «Размер образца», изначально выбран пункт «Точка». Применив «Пипетку», вы скопируете цвет пикселя, на который попали курсором. Этот цвет может сильно отличаться от того, который вы видите. Поэтому поменяйте настройку в поле «Размер образца» на «Среднее 5 x 5». Пипетка будет копировать средний цвет области, состоящей из 25 пикселей.
В палитре. Два раза щелкните по иконке с основным или фоновым цветом для вызова палитры цветов. Чтобы добиться нужного оттенка, в открывшемся окне перемещайте курсор на поле (2) и отрегулируйте ползунок на шкале справа.
С помощью кода цвета. Если известно точное значение цвета, введите его в соответствующее поле (3).
Найти код нужного оттенка можно на сайте color.adobe.com. Найдите цвет по ключевым словам. Допустим, если вам нужен цвет, чтобы нарисовать огонь, введите fire в строку поиска. Найдя нужный, нажмите «Редактировать копию» и скопируйте число из поля HEX.
Из библиотеки цветов (4). Здесь цвета из цветового круга разложены на шкале. Кликните на ее участок и выберите нужный оттенок с помощью цветовых образцов слева.
Из образцов. Откройте окно «Образцы» (6) и выберите один из предложенных вариантов или последних используемых − они отображаются на самой верхней полоске. Сохраняйте сюда свои цвета или загружайте, скачанные с color.adobe.com.
Как наложить градиент
Градиент можно создать двумя способами. Первый: выберите инструмент «Градиент» (1), зажмите левую кнопку мыши и потяните ее в нужном направлении. После наложения эффекта на слой отредактировать его будет нельзя − только накладывать новый или отменять действие.
Второй способ: нажмите на нужный слой правой кнопкой мыши, выберите «Параметры наложения» и перейдите во вкладку «Наложение градиента» (2). Градиент, наложенный таким способом, будет отображаться как эффект в окне «Слои». Его можно скрыть, в любой момент отредактировать или наложить еще один поверх. Поэтому пользуйтесь этим вариантом.
В настройках выберите режим (3), стиль (6) (расположение цветов в градиенте относительно друг друга) и угол (7) наложения градиента. Отрегулируйте непрозрачность (4) и масштаб (8). Кстати, чем больше масштаб, тем больше рассеяна граница цветов. Кликните на поле «Градиент» (5) и в открывшемся окне настройте цвета, их соотношение и прозрачность.
Выберите один из готовых (9) или создайте свой с помощью шкалы (10). На ней нижние ползунки (11) отвечают за цвет и его долю в градиенте. Верхние (12) − за непрозрачность. Для добавления нового ползунка кликните на границу шкалы или перенесите ползунок за границу, чтобы удалить.
Кисти
Выберите нужный цвет (подробнее — в разделе «Цвета и градиенты»), инструмент «Кисть» (1), и можно рисовать. Читайте дальше, и узнаете, как менять форму кисти, ее размер, прозрачность, границы мазка и другие настройки.
Настройки
«Кисть» настраивается с помощью двух органов управления: в опциях инструмента (та панель, что ниже основного меню) и в окне «Настройки кисти».
Настройки. В окне «Настройки кисти» настраивайте форму (8) и размер (10) (размер удобнее регулировать клавишами «[»− уменьшить, «]» − увеличить), жесткость мазка (11) и интервалы между отпечатками кисти (13). Меняйте угол наклона мазка (12). Выбирайте эффекты (9): изменение формы отпечатков, их наклона и границ, наложение шума и текстур на мазок. При этом смотрите, как будет меняться кисть в окне, предназначенном для демонстрации мазка (14).
Опции. Половина настроек в «Опциях» дублируется из «Настроек кисти».
Набор кистей. За иконкой с формой кисти (2) скрываются уже знакомые нам настройки. Интересен в этом окне только большой набор кистей.
Режимы наложения. Такие же, как и у обычного слоя.
Непрозрачность (3). Делает мазок более или менее прозрачным.
Нажатие (4). То же, что и «Непрозрачность». Отличие будет заметно, если снизить показатель нажатия и провести кистью несколько раз в одном и том же месте. Этот участок с каждым мазком будет закрашиваться все сильнее. А при сниженной непрозрачности мазки не будут накладываться друг на друга.
Сглаживание (5). Показатель влияет на плавность линий. На минимуме линия получится такой, какой вы ее нарисуете. На максимуме все изгибы будут плавными.
Симметрия. Чтобы включить функцию симметрии, нужно нажать на значок бабочки на панели «Параметры». Там вы сможете выбрать один из доступных типов симметрии: вертикальная, горизонтальная, двухосевая, диагональная, волнистая, круговая, спиральная, параллельные линии, радиальная или мандала.
Создание своей кисти
Создайте свою форму кисти. Для этого откройте изображение, которое хотите сделать кистью, перейдите в пункт «Редактирование» и нажмите «Определить кисть»: вся картинка запомнится как кисть. Если нужно запомнить определенный участок, перед тем как нажать «Определить кисть», выделите его любым инструментом. После сохранения новая кисть появится в наборах.
Фигуры
Создание
Выберите любую фигуру и растяните ее как угодно мышкой. Чтобы создавать равносторонние фигуры и ровные линии, растягивайте с зажатой клавишей Shift: из овала получится круг, из прямоугольника – квадрат.
В наборе есть шесть фигур: «Прямоугольник», «Прямоугольник со скругленными углами», «Эллипс», «Линия», «Многоугольник» и «Произвольная фигура». Если с первыми четырьмя все понятно, разберем две последние.
Многоугольник будет создаваться с количеством сторон по умолчанию или последним выбранным. Чтобы выбрать число сторон, нажмите левой кнопкой мыши по картинке и впишите цифру в соответствующее поле.
Инструмент «Произвольная фигура» предлагает на выбор шаблоны: стрелочки, галочки, сердечки, формы диалога и т. д. Чтобы выбрать их, вызовите окно с набором, щелкнув правой кнопкой мыши по изображению.
Деформация
Деформируйте фигуру. Для этого создайте любую, возьмите инструмент «Перо» или «Выделение узла» и изменяйте с помощью опорных точек. Принципы такие же, как и с трансформацией выделений (подробнее в разделе «Выделение»). С помощью «Пера» можно не только изменять, но и создавать фигуру с нуля. Для этого в его опциях в поле, где написано «Контур», выберите «Фигура». Так можно создавать области любой формы.
Настройки фигур
Настраивается фигура в опциях инструмента и в окне «Свойства». Выберите, каким цветом (1) или градиентом ее залить, какого цвета (2), толщины (3), типа (4) (прямая или пунктирная) будет обводка. В полях «ширина» и «высота» задайте размеры в пикселях (5). Выберите, как фигуры будут накладываться друг на друга (6). Выровняйте фигуру относительно фотографии (7). Переместите слой с фигурой на нужное место относительно других слоев (8).
Удаление и перемещение элементов
С помощью инструментов коррекции удаляйте с изображения объекты, людей, тексты или водяные знаки. Я выделил пять, на мой взгляд, наиболее удобных инструментов коррекции: «Штамп», «Восстанавливающая кисть», «Заплатка», «Перемещение с учетом содержимого» и «Волшебный ластик».
Штамп
«Штамп» (S) позволяет скопировать участок изображения и добавить его в другую область. Выберите инструмент, зажмите Alt (на Мас — Option) и обведите, какой участок следует скопировать. Опции «Штампа» похожи на опции «Кисти»: размер курсора, форма, жесткость, прозрачность, нажатие.
Восстанавливающие кисти
Восстанавливающих кистей существует два вида: «Обычная» и «Точечная». «Обычная» восстанавливает с учетом выбранной области. «Точечная» восстанавливает закрашенную область с учетом ее фона.
Заплатка
С помощью «Заплатки» или любого инструмента для выделения обведите определенный участок, затем замените его другой областью картинки.
Перемещение с учетом содержимого
Выделите нужный объект, перенесите в другое место и нажмите Enter. Область, откуда был вырезан этот объект, автоматически заполнится с учетом фона. Как и предыдущий инструмент «Перемещение с учетом содержимого» работает с любыми выделениями.
Волшебный ластик
Если нужно вырезать какой-то объект на однородном фоне, воспользуйтесь инструментом «Волшебный ластик».
Подготовка и сохранение файлов
Как сохранить
Чтобы сохранить файл, откройте пункт «Файл» в меню. Существуют три команды для сохранения: «Сохранить», «Сохранить как» и «Экспортировать».
«Сохранить» (Ctrl + S или для Мас Cmd + S). Картинка автоматически сохраняется вместо своей изначальной версии.
«Сохранить как…» (Ctrl + Shift + S или для Мас Cmd + Shift + S). Открывается окно, в котором можно выбрать формат файла, название и путь.
«Экспортировать как…» (Alt + Ctrl + Shift + W или для Мас Option + Cmd + Shift + W). Эта команда позволяет перед сохранением поменять формат, качество картинки, размер, название и путь.
Что следует проверить перед сохранением
Перед сохранением проверьте шесть параметров: размер, разрешение, глубину цвета, цветовую модель, цветовой профиль и формат файла.
Размер и разрешение. Поменяйте разрешение в пункте «Изображение», разделе «Размер изображения». Если сохраняете картинку для соцсетей, поставьте разрешение 72 пикселя на дюйм − некоторые соцсети не пропускают изображения с большим расширением. Для сайта выберите значение 120–150 − изображение с большим разрешением будет слишком тяжелым. Для печати − не менее 300 пикселей/дюйм, а размеры выставьте в мм или см.
Глубина цвета. В окне «Режим» выберите глубину цвета. Сохраняйте в системе 8 бит/канал, когда картинка готова для печати или интернета и не требует дальнейших изменений. Больше бит на канал − это неоправданно большой размер и невозможность сохранить в jpeg. Сохраняйте в 16-канальной системе исходники, если планируете дальше с ними работать.
Цветовая модель. В окне «Режим» выберите и цветовую модель. Для печати − CMYK. Если картинку будут смотреть с мониторов − RGB.
Цветовой профиль. Эта настройка влияет на цветопередачу изображения. Чтобы настроить цветовой профиль, в пункте «Редактирование» перейдите во вкладку «Настройки цветов». Чтобы цвета отображались примерно одинаково и правильно на большинстве мониторов, в поле настройки выберите «Универсальные настройки для Европы 3».
Формат файла. Сохраняйте в jpeg готовую картинку для интернета. Она совсем немного потеряет в качестве, зато будет гораздо легче, чем в png. В psd сохраняйте, чтобы в дальнейшем файл можно было открыть в программе и доработать − это формат Photoshop. В tiff − когда собираетесь отдавать в типографию: он нужен для высококачественной печати.
225+ уроков Photoshop для начинающих от профессионалов
С чего начать обучение в Фотошопе?1) Выбери, чем хочешь заниматься в Photoshop: ретушь, графический дизайн, коллажи и т.д.
2) Найди крутые работы из выбранной тематики, которые тебе нравятся. Попробуй повторить. Работы можно искать на Behance или Dribbble.
3) Ищи все что-то непонятно на YouTube или в Google.
Где купить и скачать Фотошоп?
Photoshop покупают на официальном сайте.
⠀
Доступные пакеты:
Один пользователь — 20,99$/мес;
Рабочая группа — 33,99$/мес;
Один ученик из школьной группы — 14,99$/мес.
Студенты и преподаватели могут купить пакет из всех программ Adobe со скидкой 60% за 19,99$/мес. (вместо $52.99)
Есть 7-дневный бесплатный ознакомительный период.
Будут доступны все функции программы.
Если у тебя Windows необходимо в пакете Adobe найти файл с расширением «dat» и добавить тильду впереди его названия. Видеоурок как это сделать.
В случае с MAC следует найти в пакете Adobe файл с расширением «dat» и поменять символы в названии соответственно языку, который вы хотите получить в итоге. Видеоурок как это сделать.
Что можно делать в фотошопе, чтобы зарабатывать деньги?Можно насобирать свежих идей с YouTube канала re:Store. Там все выполняют на технике Apple и в других программах, но всё это можно делать и в Photoshop.
Рекомендуем смотреть в сторону западных фриланс бирж: Fiverr, Upwork, Freelancer… Главное иметь что-то крайне крутое и уникальное в своем портфолио.
Behance, Dribbble, ArtStation позволяют видеть уровень работ с которыми тебя могут и возьмут на работу. Используй это.
Есть возможность продавать свое творчество на различных стоках: Freepik, CreativeMarket, Sutterstock, Graphicriver, iStockphoto, Depositphotos и т.п. Можно продавать одну работу на всех стоках одновременно.
Как освоить Фотошоп?1) Изучи интерфейс и основные инструменты программы. На этой странице ты найдешь все необходимые уроки.
2) Особое внимание удели урокам по своему направлению: ретушь, графический дизайн, коллажи и т.д.
3) Ищи авторов чьи работы тебя вдохновляют. Пытайся повторить. Постепенно повышай сложность.
20 бесплатных уроков по Adobe Photoshop для начинающих
Базовые знания
1. Photoshop CC 2018 — полное руководство для новичков (общий обзор)
По названию ролика ясно, что он представляет собой общий обзор программы Adobe Photoshop CC 2018. Вы узнаете, какие функции у нее есть и получите базу для работы.
2. Руководство по работе в Photoshop для новичков — быстрый и простой метод
В этом видео раскрываются базовые принципы обработки фотографий и благодаря ему вы быстро научитесь основным методам редактирования изображений в Photoshop.
3. Знакомство с Photoshop — вводный курс
Текстовые руководства плюс пошаговые видео, которые научат вас пользоваться Photoshop. Вы узнаете, как менять размер изображения, работать со слоями, настраивать качество фото и многое другое.
4. Руководство по Photoshop — 10 вещей, которые хотят знать новички
5. Руководство по Photoshop CC 2018 — специально для новичков
Эффекты и фишки
Как только вы освоили базовые знания работы с Photoshop, пора переходить к более подробному изучению эффектов и прочих полезных приемов.
6. 28 полезных советов по работе в Photoshop CC
Хоть руководство было опубликовано в 2015 году, оно до сих пор актуально. В нем рассказывается о лайфхаках по работе в Photoshop CC, которые помогут вам оптимизировать фотографии и отточить свои дизайнерские навыки.
7. 10 простых фотоэффектов и приемов
Среди них эффект выцветшей пленки, черно-белой фотографии и многие другие. Идеальное руководство, которое поможет вам быстро поднять навыки работы в Photoshop.
8. Как сделать эффект дисперсии
9. Как сделать эффект молнии/электричества в Photoshop
Пошаговое руководство о том, как наложить этот эффект на фотографию. Автор рассказывает и показывает все очень увлекательно и забавно.
10. Руководства по Photoshop — как сделать эффект светографики
С помощью этого руководства вы узнаете, как добавить на фотографию эффект рисования светом.
11. Слияние нескольких изображений в Photoshop
Вы научитесь слиянию масок слоев, а также настройке слоев и карт градиента.
12. Как сделать 3D-эффекты в Photoshop (10 шагов)
Хорошие 3D-эффекты могут значительно улучшить дизайн вашего текста/сайта/приложения/фото.
В этом руководстве вы узнаете, как создавать 3D-объекты или превращать готовую графику в 3D, всего за 10 шагов.
13. Как сделать логотип в Photoshop
14. Эффект мультипликации в Photoshop (векторный арт)
15. Эффект картины маслом в Photoshop
16. Как сделать эффект заморозки в Photoshop
17. Эффект прозрачной одежды в Photoshop
18. Как сделать эффект слайдов на лице в Photoshop
Вы научитесь импортировать два разных изображения, настраивать слои и многому другому, необходимому для создания такого необычного эффекта.
19. Эффект реалистичного дыма в Photoshop
Эффекты дыма очень популярны в дизайне интерфейсов для сайтов и приложений. Это руководство поможет вам узнать, как их сделать.
20. Как сделать эффект распада на частицы
«Мистер Старк, мне что-то нехорошо». Один из самых популярных эффектов этого года.
Источник.
Материалы по теме:
Сам себе программист: подборка бесплатных ресурсов для новичков
Как правильно выбрать курсы по онлайн-маркетингу
22 полезных инструмента для начинающих кодеров
10 незаменимых инструментов для работы с Instagram
Приемы Фотошопа – приемы работы в Фотошопе, основные приемы Фотошопа – ФотоКто
1. Удалить текущий слой можно зажав Alt и нажав 3 раза L.
2. Работая с инстрмуентом Move Tool Вы можете выбрать любой слой кликнув по части объекта с нажатым Ctrl.
3. Двойной клик по верхней синей полосе, в любом окне палитры, свернет ее.
4. Двойной клик по серому фону откроет диалоговое окно для открытия файла, Shift+двойной клик откроет браузер Adobe Bridge.
5. Устали от серого фона вокруг изображения? Возьмите инструмент Paint Bucket Tool (Ведро), зажмите Shift+клик по серому фону и он сменится любым цветом, который Вы выбрали в качестве цвета переднего плана.
6. Чтобы выбрать все слои нажмите Alt+Ctrl+A.
7. Caps Lock сменит Ваш курсор на более четкий крестик.
8. Нажмите клавишу F, и Вы сможете выбрать один из 3х различных режимов экрана, что позволит сделать рабочую область больше.
9. Чтобы нарисовать прямую линию с помощью кисти или карандаша, сделайте один клик в точке начала, затем зажмите Shift+клик в точке конца.
10. Нажатый Ctrl превратит любой инструмент в Move Tool (Перемещение), пока удерживаете его.
11. Ctrl+Alt+клик создаст копию изображения и переместит его по ходу движения мышки.
12. Нажатый Space (Пробел) превратит любой инструмент в Hand Tool (Рука), пока удерживаете его.
13. Ctrl+Space+клик увеличит масштаб изображения, Alt+Space+клик –– уменьшит.
14. Нажав Ctrl и «+» или «-» изменит масштаб изображения в процентах.
15. Если использовать Eyedropper Tool (Пипетка) с нажатой Alt –– это позволит взять образец цвета для цвета фона.
16. Инструмент Measure Tool (Линейка) –– сделайте линию, а затем зажмите Alt и создайте другую линию из конца первой –– это поможет Вам определить угол между ними.
17. Ctrl+Alt+Z и Ctrl+Shift+Z используйте для отмены и возврата ряда действий.
18. Alt+Backspace и Ctrl+Backspace зальет изображение цветом переднего плана и фона соответсвенно. Shift+Backspace вызовет диалоговое окно для заливки изображения. Alt+Shift+Backspace и Ctrl+Shift+Backspace зальет изображение цветом переднего плана и фона соответсвенно, но оставив при этом прозрачные места прозрачными.
19. Если зажать Alt и вызвать свободную трансформацию с помощью Ctrl+T, то она будет производиться над копией объекта. Ctrl+Shift+T повторит любые последние трансформации.
20. Рамер холста легко можно увеличить используя инструмент Crop Tool, растяните его за пределы холста и нажмите Ок.
21. Ctrl+J создаст копию текущего слоя.
22. Ctrl+Shift+E сольет все видимые слои в один, Ctrl+Shift+Alt+E сольет копию видимых слоев в один новый слой.
23. При использовании Marquee Tool (Выделение), зажмите Alt, чтобы сделать стартовую точку центром выделенной области.
24. Ctrl+D для снятия выделения, Ctrl+Shift+D для возврата выделения.
25. Когда Вы создаете выделение с помощью инструментов Marquee Tool, зажмите Space, чтобы переместить выделение, отпустите, чтобы продолжить выделять.
26. Нажав Shift и «+» или «-» сменит режим наложения слоя на: Normal, Dissolve, Multiply, Screen, Overlay.
27. Если выбран инструмент Brush или любой другой, прозрачность слоя можно менять нажатием на соответсвующую цифру на клавиатуре:
– при нажатии на одну цифру [4=40%]
– для задания более точного % прозрачности [зажмите 7, а затем 2, что в результате даст 72%].
28. Зажмите Alt и сделайте клик по значку глаза рядом с иконкой слоя на палитре слоев, чтобы скрыть все остальные слои, кроме текущего.
29. Образец цвета можно взять не только с изображения в Photoshop, но и за пределами программы. Уменьшите окно фотошопа так, чтобы видеть изображение, на котором хотите определить цвет, возмите инструмент Eyedropper Tool (Пипетка), сделайте клик внутри фотошопа и не отпуская выведите ее за пределы окна.
30. Выберите слой, зажмите Alt и сделайте клик на границе между верхним и текущим слоем, чтобы создать Cliping Mask, т.о. верхний слой будет виден в рамках нижнего, а нижний заменит маску.
31. Удерживая Alt нажмите кнопку создания нового слоя «Create a new layer» на палитре слоев, чтобы появилось диалоговое окно с настройками для нового слоя.
32. Выберите слой и, удерживая нажатой Alt, сделайте клик по мусорной корзине на палитре слоев, т.о. слой удалится без лишнего вопроса. Сделайте выделения для прозрачности где Вы хотите, перейдите на вкладку Channels и нажмите Ctrl+клик по кнопке «Create new channel», т.о. создастся альфа-канал только для выделенных областей.
33. File > Automate > Contact Sheet II –– создаст небольшие превьюшки для каждого файла, октрытого в данный момент в фотошопе, в отдельном документе в ряд и подпишет их.
34. У инструмента Move Tool в настройках доступна опция автовыделения слоя «Auto Select Layer» в зависимости от места клика.
35. Работая с инструментом Move Tool, нажав Alt+Shift+клик правой кнопкой мыши по различным объектам изображения, расположеных на различных слоях, позволит выделить все эти слои.
36. Работая с сеткой Grid, потяните за верхний левый угол, где расположены шкалы для Grid, и начало отсчета для них станет в том месте, где Вы отпустите клавишу мыши. Двойной клик в верхнем углу, сбросит точку отсчета в первоначальное положение.
37. Создав путь с помощью инструмента Pen Tool можно скрыть/показать его вновь с помощью комбинации Ctrl+Shift+H.
38. Управление навигацией с помощью клавиш может быть часто эффективней мышки:
Home = пролистать в верхний левый угол
End = пролистать в правый нижний угол
PageUp = пролистать вверх на одну страницу
PageDown = пролистать вниз на одну страницу
Ctrl+PageUp = пролистать влево на одну страницу
Ctrl+PageDown = пролистать вправо на одну страницу
Shift+PageUp = пролистать вверх на 10 pixel
Shift+PageDown = пролистать вниз на 10 pixel
Ctrl+Shift+PageUp = пролистать влево на 10 pixel
Ctrl+Shift+PageDown = пролистать вправо на 10 pixel
39. Ctrl+Tab переключит Вас между различными окнами с изображениями.
40. F12 вернет состояние изображения, которое было при последнем сохранении.
41. Горячие клавиши для Каналов: RGB, CMYK, Indexed color
Ctrl+»~» = RGB
Ctrl+1 = red
Ctrl+2 = green
Ctrl+3 = blue
Ctrl+4 = other path
Ctrl+9 = other path
Ctrl+»~» = CMYK
Ctrl+1 = light green
Ctrl+2 = pink red
Ctrl+3 = yellow
Ctrl+4 = black
Ctrl+5 = other path
Ctrl+9 = other path
Ctrl+1 = Indexed
Ctrl+2 = other path
Ctrl+9 = other path
42. Удерживая Ctrl на палитре Navigator Вы можете растянуть красный прямоугольник, масштабируя тем самым изображение.
43. Зажмите Alt и сделайте клик на любом шаге в истории, т.о. шаг скопируется.
44. Нажмите Alt и потяните за шаг из одного Action в другой, получите копию действия.
45. В фильтре Lens Flare (Filter > Render > Lens Flare) задать точные координаты можно зажав Alt+кликнув по окошку предпросмотра.
46. Удерживая Shift+Alt трансформация объекта будет производиться пропорционально –– из центра.
47. Если у Вас выбран инструмент Move Tool, и Вы хотите что-то скопировать, то просто зажмите Alt и потяните за изображение. Удерживая Shift+Alt объект легко переместить вдоль напрявляющих Grid.
48. Если Вы хотите выровнять горизонт или неровные края после сканирования, то возьмите инструмент Measure Tool (Линейка), проведите линию вдоль Вашей кривой, затем идем в Image> Rotate Canvas> Arbitrary, значения угла поворота фотошоп подставит сам, осталось нажать Ок и изображение повернуто.
49. Если Вы создаете что-то в Illustrator’е, скоприуйте и вставьте в Photoshop, он спросит в каком виде вставлять: пиксельном либо в Shape.
50. Чтобы отобразить панель Rules, нажмите Ctrl+R.
51.Чтобы изображение было четко по центру Ctrl+A, Ctrl+X, Ctrl+V.
52. Ctr+E сольет текущий слой с нижележащим.
53. Если выбран инструмент Brush Tool, управлять диаметром кисти можно по средствам кнопок [ и ].
54. Двойной клик по инструменту Zoom Tool вернет масштаб изображения в 100%, а по инструменту Hand Tool растянет изображение на область экрана.
55. Работа с текстом:
Ctrl+H скроет выделение выделенных символов.
Если у Вас выделены символы, сделайте клик в строке выбора типа шрифта, и Вы сможете использовать стрелки на клавиатуре для выбора типа шрифта.
Alt+стрелка влево или вправо изменит отступ между символами на 10.
Ctrl+Alt+стрелка влево или вправо изменит отступ между сиволами на 100.
56. Ctrl+Alt+T создаст копию объекта, который Вы хотите трансформировать.
57. Ctrl+Alt+стрелка вправо, влево, вверх или вниз скоприует текущий слой и сдвинет на 1px.
58. Смените активный слой при помощи Alt+[ или ].
59. Переместите активный слой вверх или вниз при помощи Ctrl+[ или].
60. Чтобы скрыть направляющие Grid, нажмите Ctrl+
61. Ctrl+[клавиша плюс] увеличит масштаб изображения, Ctrl+[клавиша минус] –– уменьшит. Ctrl+Alt+[клавиша плюс] увеличит масштаб и размер окна, тоже самое для Ctrl+Alt+[клавиша минус].
62. Используя инструмент Polygonal Lasso Tool, нажмите Backspace, чтобы отменить последний шаг.
63. Нажмите X для перключения цвета переднего плана и фона местами.
64. Нажмите D чтобы сбросить настройки цветов для переднего плана и фона в цвета по умолчанию: черный и белый.
65. Чтобы отобразить палитру с настройками Brushes, нажмите F5.
66. Чтобы отобразить палитру Layers, нажмите F7.
67. Ctrl+клик по иконке слоя на палитре слоев создаст выделение содержимого слоя.
68. Если хотите увидеть содержимое маски слоя, то зажмите Alt и сделайте клик по маске слоя.
69. Alt+клик по иконке создания маски для слоя создаст черную маску .
70. Когда используете Polygonal Lasso Tool, зажмите Shift, чтобы создать прямые под углом с шагом в 45 градусов.
71. Для того, чтобы перемещаться по видимой части с помощью захвата, используйте зажатый пробел в режиме выбора (V).
72. Ctrl+Shift+N создаст новый файл, с выводом диалогового окна; Ctrl+Shift+Alt+N создаст новый слой в рабочем файле.
73. Вернемся к кистям, клавиши [ и ] уменьшают и увеличивают диаметр кисти, а Shift+[ или ] изменят жесткость кисти.
74. Нажмите Alt, чтобы Burning Tool стал выполнять функцию Dodge Tool, и наоборот.
75. Stamp Tool клонирует участки изображения (Alt+клик –– для определения участка под копирование). Это также работает, если в фотошопе открыто несколько изображений и Вы можете также клонировать любые участки из других изображений, достаточно лишь расположить изображения в пределах видимости на экране.
76. Ctrl+клик по иконке слоя создает выделение объекта на этом слое. Если необходимо выделить более чем 1 объект на нескольких слоях, удерживайте дополнительно еще и Shift.
77. Чтобы объединить палитры в одной, потяните за ярлычек любой вкладки на другую палитру к другим ярлычкам и она переместится.
78. Когда создаете текст, нажатие Enter создаст новую строку, чтобы закончить писать нажмите Ctrl+Enter или Enter на цифровой клавиатуре.
79. Вы можете переместить слой на любое другое открытое изображение в фотошопе, т.о. создастся копия слоя. Удерживайте при перетаскивании нажатой Shift и содержимое слоя вставится четко по центру.
80. Создайте новый документ в Photoshop размером 500х500px, создайте новый слой, возьмите инструмент Brush Tool, кисть выберите стандартную круглую, любого диаметра и поставьте точку вверху по центру (позиция как в часах у 12). Нажмите Ctrl+Alt+T, это создаст копию точки и позволит ее трансформировать. Потяните за точку в центре трансформируемого объекта Pivot Point и установите ее четко по центру изображения, вверху впишите угол повора 30 градусов и нажмите Ок. А теперь трюк –– нажмите Ctrl+Shift+Alt+T 10 раз и Вы увидите что получится.
81. Shift+клик по синей верхней полосе у панели инструментов или палитрах, переместит их к боковой границе окна.
82. Как выбрать группу слоев не используя палитру слоев? Как выделить один слой мы знаем из пункта 81, а добавить еще один слой в группу можно зажав Ctrl+Shift и сделав клик по части объекта, расположенному на другом слое.
83. Удалить сразу несколько слоев можно простым пертаскиванием группы слоев на иконку корзины на палитре слоев, как выбрать группу знаем из пункта 82.
84. Нажмите Tab, чтобы скрыть панель инструментов и палитры, Shift+Tab скроет только палитры.
85. После применения фильтра, его действие можно смягчить при помощи функции Fade, нажав Shift+Ctrl+F.
86. Скопировать маску слоя можно перетянув ее с нажатым Alt на другой слой.
87. Из вертикальной направляющей Grid легко можно получить горизонтальную, выбрав инструмент Move Tool, зажать Alt и кликнуть по самой направляющей. И наоборот.
88. Сохраняя документ при помощи Save for Web информация о документе теряется, чтобы сохранить информацию используйте Save As.
89. Для лучшей организации слоев –– сгруппируйте выделенные, нажав Ctrl+G.
90. Чтобы отобразить панель Rules, нажмите Ctrl+R
Научитесь обрабатывать быстро и качественно ваши снимки с курсом «Быстрая обработка фотографий в Photoshop от А до Я» Ссылка на курс: http://fedotovonline.ru/photoshop/special/
Смотрите также:
Быстрая качественная обработка портрета в Лайтруме и Фотошопе
Двойная экспозиция или мультиэкспозиция простыми словами в Фотошопе
Создание в программе Фотошоп поп-арт коллажа
51 Работа в Фотошопе | Indeed.com
Навыки редактирования фотографий и графического дизайна помогут вам в самых разных сферах деятельности. Узнав больше о вакансиях, которые соответствуют навыкам работы с программным обеспечением, таким как Adobe Photoshop, вы сможете сделать более осознанный выбор в отношении своей карьеры. В этой статье мы описываем Photoshop и перечисляем 51 работу, в которой вы можете использовать навыки Photoshop.
Что такое Adobe Photoshop?
Adobe Photoshop — это программа для редактирования фотографий, которая используется для создания графики и улучшения фотографий.Фотографы, графические дизайнеры и другие профессионалы могут использовать Photoshop для создания визуальных эффектов, соответствующих их предпочтениям или бренду. Пользователи также могут редактировать видео и создавать анимацию с помощью программного обеспечения, что делает Photoshop востребованным навыком для людей, делающих многие творческие карьеры.
Лучшие рабочие места с Photoshop
Навыки с Photoshop могут сделать вас конкурентоспособным кандидатом на многие должности, в том числе:
Средняя зарплата по стране: 14,67 долларов в час
Основные обязанности: Учитель Photoshop занимается обучением студентов о принципах графического дизайна и программном обеспечении.Они могут планировать уроки, назначать классные работы и ставить оценки. Учителя могут использовать свои знания Photoshop для наставничества и поощрения учеников.
Связано: Узнайте о том, как стать учителем
Средняя зарплата по стране: 16,99 долларов в час
Основные обязанности: Художники-постановщики управляют командой сотрудников для создания графики для нескольких клиентов. Они могут использовать Photoshop для разработки печатной, цифровой и рекламной графики, такой как улучшенные или фантастически редактируемые изображения.Художник-постановщик наблюдает за несколькими кампаниями вместо того, чтобы сосредоточиться на деталях дизайна.
Средняя зарплата по стране: 17,32 доллара в час
Основные обязанности: Фотограф делает фотографии людей, мест или продуктов с помощью такого оборудования, как камеры, объективы, штативы и фонари. Они могут использовать Photoshop для улучшения качества своих фотографий и добавления эффектов. Многие фотографы работают на фрилансе, поэтому помимо фотографии у них могут быть еще и маркетинговые и административные обязанности.
Средняя зарплата по стране: 2 530 долларов в месяц
Основные обязанности: Фоторедактор руководит командой фотографов, которые делают фотографии в соответствии со стилем и предпочтениями публикации. Они также координируют с руководителями дизайнеров и арт-директорами вопросы планирования и стилизации фотографий. Фоторедакторы могут использовать программное обеспечение, такое как Photoshop, для создания желаемых эффектов на изображениях. Они также могут решить, какие изображения публиковать, и помочь с размещением фотографий в публикации.
Средняя зарплата по стране: 3 079 долларов в месяц
Основные обязанности: Видеоредактор использует необработанные видеоматериалы, графику, аудио и звуковые эффекты для создания качественных видеороликов. Они могут использовать программное обеспечение для редактирования фотографий, такое как Photoshop, для создания графики и графических эффектов для использования в видео. Видеоредакторы также могут сотрудничать с другими для создания видео в желаемом клиентом стиле.
Средняя заработная плата по стране: 3155 долларов в месяц
Основные обязанности: Художники-графики работают с клиентами над созданием цифрового искусства для печатных материалов и веб-сайтов.Они могут поддерживать связь с другими сотрудниками и клиентами, чтобы обсудить стиль, цвет и шрифт графики. Художник-график также может координировать создание своих дизайнов на таких предметах, как футболки.
Средняя зарплата по стране: 3 267 долларов в месяц
Основные обязанности: Веб-дизайнер планирует и создает веб-страницы, которые удовлетворяют потребности клиента, при этом соблюдая принципы дизайна. Они могут тестировать веб-сайты для клиентов, чтобы убедиться в их качестве. Веб-дизайнеры также могут писать и редактировать содержимое веб-страниц.Они могут использовать Photoshop для настройки изображений для веб-сайта среди других задач.
Связанный: Узнайте о том, как стать веб-дизайнером
Средняя зарплата по стране: 3340 долларов в месяц
Основные обязанности: Графические дизайнеры работают с клиентами для создания логотипов и графики, которые соответствуют предпочтениям клиента в визуальном стиле . Они используют программное обеспечение, такое как Photoshop, чтобы помочь им в создании графики и редактировании фотографий. Графический дизайнер также может работать с клиентами для разработки визуальных стилей в таких элементах, как шрифты, цвета и фотографии.
Связано: Узнайте, как стать графическим дизайнером
Средняя зарплата по стране: 3 532 доллара в месяц
Основные обязанности: Веб-мастер поддерживает веб-сайты, оборудование и программное обеспечение для клиентов. Они могут использовать Photoshop, чтобы помогать создавать веб-сайты и редактировать их в соответствии с потребностями своих клиентов. Веб-мастера также могут использовать кодирование, создавать программы и настраивать веб-службы. Они также могут использовать языки сценариев, такие как Javascript, для создания и обновления веб-сайтов.
Средняя заработная плата по стране: 41 475 долларов в год
Основные обязанности: Помощник редактора поддерживает редакционную деятельность компании. Они могут писать и редактировать копии. Они также могут использовать программное обеспечение, такое как Photoshop, для создания рекламной графики для компании. Помощники редактора могут работать в различных отраслях, включая издательское дело и журналистику.
11. Координатор по маркетингуСредняя заработная плата по стране: 45 176 долларов в год
Основные обязанности: Координаторы по маркетингу разрабатывают, внедряют и управляют маркетинговыми кампаниями для увеличения продаж компании или клиента.Они могут использовать Photoshop для создания привлекательной графики для социальных сетей и электронных писем. Они также управляют командой маркетинга и анализируют результаты маркетинговой кампании.
Подробнее: Узнайте о том, как стать координатором по маркетингу
12. Специалист по связям с общественностьюСредняя зарплата по стране: 49 668 долларов в год
Основные обязанности: Специалист по связям с общественностью продвигает общественное мнение компании через сообщения, такие как сообщения в социальных сетях и пресс-релизы.Специалист по связям с общественностью может использовать Photoshop для создания графики для печатных материалов компании, маркетинга и социальных сетей. Они также могут планировать и реализовывать кампании, чтобы помочь компании создать желаемую репутацию.
Средняя заработная плата по стране: 4 378 долларов в месяц
Основные обязанности: Дизайнеры мультимедиа работают с клиентами для визуальной передачи информации в графике и анимации. Они могут создавать небольшие примеры своей работы, называемые макетами, чтобы клиенты могли просматривать их и оставлять отзывы.Дизайнер мультимедиа может использовать программное обеспечение, такое как Photoshop, для создания изображений и анимации.
14. Стратег по социальным сетямСредняя зарплата по стране: 56 394 долларов в год
Основные обязанности: Стратеги в социальных сетях планируют и проводят кампании в социальных сетях для компании или клиента. Они могут использовать программное обеспечение для графического дизайна, такое как Photoshop, для создания изображений для публикации в социальных сетях. Работа специалиста по социальным сетям может поддержать усилия по цифровому маркетингу и поисковой оптимизации.
Подробнее: Узнайте, как стать менеджером в социальных сетях
Средняя зарплата по стране: 69 338 долларов в год
Основные обязанности: Дизайнер создает визуально привлекательные продукты, используя сочетание типографики, иллюстраций, макетов и фотографии для передачи информации. Они могут использовать программное обеспечение, такое как Photoshop, для создания концептуальных и окончательных дизайнов для своих клиентов. Дизайнеры также могут помочь в разработке рекламных кампаний и кампаний по связям с общественностью.
Средняя зарплата по стране: 75 616 долларов в год
Основные обязанности: Арт-директор курирует визуальные элементы рекламной кампании или публикации. Они могут использовать программное обеспечение для редактирования фотографий, такое как Photoshop, для создания концептуальной графики в процессе разработки. Арт-директора также могут управлять командой дизайнеров, которые создают графику. Арт-директор может выбрать лучшие фотографии и графику для публикации или рекламной кампании.
Связано: Узнайте, как стать арт-директором
Средняя зарплата по стране: 76 883 долларов в год
Основные обязанности: Веб-разработчики создают веб-сайты и приложения для использования на настольных компьютерах, мобильных устройствах и планшетах.Они могут использовать языки программирования, такие как HTML, CSS, Javascript и другие языки программирования, чтобы помочь им в создании веб-сайтов. Веб-разработчик может использовать программное обеспечение, такое как Photoshop, для создания графики для приложений. Веб-разработчики также выполняют текущее обслуживание и устранение неполадок веб-сайтов.
Связано: Узнайте о том, как стать веб-разработчиком
18. Дизайнер пользовательского интерфейсаСредняя зарплата по стране: 85 876 долларов в год
Основные обязанности: Дизайнер пользовательского интерфейса уделяет внимание пользователю как они создают и тестируют веб-сайты для использования на разных устройствах.Они могут работать с дизайнерами пользовательского интерфейса для создания интуитивно понятных и привлекательных для пользователей интерфейсов. Дизайнер пользовательского интерфейса может использовать такое программное обеспечение, как Photoshop, для создания и редактирования визуальных элементов, анимации и видео для веб-сайтов.
Средняя заработная плата по стране: 92 760 долларов в год
Основные обязанности: Цифровые дизайнеры планируют и разрабатывают графику для цифровых и печатных средств массовой информации, таких как электронные письма, реклама, анимация, видеоигры и мобильные приложения.Цифровой дизайнер может использовать Photoshop для концептуализации и создания визуальных эффектов для своих клиентов. Они также могут помочь в создании веб-сайтов, требующих таких навыков, как HTML, CSS и Javascript.
Средняя зарплата по стране: 100 681 доллар в год
Основные обязанности: Креативный директор управляет творческими процессами в рекламных кампаниях компании или клиента. Они могут использовать программное обеспечение, такое как Photoshop, для концептуализации дизайна перед началом производства. Креативные директора также могут использовать свой творческий опыт для обучения и развития команды сотрудников.
Связано: Узнайте, как стать креативным директором
21. Дизайнер пользовательского интерфейсаСредняя зарплата по стране: 102 112 долларов в год
Основные обязанности: Дизайнер пользовательского интерфейса тесно сотрудничает с пользователем дизайнер интерфейсов для исследования, тестирования и создания интуитивно понятных для пользователей веб-сайтов. Они могут использовать Photoshop для создания визуальных эффектов, которые помогают привлекать пользователей к веб-сайтам, мобильным приложениям и программному обеспечению. Дизайнеры пользовательского интерфейса также могут работать с клиентами, чтобы найти дизайн и интерфейсы в соответствии с их предпочтениями.
Связано: Узнайте о том, как стать дизайнером пользовательского опыта
Средняя зарплата по стране: 108 849 долларов в год
Основные обязанности: Front-end разработчики работают над созданием веб-сайтов, учитывая дизайн, пользовательский опыт, мобильную оптимизацию и структура сайта. Они могут использовать программное обеспечение, такое как Photoshop, для создания графики и макетов для своих веб-сайтов. Интерфейсный разработчик должен хорошо разбираться в поисковой оптимизации, HTML, CSS, Javascript и jQuery и использовать языки программирования, такие как Java или Python.
Связано: Узнайте, как стать Front End разработчиком
Средняя зарплата по стране: 132 311 долларов в год
Основные обязанности: Директор по дизайну наблюдает за процессом проектирования для клиента или компании, используя свой опыт для принятия решений по элементам дизайна для публикации или клиента. Директора по дизайну могут использовать Photoshop для визуализации своих дизайнерских идей, создания макетов или досок для визуализации и создания графики. Они также могут управлять командой дизайнеров и сотрудничать с отделами маркетинга и продаж внутри компании.
Дополнительные задания Photoshop для рассмотрения
Вот еще 28 заданий с компонентом Photoshop, которые вы можете проверить:
Основы Photoshop: сохранение изображений
/ ru / photoshopbasics / basic-tasks-in-photoshop / content /
Введение
В Photoshop сохранение работает немного иначе, чем в большинстве других приложений. Вместо того, чтобы работать с одним основным типом файлов, например .docx в Microsoft Word, Photoshop предлагает различные способы сохранения изображений. В этом уроке мы рассмотрим различные варианты сохранения в Photoshop, а также некоторые общие причины для сохранения файлов в разных форматах.
Если вы хотите продолжить, вы можете загрузить наш файл с примером.
Варианты сохранения
При сохранении файла в Photoshop у вас есть несколько вариантов и форматов файлов на выбор:
- PSD : это тип файла по умолчанию, для документов Photoshop, хотя его необязательно использовать для каждого изображения. Он сохранит ваши слои и всю другую информацию в вашем изображении, чтобы вы могли легко отредактировать его позже.Файлы PSD предназначены для открытия в Photoshop, поэтому, если вы хотите поделиться изображением с другими, вам также необходимо сохранить копию изображения в общем формате файла, например JPEG .
- Общие форматы файлов : Вы можете сохранять изображения в различных общих типах файлов, включая JPEG и PNG . Эти форматы файлов можно просматривать и редактировать практически на любом компьютере или мобильном устройстве, что делает их удобными для обмена с другими. Однако, в отличие от файлов PSD, эти форматы не так полезны, если вы планируете продолжить редактирование файла, и они также не могут сохранить информацию о слоях.
- Сохранить для Интернета : если вы планируете загрузить изображение в Интернет, например, в блог или на веб-сайт, вы захотите использовать функцию Сохранить для Интернета . Этот инструмент позволяет сохранять изображения, которые оптимизированы для Интернета , что упростит их загрузку и просмотр в Интернете. Сохранить для Интернета также включает несколько полезных функций для подготовки изображений для Интернета, в том числе возможность изменить размер изображений.
На изображении ниже вы можете увидеть три разные версии файла изображения: исходный файл JPEG, отредактированную версию PSD и окончательную версию JPEG, размер которой был изменен и сохранен для Интернета.Вы можете видеть, что веб-версия имеет гораздо меньший размер файла, чем исходная версия и версия PSD.
В конечном итоге, выбранный вами вариант сохранения будет зависеть от того, что вам нужно делать с изображением. Давайте рассмотрим несколько сценариев, чтобы понять, почему вы можете выбрать разные варианты сохранения.
Сценарий 1
Допустим, вас просят создать новое изображение заголовка для веб-сайта компании. Вам предоставили фотографию для включения, и вам нужно добавить текст с названием компании.Поскольку вы, вероятно, будете редактировать и пересматривать этот тип проекта, вы захотите сохранить его как файл PSD . Таким образом, вы можете легко продолжить редактирование файла позже. И поскольку он в конечном итоге будет опубликован в Интернете, вы также захотите использовать Save for Web для создания новой версии готового изображения в формате JPEG.
Сценарий 2
Допустим, вы планируете поделиться фотографиями с недавнего отпуска с друзьями. Вы просто хотели бы внести некоторые быстрые настройки в Photoshop, такие как кадрирование и поворот, прежде чем поделиться ими.В этом случае вы можете открыть исходные файлы изображений в Photoshop, внести необходимые корректировки, а затем сохранить новую версию отредактированных фотографий как JPEG . Поскольку ни одно из этих правок не является слишком сложным, вам, вероятно, не нужно сохранять отдельную версию PSD для каждого изображения.
Как видите, выбранный вами вариант сохранения будет отличаться от проекта к проекту. Перед сохранением изображения найдите и подумайте, какие файлы вам понадобятся. По мере того, как вы начнете получать больше опыта работы с Photoshop, этот процесс станет более быстрым и естественным.
Использование «Сохранить как»
Вы будете использовать команду Сохранить как для сохранения файлов в формате PSD, а также в других распространенных форматах, таких как JPEG и PNG.
Чтобы сохранить файл с помощью команды «Сохранить как»:
- Открыв изображение в Photoshop, выберите File > Save As .
- Появится диалоговое окно. Введите желаемое имя файла , затем выберите местоположение для файла. Вы захотите использовать новое имя файла, чтобы избежать случайной перезаписи исходного файла.
- Щелкните меню Формат , затем выберите нужный формат файла . В нашем примере мы сохраним это изображение как файл JPEG . Если вы сохраняете файл в формате PSD, убедитесь, что установлен флажок Layers . Однако большинство других форматов не позволяют выбрать эту опцию.
- Нажмите Сохранить .
- Некоторые форматы файлов, такие как JPEG и TIFF, предоставляют дополнительные параметры при сохранении. Выберите желаемый уровень качества, затем нажмите OK , чтобы сохранить изображение.
Если вы уже сохранили свой проект как файл PSD, вы можете выбрать Файл> Сохранить или нажать Ctrl + S (или Command + S на Mac), чтобы сохранить свой прогресс в любое время. Однако, если вы работаете с другим форматом, например JPEG, мы рекомендуем использовать Сохранить как , чтобы избежать перезаписи исходного файла.
Попробуй!
Откройте файл примера в Photoshop и попробуйте сохранить его в разных форматах файлов, например PSD и JPEG. Обратите внимание, как формат PSD сохраняет отдельные слои, а формат JPEG — нет.
Использование сохранения для Интернета
При использовании функции «Сохранить для Интернета» необходимо принять несколько решений относительно сохраняемого изображения:
- Формат файла : Сохранить для Интернета позволяет выбрать один из нескольких веб-безопасных форматов файлов . В большинстве случаев для фотографий вы будете использовать формат JPEG. PNG-24 сохранит полное качество изображения, тогда как PNG-8 в основном используется для графики и иллюстраций, в которых используется всего несколько цветов. Как правило, вам не нужно использовать форматы GIF или WBMP.
- Размер изображения : можно изменить размер , , , , изображение прямо из диалогового окна «Сохранить для Интернета». Уменьшение размера изображения также уменьшит размер файла. Однако, если вы используете такую службу, как Facebook или Tumblr, вам, вероятно, не потребуется изменять размер изображений, потому что эти службы изменяют их размер автоматически .
- Качество : Если вы используете формат JPEG, изображение можно сохранить с разным качеством уровнями .Вы можете поэкспериментировать с различными настройками, чтобы найти наилучший баланс между качеством и размером файла.
Попробуйте!
Перетащите ползунок в интерактивном меню ниже, чтобы настроить качество сжатия JPEG. Помните, что более высокие уровни качества также увеличивают размер файла. Постарайтесь найти настройку, которая будет хорошо выглядеть при относительно небольшом размере файла.
Для достижения наилучших результатов мы рекомендуем использовать веб-браузер Chrome с этими интерактивными материалами.
Для сохранения в Интернете:
- Выберите Файл > Сохранить для Интернета .
- Откроется диалоговое окно Сохранить для Интернета . Выберите требуемый тип файла и уровень качества .
- При необходимости измените размер изображения , введя нужные размеры в поле Размер изображения . Когда вы вводите новую ширину изображения, высота должна быть скорректирована автоматически , чтобы сохранить исходное соотношение сторон .
- Если хотите, вы можете использовать 2-Up view , чтобы сравнить исходное изображение с предварительным просмотром новой версии.Это простой способ убедиться, что вы не потеряли слишком много качества по сравнению с исходной версией. Обратите внимание на размер файла в нижнем левом углу каждого окна предварительного просмотра.
- Нажмите Сохранить . Появится новое диалоговое окно. Введите желаемое имя файла и выберите расположение для файла, затем нажмите Сохранить . Вы захотите использовать новое имя файла, чтобы избежать случайной перезаписи исходного файла.
Попробуйте!
Откройте файл примера в Photoshop и используйте «Сохранить для Интернета», чтобы сохранить новую версию изображения.Попробуйте разные форматы файлов и настройки качества, чтобы увидеть, как они влияют на качество изображения и размер файла.
/ ru / photoshopbasics / Understanding-Layers / content /
3D не работает. Как сохранить работу 3D в Photoshop, поскольку Adobe удаляет его.
Как сделать работу 3D в Photoshop в будущем, когда Adobe удалит 3D из Photoshop.
Adobe удаляет 3D-функции из Photoshop. В этом видео. Я расскажу вам, почему и что вы можете с этим поделать, если хотите и дальше их использовать.
Photoshop и 3D
Давайте поговорим о 3D внутри Photoshop. Итак, Photoshop Extended еще в CS3, они добавили расширенный, который дал нам 3D, видео и возможность работать с медицинскими изображениями.
Итак, недавно, если вы запустили Photoshop, когда вы подниметесь и измените свое рабочее пространство на 3D-рабочее пространство, вы получите это сообщение.
«Поддержка 3D-функций Photoshop прекращается. Многие функции 3D не работают должным образом. Для получения дополнительных сведений щелкните ссылку «узнать больше» ниже »
, если вы хотите прочитать официальную документацию Adobe, нажмите кнопку« Узнать больше ».Но позвольте мне резюмировать это для вас.
Что происходит
Adobe 3D построен на OpenGL. Несколько лет назад графические процессоры стали очень популярными в компьютерах, и открытый GL представлял собой кроссплатформенный API.
Это означает, что то, что работает в Windows, работает и на Mac.
Но с годами разные платформы начали разрабатывать свои собственные Direct X с Windows и, конечно же, Metal на Mac.
Из-за этого многие Open GL устаревают.
Adobe стоит перед двумя вариантами.
1, Обновите все функции 3D, для работы с DirectX в Windows или для работы с Metal на Mac
или
2. Просто вытащите их, и эти едва функционирующие функции исчезнут.
Очевидно, Adobe выбирает второй вариант. Но читайте дальше, чтобы узнать, что вы можете сделать.
Что произойдет с вашими файлами 3D Photoshop?
В будущих версиях Photoshop, в которых нет инструментов 3D, по-прежнему можно будет открывать файлы Photoshop с 3D-содержимым.
Photoshop выполнит растеризацию внешнего вида файла (если вы не растрируете этот слой вручную), он останется трехмерным объектом, но вы не сможете управлять им. Вы можете просто рассматривать 3D-слой как обычный слой.
Вы можете открыть его в более ранней версии Photoshop, и он будет работать как обычно (какое-то время), у вас по-прежнему будет доступ к этому 3D-объекту. Это все еще будет работать.
Теперь они собираются удалить возможность импорта и экспорта 3D.
Они собираются удалить все 3D-инструменты. VR 360 исчезнет. Возможность 3D-печати исчезнет. К сожалению, они также удаляют фильтр световых эффектов.
Печально, что для меня световые эффекты изначально не зависели от графического процессора. Фактически он был построен как отдельный плагин, который был в Photoshop много-много лет. Затем, когда все стало переходить на GPU, они создали новую версию, они сделали 16-битную версию, и какое-то время она работала, но перестала работать.Они сбросили его до 8-битной версии, и многие из вас, вероятно, прекрасно понимают, что это очень, очень глючно, потому что я сделал несколько руководств по нему, и иногда это работает, а иногда нет.
Это проблема Adobe.
Чего я действительно хочу, так это того, чтобы Adobe вернулась и нашла старую версию этого плагина, прежде чем они полностью перестроят ее для работы с ней и просто вернут ее туда.
Все эти функции будут удалены из Photoshop.Итак, у вас есть два варианта.
1. Продолжайте работать с 3D внутри Photoshop или
2. Сделайте что-нибудь еще. Я собираюсь ответить на оба эти вопроса прямо сейчас.
Если вы хотите продолжить работу с 3D внутри Photoshop, это то, что вам нужно.
Щелкните меню Photoshop: Photoshop> О программе Photoshop, вы увидите номер версии. Текущая версия 22.5.
Теперь то, что вам нужно сделать, это перейти в «Настройки»> «Технологические превью».
В разделе «Предварительный просмотр технологий» у вас есть возможность отключить собственный холст. Теперь, если вы собираетесь много работать в 3D, это отличный вариант.
Перейдите в облачное приложение Creative
Рядом с Photoshop есть многоточие. Щелкните его, чтобы увидеть параметр «Другие версии».
На данный момент установите и более старую версию (Photoshop 21.2.11, которая является Photoshop 2020)
Причина, по которой мы делаем это, заключается в том, что мы можем запустить две версии Photoshop ( На Mac я не проверял, что это работает в Windows).
Photoshop 2021 и Photoshop 2020 работают одновременно. Так что используйте Photoshop 2020 для 3D на данный момент.
В будущем вы захотите оставить v 21 на всякий случай, а затем, примерно в то время, когда Adobe сделает следующий полный выпуск (v23), обновите до 23 и затем установите 22.0 для 3D. Посмотрите, какой из них лучше всего подходит вам 21 или 22 года, и держите его как свою 3D-версию как можно дольше. Причина, по которой я говорю подождите, заключается в том, что вы можете установить разные версии, ps 22, ps 23 и т. Д., Но вы не можете установить двухточечные выпуски версии сохранения.Например, 22.0 и 22.1 не будут работать одновременно. но 21.x и 22.x будут.
Adobe заявляет, что будет поддерживать это в течение двух лет. Так что я не уверен, означает ли это, что там будут обновления или что-то в этом роде. Они должны работать до тех пор, пока Apple или Microsoft не сделают обновление, которое убьет Open GL (с большей вероятностью, это произойдет на Mac до Windows), поэтому будьте осторожны с обновлением операционных систем на этих машинах.
Вариант 2, используйте что-нибудь еще для 3D
Хорошо, а какой еще вариант, если вы не хотите запускать две версии Photoshop?
Зайдите в Creative Cloud. Вы можете заметить, что у меня есть Dimensions, потому что он установлен.Но вы могли заметить, что размеры были удалены.
И это потому, что Adobe перемещает все 3D.
Если щелкнуть по вкладке 3D. Dimension — это Substance Stage, где мы можем собрать 3D-элементы и визуализировать их в 3D-рисовании.
Substance — это компания, которую Adobe приобрела некоторое время назад, и на самом деле она очень хорошо работает для наложения текстур и создания текстур.
Они создают набор продуктов для 3D. Обратной стороной этого является то, что он не поставляется с вашим творческим облаком.Так что, если вы не большой и не заядлый пользователь 3D, не избавляйтесь от Dimension. Если у вас есть Dimension, я не буду удалять его, потому что вы никогда не сможете установить его снова.
Если вы хотите использовать более новую, обновленную версию Substance, это отдельный счет и не входит в вашу подписку CC. (Знаю, знаю, посыльного не стреляйте).
А это сколько стоит. Сбор Substance стоит 50 долларов в месяц. Сейчас это 40 долларов в месяц.
Итак, чтобы подвести итог, если вы хотите продолжить работу с 3D, просто убедитесь, что у вас установлена более старая версия Photoshop.Но помните, что надпись на стене.
В какой-то момент они вставят это в Substance, которая будет отдельной подпиской. Наверное, не слишком привлекательно для любителей, которые могут перейти на Blender, DAZ или другое бесплатное 3D-решение.
Но теперь для людей, которые профессионально используют 3D, в Substance есть много хороших вещей, и это стоит проверить. Просто действительно зависит от того, кто вы и что делаете, хотите ли вы продолжить этот путь или нет.
Итак, я надеюсь, что это руководство помогло вам понять, почему они отказываются от 3D. А также то, что вам нужно, чтобы продолжать использовать 3D в Photoshop.
Так или иначе, дайте мне знать ваши мысли в комментариях ниже.
Надеюсь, это было полезно. И если вам это понравится, увидимся в кафе.
Colin
10 советов по повышению производительности рабочего процесса Photoshop
Я признаю: на самом деле нет альтернативы тому, что может сделать Photoshop.При этом это исключительно сложная программа с множеством движущихся частей. Чтобы изучить основные инструменты, которые помогут воплотить ваши идеи в жизнь, требуется огромное количество времени и усилий, не говоря уже о том, что всегда существует как минимум три различных способа использования каждого инструмента. Факт: Photoshop — это джунгли, и нам нужно учиться выживать в них каждый день.
В этой статье я поделюсь десятью своими самыми важными советами, ярлыками и приемами для ускорения рабочего процесса Photoshop, чтобы вы быстро освоили его!
1.Использовать смарт-объекты
Слева: изменение размера смарт-объекта до 50%, а затем снова до 100%, дает то же исходное качество; Справа: изменение размера нормального слоя до 50%, а затем снова до 100% даст вам размытый результат.Если вы когда-либо изменяли размер или вращали слой несколько раз подряд, вы, скорее всего, заметили некоторую размытость или неровности. Это совершенно нормально — каждый раз, когда вы трансформируете слой, Photoshop перемещает его пиксели. Чем больше вы их перемещаете, тем хуже становится, и это может стать большой проблемой для проектов с большим количеством изменений типа «сделать больше / меньше».
Смарт-объекты — это способ Photoshop решить эту проблему. Вы решаете, какие слои должны стать смарт-объектом, а Photoshop запоминает и защищает их пиксели от любых необратимых повреждений. Теперь всякий раз, когда вы поворачиваете, изменяете размер или применяете эффект к слою смарт-объекта, Photoshop вычисляет конечный результат на основе этих исходных пикселей, каждый раз обеспечивая идеальное качество изображения.
Как вы понимаете, смарт-объекты — это более разумный способ работы с композициями. Например, вы можете создать большую версию значка веб-сайта, затем преобразовать ее в смарт-объект и использовать в окончательном дизайне с меньшим размером.Если клиент решает увеличить его, вы просто нажимаете инструмент преобразования и изменяете его до желаемого размера — без какой-либо размытости или потери качества.
Чтобы преобразовать слой или группу слоев в смарт-объект:
- Выбрать слои на панели слоев
- Щелкните правой кнопкой мыши, выберите Преобразовать в смарт-объект
Для редактирования исходного содержимого смарт-объекта:
- На панели «Слой» щелкните правой кнопкой мыши смарт-объект, который нужно отредактировать
- Выберите Изменить содержимое
- Photoshop откроет содержимое смарт-объекта в новом окне как отдельный временный файл
- Когда вы закончите с изменениями, нажмите «Файл»> «Сохранить».
- Вернитесь к исходному файлу — он должен показать обновленную версию вашего смарт-объекта
2.Используйте маску слоя
Маски слоя — это удобный способ скрыть части вашего слоя без фактического стирания пикселей. Фото Ховарда Лейка (через Википедию)Если вы хотите скрыть части вашего слоя без фактического стирания пикселей, маски слоя — ваш новый лучший друг. Они настолько просты и удобны, что вы удивитесь, как вы вообще обошлись без них.
Логика масок слоя проста — все, что 100% белое, покажет 100% вашего слоя — все, что находится между ними, будет отображать пиксели с разной степенью непрозрачности.
Просто попробуйте — вы будете счастливы, что сделали.
Чтобы добавить маску слоя к слою:
- Выберите часть слоя, которую вы хотите сохранить или скрыть
- Перейдите в меню «Слой»> «Маска слоя», затем выберите «Показать выделение» или «Скрыть выделение».
- Вы должны увидеть, что маска слоя появится рядом с миниатюрой слоя
Подсказка: Если вы хотите показать или скрыть весь слой с помощью маски, вам не нужно делать выбор. Просто выберите слой и перейдите в «Слой»> «Маска слоя», затем выберите «Показать все» или «Скрыть все».
Для редактирования маски слоя:
- Щелкните миниатюру маски слоя
- Начните редактирование с помощью любых инструментов Photoshop, которые вам нравятся (кисть, ластик, эффекты и т. Д.)
Чтобы удалить маску слоя:
- Выберите слой на панели «Слои»
- Перейдите в Layer> Layer Mask> Delete
3. Используйте обрезные маски
В этом примере текст HELLO WORLD действует как обтравочная маска для слоя с Землей.Этот совет очень похож на упомянутую выше маску слоя, но несколько отличается и более гибкий.
Обтравочные маски слоев позволяют использовать прозрачность одного слоя в качестве маски для одного или нескольких слоев над ним. На самом деле это проще сделать, чем объяснять, поэтому запустите Photoshop и давайте попробуем:
- Поместите два или более слоев друг на друга. Поместите слой, который хотите использовать в качестве обтравочной маски, внизу
- Выберите верхний слой, затем перейдите в Слой> Создать обтравочную маску (или нажмите Alt + Ctrl + G в Win / Option + Ctrl + G в Mac)
- Ваш слой будет замаскирован нижележащим слоем
4.Быстро скрыть все слои, кроме выбранного
Если вы какое-то время пользуетесь Photoshop, вы, вероятно, знаете, что можете показать или скрыть слой, щелкнув значок глаза на палитре слоев.
Однако знаете ли вы, что можно мгновенно скрыть все остальные слои, кроме выбранного, если удерживать Alt (Win) / Option (Mac) и щелкнуть значок глаза?
Очень удобно, если вы хотите убрать беспорядок на холсте, чтобы сосредоточиться на деталях.
5. Быстрое увеличение / уменьшение размера кисти
Это действительно просто, но незаменимо — используйте левую скобку, чтобы уменьшить размер кисти, и правую скобку, чтобы увеличить его.
6. Преобразование текста пункта в текст абзаца
Если вам нужно преобразовать прямой текст в текст абзаца, не нужно копировать и вставлять работу: Photoshop предоставляет простое, но малоизвестное решение.
На панели «Слой» щелкните правой кнопкой мыши текстовый слой, затем выберите «Преобразовать в текст абзаца» или «Преобразовать в точечный текст», в зависимости от того, с чем вы работаете в данный момент. Вот и все!
7. Перемещайте выделенные области или фигуры при их создании
Если вы удерживаете клавишу пробела при создании выделения или объекта формы, вы можете перемещать его по холсту.Это особенно удобно, когда вы используете круговое выделение, чтобы изолировать простой круглый объект от изображения.
8. Оживите фотографии с помощью экшенов в стиле Instagram
Ретро-стиль никуда не денется, и Instagram это знает. Их фотофильтры настолько хороши, что немногие пользователи больше когда-либо публикуют «обычные» фотографии. Более того, ретро-стиль возвращается как в дизайне, так и в иллюстрации.
Но для достижения этого конкретного вида требуются некоторые манипуляции с кривыми, эффекты виньетки и тому подобное.Хотя это отличное упражнение по манипулированию цветом (см. Этот учебник по Abduzeedo), иногда проще использовать готовые действия.
Ознакомьтесь с этими ресурсами, чтобы начать работу:
9. Запаситесь формами, кистями и узорами
Фото DoegoxХотя Photoshop поставляется с широким набором инструментов, он довольно скуп на кисти, формы и узоры.
Эти элементы являются основным продуктом дизайна, и их никогда не может быть достаточно, поэтому не забывайте время от времени просматривать веб-страницы в поисках свежих наборов.
Эти сайты определенно начнут вас в правильном направлении:
10. Назовите и систематизируйте слои
Photo by Things Organized NeatlyПрисвоение имен слоям и организация их в логические группы — вот что означает хорошее ведение домашнего хозяйства для дизайнеров. Вы упрощаете поиск нужных вещей и упрощаете передвижение вашего клиента или коллеги.
Вот простая система, которой я следую, но не стесняйтесь придумывать свою:
- Слои сгруппированы в логические единицы — i.е. верхний колонтитул, нижний колонтитул, содержимое страницы, форма входа и т. д.
- Все слои и группы располагаются друг над другом относительно их вертикального положения на холсте. Например, если есть строка текста внизу страницы, этот слой будет в самом низу стека слоев. Это дает мне мгновенную визуальную подсказку, где найти слой.
- Каждый слой имеет описательное имя, то есть красная точка, стрелка влево, кнопка, контейнер кнопок и т. Д.
Заключение
Photoshop — это большое приложение, и быстрое перемещение имеет первостепенное значение для быстрого выполнения отличной работы.Для этого полезно знать несколько основных горячих клавиш, советов и приемов для обычных или повторяющихся задач.
И советы, которыми я поделился выше, — это лишь верхушка айсберга (не каламбур).
Помогите сделать это еще более полезным, поделившись ярлыками Photoshop и советами ниже!
Почему ваш ластик не работает в Photoshop
Ниже приведены причины, по которым ваш ластик не работает в Photoshop:
1. Выбрана часть вашего изображения
Возможно, вы случайно выбрали часть вашего изображения или забыл отменить выбор.Возможно, вы использовали инструменты выделения, инструменты лассо, волшебную палочку или инструменты быстрого выбора. Вы можете стирать или редактировать только пиксели в выбранной области. Может быть выделена очень небольшая часть изображения, и вы не увидите границы выделения.
Как исправить: Нажмите Ctrl / cmd + D на клавиатуре. Это снимет выделение с любой части вашего изображения, которая была выделена.
2. У вас есть дубликат изображения
У вас может быть дублированный слой или фон с теми же цветами или пикселями, что и часть изображения, которое вы пытаетесь стереть.Если слой над или под вашим текущим слоем выглядит так же, как ваш текущий, возможно, вы стираете свое изображение, но другие слои могут заставлять вас думать, что это не так.
Как исправить: Используйте глаз (видимость слоя), чтобы скрыть другие похожие видимые слои или фон, и попробуйте стереть нужный слой. Вы можете удалить любые ненужные повторяющиеся слои, щелкнув слой правой кнопкой мыши, выбрав «Удалить» или используя значок корзины на панели слоев.
3. Вы работаете с маской слоя
Если у вас есть активная маска слоя и она выбрана, то ваш ластик работает с маской, а не с вашим изображением / нормальным слоем.
Как исправить: Если вы случайно создали маску слоя или она не нужна, вы можете удалить ее, щелкнув правой кнопкой мыши и удалив ее. Если вы собираетесь работать с активной маской, но хотите стереть изображение, выберите окно изображения.
Вы также можете отключить маску или инвертировать (ctrl / cmd + i), чтобы показать замаскированную область.
4. Цвета по умолчанию для маски слоя не установлены на черный и белый
Если вы намереваетесь стереть непосредственно на своем маскирующем слое, но инструмент «Ластик» не стирает с непрозрачностью 100%, проблема в том, что цвета по умолчанию не установлены. в черно-белое.
Как исправить: Нажмите D на клавиатуре, чтобы изменить цвета по умолчанию на черный и белый. Вы можете использовать X для переключения между двумя цветами при стирании маски.
5. Ваш слой заблокирован
Если вы попытаетесь стереть заблокированный слой, Photoshop выдаст диалоговое окно с сообщением об ошибке, в котором говорится, что вы не можете использовать инструмент стирания.
Как исправить: Разблокируйте выбранный слой, сняв отметку со значка замка на панели слоев.
6. Выбранные настройки кисти и кисти
Кисть, которую вы используете, могла быть создана с более низкими настройками прозрачности или потока.Это даст вам неисправную кисть, даже если в настройках указано, что у нее 100% непрозрачность. Ваши текущие настройки также могут быть отключены.
Как исправить: Используйте другую кисть со своим инструментом стирания, чтобы проверить, работает ли он. Проверьте настройки непрозрачности, текучести, жесткости и размера. Вы можете увидеть эти настройки в верхней части интерфейса на панели параметров или щелкнуть правой кнопкой мыши на холсте, когда инструмент ластик активен, чтобы увидеть выбранную кисть, ее размер и настройки жесткости.
7. Настройки пера, чувствительного к давлению
Настройки вашего пера могут влиять на инструменты стирания Photoshop, особенно на планшетах Wacom.
Как исправить: Если вы используете Wacom Intuos Pro, откройте Центр рабочего стола и щелкните Параметры пера. В разделе «Перо» выберите Photoshop. В разделе «На ощупь» полностью установите ползунок на «мягкий».
Альтернативное решение — создать новую стирающую кисть. Перейдите в окна и нажмите «Настройки кисти», чтобы открыть панель. Щелкните значок «Создать новую кисть». Снимите флажок «Передача». Установите другие настройки по своему усмотрению.
8. Настройки Photoshop были случайно изменены
Возможно, вы по незнанию изменили некоторые настройки в Photoshop, которые повлияли на ваш ластик.
Как исправить: Вместо того, чтобы копаться в поисках проблемной настройки, вы можете выбрать «Восстановить Photoshop до заводских настроек». Восстановите настройки Photoshop, удерживая Ctrl + alt + shift / Cmd + alt + shift при запуске Photoshop.
Заключение
Проблемы, которые могут привести к тому, что ластик не будет работать в Photoshop:
- Выбрана часть вашего изображения
- У вас есть дубликат изображения
- Вы работаете над маской слоя
- Цвета по умолчанию для маска слоя не настроена на черно-белый
- Ваш слой заблокирован
- Выбранные настройки кисти и кисти
- Настройки чувствительного к давлению пера
- Настройки Photoshop были случайно изменены
Если приведенные выше решения не работают, в вашем фотошопе может быть ошибка.Вы можете обратиться в службу поддержки Adobe или установить другую / обновленную версию Photoshop.
Узнайте, почему нельзя сохранить в формате PNG в Photoshop и как это сделать.
Спасибо за прочтение!
Ресурсный центр — Photoshop CS6 Basic Skills
Создание нового образа
Часто вы будете использовать Photoshop для редактирования существующих изображений, но бывают случаи, когда вам нужно создать собственное изображение.
1. Для начала вам нужно открыть приложение Photoshop.Вы можете найти его в доке или в папке Applications , если вы используете Mac. Если вы используете ПК, он будет расположен в меню Пуск вместе с другими программами.
2. После загрузки Photoshop перейдите в меню Файл и выберите Новый . 3. Должно появиться диалоговое окно, показанное здесь справа. Начните с ввода имени файла для вашего изображения в поле Имя . |
4. Далее укажите размеры вашего изображения. В раскрывающемся меню Предустановка можно выбрать несколько предустановленных размеров, но вы также можете просто указать ширину и высоту вручную. Вы также можете выбрать единицы измерения в раскрывающихся меню рядом с полями Ширина и Высота . Возможные варианты: дюймы, пиксели, сантиметры и т. Д.
5. Убедитесь, что под меткой Color Mode выбрана опция RGB Color , если вы не хотите работать в черно-белом режиме.
6. Используя раскрывающееся меню Содержимое фона , вы можете создать изображение с цветом фона по умолчанию Белый , текущий цвет фона , установленный в Photoshop, или Прозрачный . Когда вы закончите, нажмите ОК .
ПРИМЕЧАНИЕ. Прозрачный фон работает только с изображениями GIF и PNG.Если вы планируете создать графику для Интернета, вы можете использовать любой из этих вариантов. Имейте в виду, что изображения в формате GIF используют только 256 цветов, поэтому они не подходят для более детальной работы с изображениями. PNG имеют гораздо больше вариантов цвета, однако они часто имеют больший размер файла, чем GIF и JPEG, но если вы не создаете изображения для Интернета, эта разница, вероятно, не повлияет на вас.
Панели инструментов Photoshop
Инструменты
Photoshop имеет большой набор различных инструментов.Ниже вы увидите названия всех различных инструментов и их внешний вид в Photoshop. Ниже приведены некоторые дополнительные объяснения некоторых из наиболее часто используемых.
Инструмент «Перемещение» — Используйте этот инструмент, чтобы захватить текущий выбранный слой и перетащить его вокруг изображения, пока вы не будете удовлетворены его положением.
Инструмент «Лассо» — используется для выбора определенной части слоя.
Инструмент быстрого выбора — Пытается создать выделение вокруг объекта на основе выбранных вами областей.Лучше всего работает с однотонными цветами.
Magic Wand Tool — находится под соответствующими инструментами с Quick Selection Tool . Этот инструмент работает аналогично инструменту быстрого выбора , однако он полагается только на одну точку, чтобы сделать предложение выбора, и выберет столько области, сколько возможно, пока области соприкасаются, а цвета достаточно похожи в соответствии с набором. Допуск .
Инструмент кадрирования — используется для выделения определенной прямоугольной области изображения и затем обрезки изображения до этой области.
Инструмент «Кисть» — Используется для рисования, как если бы вы использовали кисть. При активации на панели инструментов вверху доступны различные формы и размеры мазка кисти.
Инструмент «Текст» — Используйте инструмент «Текст» для создания текстового слоя для изображения. Все атрибуты текста, такие как шрифт, цвет, размер, стиль и ориентация, можно изменить.
Инструмент «Пипетка» — Используйте этот инструмент, чтобы получить цвет из одного места изображения и использовать его где-нибудь еще.Когда этот инструмент активирован, просто нажмите на область изображения, и цвет этой области будет отправлен в цветовую палитру.
Примечание: При щелчке правой кнопкой мыши на одном из значков инструментов с маленьким треугольником в правом нижнем углу открывается список связанных инструментов. Это также можно сделать, нажав и удерживая инструмент.
Опции
Панель инструментов Options позволяет вам управлять атрибутами каждого отдельного инструмента.Например, ниже показаны параметры инструмента Text Tool . Как видите, есть опции для изменения шрифта, стиля, размера, выравнивания и цвета. Эта панель инструментов будет меняться в зависимости от выбранного в данный момент инструмента.
Примечание: Если панель инструментов Options не отображается при открытии Photoshop, вы можете отобразить ее, перейдя в меню Window и выбрав Options .
Палитры
В Photoshop есть несколько независимых меню, известных как палитры.Палитра будет содержать группу инструментов, специфичных для достижения какой-то цели в Photoshop, и они могут быть невероятно полезны для манипулирования и редактирования изображений. Три наиболее важных и часто используемых палитры — это палитры History , Color и Layers .
Базовое редактирование изображений
Вращающийся
Чтобы повернуть изображение, сначала убедитесь, что оно выбрано. Затем перейдите в меню Image и выберите Image Rotation .Под этим выбором вы найдете шесть вариантов на выбор: 180 º, 90º CW, 90 º CCW, Произвольный …, Отразить холст по горизонтали, и Отразить холст по вертикали . Внешний вид этих вариантов показан ниже. Выберите любой вариант, который даст желаемый результат. Например, 180 º перевернет изображение вверх ногами. Произвольный позволит вам повернуть любое количество градусов.
Изменение размера
Чтобы изменить размер изображения, сначала убедитесь, что оно выбрано.Теперь перейдите в меню Image и выберите Image Size . Откроется окно Размер изображения , показанное ниже.
Вы можете редактировать размеры изображения, изменяя количество пикселей в изображении или изменяя ширину и высоту изображения. Прямое изменение ширины и высоты — это самый простой способ изменить размер изображения.
Также обратите внимание на три флажка в нижней части окна. Вы можете продолжить и пока оставьте верхний флажок отмеченным, а два нижних более подробно описаны ниже.
Сохранение пропорций
Если этот флажок установлен, вам нужно только изменить высоту или ширину, а другое изменится, чтобы сохранить пропорции изображения.
Изменить размер изображения
Снимая этот флажок, вы можете изменить разрешение документа без изменения размера самого изображения. Это важно, если вы собираетесь распечатать изображение. Идеальное разрешение для печати — 300 пикселей / дюйм.
Свободное преобразование
Помимо изменения размера и поворота изображений, стоит упомянуть быстрый и простой, хотя и менее точный, способ сделать и то, и другое.Выделив изображение, перейдите в меню Edit и выберите Free Transform . Вы заметите, что вокруг вашего изображения появится серия точек. Показано ниже.
Если вы наведете курсор на эти точки, вы увидите стрелки, предлагающие либо масштабировать изображение, либо вращать его. Вы можете захватить эти точки и перемещать их, чтобы масштабировать изображение, или, если вы находитесь в одной из угловых точек, вы сможете повернуть изображение. Вы можете просмотреть все измененные атрибуты на панели инструментов Options или изменить атрибуты прямо там.Когда все будет готово, нажмите клавишу return , и ваши изменения будут применены.
Обрезка
Чтобы обрезать изображение, перейдите на панель инструментов Tools , обычно расположенную в левой части экрана, и выберите инструмент Crop Tool . (Если панель инструментов Tools не отображается, перейдите в меню Window и выберите Tools .)
Теперь вы заметите, что ваш курсор изменится на перекрестие с символом обрезки в правом нижнем углу.Просто щелкните и перетащите курсор на ту часть изображения, которую вы хотите обрезать и сохранить. Обрезанная область теперь будет обведена и ярче, чем окружающая область. Отсюда вы можете настроить обрезаемую область, щелкнув и перетащив ручки.
Когда вы закончите регулировку размера области, которую нужно обрезать, нажмите кнопку return еще раз. Ваши изменения будут применены.
Текст
Чтобы добавить текст к изображению, начните с выбора Type Tool на панели инструментов Tools .Затем щелкните и перетащите курсор на ту часть изображения, к которой вы хотите добавить текст.
Введите желаемый текст. Напомним, что вы можете использовать панель инструментов Options для изменения атрибутов текста.
После того, как вы закончите вводить текст и редактировать свойства шрифта, нажмите кнопку «Подтвердить любые текущие изменения» справа от панели инструментов «Параметры» . Показано ниже.
Палитра истории
В Photoshop, вероятно, вы захотите вернуться к предыдущему состоянию вашего изображения.Однако, в отличие от многих других программ, команда Отменить работает только для последнего действия. Если вам нужно вернуться к еще более раннему этапу вашего изображения, вам нужно будет использовать палитру истории .
Палитра истории должна располагаться в правом верхнем углу рабочего пространства Photoshop. Если вы его не видите, перейдите в меню Window и выберите History .
Отображается на палитре истории будут отображать все действия, которые вы выполнили с данным изображением в убывающем хронологическом порядке.Чтобы вернуться к предыдущему состоянию, просто найдите нужное действие в палитре и выберите его. Затем изображение вернется в это состояние.
Слои
Что такое слой?
В Adobe Photoshop возможность создавать, перемещать и манипулировать слоями является ключом к успешному дизайну изображений. Чтобы понять, что такое слой в Photoshop, просто изобразите несколько листов стекла с разными изображениями, сложенными в стопку. Изображения на верхнем листе стекла будут перекрывать любые изображения на нижних листах стекла.Если вы хотите смыть изображение на среднем слое стекла, вы можете сделать это, не затрагивая изображения на других листах стекла. Именно так слои работают в Photoshop. Они разработаны таким образом, что вы можете редактировать и изменять определенные аспекты вашего общего составного изображения, не пытаясь редактировать все изображение. Короче говоря, слои упрощают многие методы работы с изображениями и редактирования, которые в противном случае были бы очень трудными или даже невозможными.
Палитра слоев
Выбор слоев
Выделен слой Текст .Это означает, что любые изменения, внесенные в изображение на этом этапе, повлияют только на этот слой. Все, что находится на слое Background , останется без изменений. Просто щелкните один раз на конкретном слое, чтобы выбрать его для редактирования.
Подвижные слои
Если у вас есть несколько слоев в вашем изображении и вы хотите изменить порядок, в котором они «сложены», просто перейдите в палитру слоев , щелкните слой, который вы хотите переориентировать в иерархии, и перетащите его вверх или вниз. пока он не окажется там, где вы этого хотите.
Удаление слоев
Чтобы удалить слой из изображения, выберите его на палитре слоев и щелкните значок «Удалить слои». Этот значок напоминает корзину и находится в правом нижнем углу палитры.
Создание слоев
Чтобы добавить новый слой к изображению, щелкните значок Create a New Layer , который напоминает кусок сложенной бумаги, в правом нижнем углу палитры слоев рядом со значком «Удалить слои».
Скрытие слоев
Вы можете временно скрыть слой, чтобы упростить работу со слоями, находящимися под ним, щелкнув поле слева от слоя, которое содержит значок глаза.Если глаз присутствует, значит слой виден. Если в рамке нет глаза, слой в настоящее время скрыт от просмотра.
Изменение прозрачности слоев
В некоторых случаях вы можете захотеть сделать определенный слой прозрачным, чтобы предыдущий слой был виден сквозь него. Для достижения этого эффекта просто отрегулируйте Opacity Controls . В приведенном выше примере изображения палитры слоев непрозрачность в настоящее время установлена на 100%. Попробуйте изменить процент непрозрачности, пока не добьетесь желаемого эффекта.
Переименование слоев
Если у вашего изображения много слоев, вероятно, было бы неплохо дать каждому слою имя, которое поможет вам быстро идентифицировать его. Чтобы изменить имя существующего слоя, дважды щелкните существующий заголовок, а затем измените имя на любое другое.
Создание наборов
Чтобы лучше организовать слои в изображении, вы можете создавать наборы. Наборы — это просто группы слоев, организованные в соответствии с некоторыми общими характеристиками. Например, возможно, несколько слоев вашего изображения вместе создают медведя.Вы можете сгруппировать все эти слои вместе и собрать их в набор под названием «Медведь». Чтобы создать набор, щелкните значок Create a New Set , он похож на папку в нижней части палитры слоев . Чтобы добавить слои в набор, просто щелкните и перетащите их в него.
Добавление эффектов слоя
Photoshop включает в себя всевозможные классные эффекты, которые можно применять к определенным слоям. Некоторые из них включают падающую тень, свечение, скос и тиснение. Их можно применять как к графическим, так и к текстовым слоям.Все, что вам нужно сделать, это выбрать слой и щелкнуть значок Добавить стиль слоя . Это значок, который выглядит как курсив «fx» в нижней части палитры слоев . Появится раскрывающееся меню, в котором вы можете выбрать эффект, а затем изменить его атрибуты.
Регулировка цвета
Photoshop имеет большое количество инструментов для настройки цвета, некоторые из которых более удобны для пользователя, чем другие. Существуют целые книги и учебные пособия, посвященные только теме настройки цвета, поэтому очевидно, что многие возможности будут упущены из этого ресурса, однако это должно служить хорошим кратким введением в некоторые инструменты.
Палитра настроек Палитра должна быть открыта и по умолчанию находиться в правой части рабочего пространства. Если вы его не видите, перейдите в меню Window и выберите Adjustments . В этой палитре, скорее всего, будут все инструменты настройки цвета, которые вы ищете. Ниже приведен краткий обзор некоторых из наиболее часто используемых.
В палитре настроек , показанной справа, были выделены некоторые из конкретных настроек.Значок, который выглядит как полутемное / полусветлое солнце, — это настройка Яркость / Контрастность , значок, который выглядит как шкала, — это настройка Color Balance , а значок, который выглядит как миллиметровая бумага с кривой на нем, регулировка Curves . Ниже они объясняются более подробно.
Яркость / контраст
Этот инструмент довольно прост, и результаты внесенных вами изменений будут сразу видны на вашем изображении.Просто введите значение или используйте полосу прокрутки для изменения атрибутов Яркость, и Контрастность . Также есть кнопка Auto , которая приведет к тому, что Photoshop сам изменит эти атрибуты для достижения наилучшего результата в соответствии с его собственными алгоритмами. Примечание : По вашему мнению, это может быть не лучший результат!
Цветовой баланс
Как и в случае с регулировкой Яркость / Контрастность , изменить цветовой баланс довольно просто, и внесенные вами изменения будут сразу же просматриваться.Просто введите число или используйте ползунок, чтобы изменить баланс. Вы выбираете, какой тональный баланс вы настраиваете, используя опцию Tone: . Три баланса тона — это тени, полутона и светлые участки.
Кривые
Настройка Curves немного сложнее, но не намного сложнее в использовании, чем Brightness / Contrast или Color Balance . Однако он невероятно универсален и позволяет изменять как яркость, так и цветовой баланс.Обратите внимание, что кривая начинается с 5 точек соприкосновения с сеткой позади нее. Эти точки выделены на изображении справа. Начиная снизу слева и двигаясь вверх и вправо, эти точки представляют собой Black Point , Shadows , Midtones , Highlights и White Point . Нажав на кривую, вы создаете точку редактирования, в которой вы можете настроить кривую, регулируя яркость этих различных аспектов цвета на изображении.Если есть определенная область изображения, на которую вы хотите повлиять, щелкните значок в левом верхнем углу, который выглядит как указательный палец, затем щелкните и удерживайте область, которую хотите изменить. Затем просто перетащите мышь вверх или вниз, чтобы изменить кривую для настройки этой области. По умолчанию вы влияете на всю цветовую шкалу RGB своими изменениями, но вы можете изменить ее на красный, зеленый или синий, используя нижнее раскрывающееся меню в разделе Предустановка: . Если вы решили, что хотите сбросить изменения, внесенные в Curves , щелкните средний значок внизу, который выглядит как стрелка, идущая в цикле.
Сохранение изображения
Сохранение вашей работы важно не только после того, как вы закончите, но и на протяжении всего процесса. Обязательно сохраняйте свою работу в начале и регулярно на протяжении всего процесса редактирования. Формат, в котором вы сохраняете изображение, зависит от его назначения. Например, веб-графика сохраняется в формате JPEG, GIF или PNG. Однако, если вы сохраняете изображение для печати, например, в цифровой фотографии, вы, скорее всего, захотите сохранить изображение в формате TIFF.
Чтобы сохранить изображение, перейдите в меню Файл и выберите Сохранить как .
Откроется диалоговое окно, показанное справа. Здесь вы можете назвать свой файл, выбрать правильный формат и выбрать место для сохранения файла. В разделе «Формат » есть несколько различных параметров: , по умолчанию установлен документ Photoshop ( .psd, ). Имейте в виду, что если вы хотите использовать свое изображение для чего-либо, кроме работы в Photoshop, вы захотите сохранить его как нечто иное, чем документ Photoshop.Когда вы назвали свое изображение и настроили все так, как хотите, нажмите Сохранить .
Adobe Photoshop в App Store
Готовы использовать Photoshop на iPad? Если у вас есть соответствующее членство, просто войдите в систему со своим Adobe ID. Если нет, попробуйте воспользоваться 30-дневной бесплатной пробной версией. Photoshop на iPad открывает те же файлы, что и Photoshop на вашем рабочем столе (macOS или Windows), с помощью облачной технологии, поэтому вы можете синхронизироваться на всех своих устройствах.
Использование Photoshop с Adobe Fresco
Выведите свои работы на новый уровень с помощью Photoshop вместе с Adobe Fresco, нашим новейшим приложением для рисования и рисования с векторными, растровыми и живыми кистями. Он включен в подписку Photoshop или Creative Cloud All Apps без каких-либо дополнительных затрат. Ваши документы Photoshop и Fresco автоматически синхронизируются и сохраняются в облаке.
ОСНОВНЫЕ ХАРАКТЕРИСТИКИ
Photoshop на iPad предоставляет основные инструменты, разработанные для Apple Pencil и сенсорного ввода.Вдохновляйтесь и изучайте советы и рекомендации в нашей новой галерее вдохновения. Делитесь своими проектами и демонстрируйте их творческому сообществу с помощью прямых трансляций. Мы выпускаем новые функции продукта каждый месяц, поэтому загляните на страницу «Что нового» в приложении, чтобы узнать, что будет дальше, порекомендуйте функции и помогите нам создать то, что вам нужно.
Ретуширование и композитинг:
Улучшение изображений и корректировка цветовых тонов с помощью кривых. Удалите ненужные элементы с помощью инструментов «Заживление пятен» и «Штамп клонирования».Добавляйте свои фотографии из Lightroom, редактируйте их с помощью Photoshop и отправляйте обратно в свой каталог Lightroom. Используйте инструменты «Выделение объекта» и «Выделение темы», чтобы быстро и точно выбирать изображения при объединении изображений и настраивать их с помощью кисти «Уточнить края».
Элементы управления Touch и Apple Pencil:
Проведите пальцем, сведите пальцы, коснитесь, начертите, проведите пальцем — вы почувствуете себя ближе к своей работе, чем когда-либо прежде, а с Apple Pencil вы получите высочайшую точность.
Знакомые инструменты:
Работайте со стеком слоев и инструментами панели инструментов так же, как на рабочем столе.Благодаря контекстно-зависимому пользовательскому интерфейсу отображаются только основные инструменты и панели, поэтому вы можете сосредоточиться на своем холсте, а не на беспорядке.
Полные PSD:
Создавайте на своем iPad функции Photoshop, которые вы знаете и любите, от ретуширования и композитинга до точечного исцеления и режимов наложения. Слои? Они все здесь. Разрешение? Нет разницы. Ваши PSD абсолютно одинаковы, независимо от того, работаете ли вы на компьютере, ноутбуке или iPad.
Доступ из любого места:
Синхронизировать ваши PSD-файлы между устройствами очень просто.Ваши документы автоматически сохраняются в облаке во время работы и доступны на любом устройстве с Photoshop
Совместимость:
Поддерживается любым устройством с iPadOS 13.1 и выше.
Условия и положения:
Использование вами этого приложения регулируется Общими условиями использования Adobe http://www.adobe.com/go/terms_linkfree_en и Политикой конфиденциальности Adobe http://www.adobe.com/go / privacy_policy_linkfree_en
Не продавать мою информацию: www.adobe.com/go/ca-rights-linkfree
Для использования мобильных приложений Adobe и онлайн-сервисов требуется регистрация Adobe ID для любого уровня членства в Creative Cloud, что не может быть доступным во всех странах и на всех языках и может быть изменено или прекращено без предварительного уведомления.Для онлайн-сервисов Adobe требуется подключение к Интернету.
.

 Выберите более точное отслеживание (отрицательное число), чтобы добавить удар и срочность для ваших заголовков.
Выберите более точное отслеживание (отрицательное число), чтобы добавить удар и срочность для ваших заголовков.