Яндекс.Поиск для сайта — легко установить и настроить
Учёт морфологии и лексики языка
Яндекс.Поиск для сайта использует все технологии «большого» поиска Яндекса. В том числе учитывает различные формы слов, исправляет ошибки и опечатки, а также неправильную раскладку клавиатуры.Поиск умеет находить на сайте не только слова, которые встречаются в запросе пользователя, но и их синонимы. Например, если пользователь ищет информацию об игре World of Warcraft, он не обязательно напишет название полностью. Его запрос может выглядеть как [Warcraft], [WoW] или даже [ВоВ]. Но Яндекс поймёт, что нужно человеку, и даст ему верный ответ.
Яндекс.Поиск для сайта понимает разные варианты написания слов, даже неправильные
Настройка синонимов для поиска
Вы можете дополнять основную базу синонимов поиска своими вариантами, специфическими именно для вашего сайта и ваших пользователей. Для этого в Яндекс.Поиске для сайта реализован простой и понятный интерфейс.
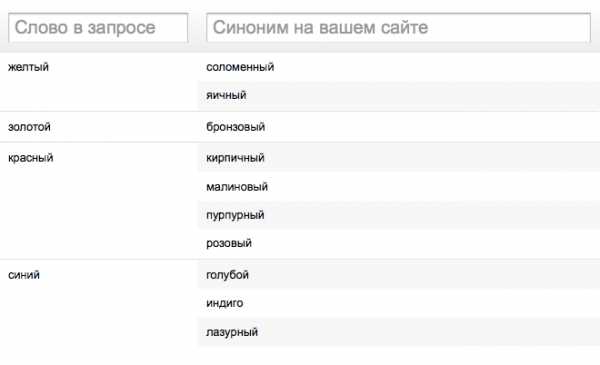
В левой колонке добавляйте слова, которые вводят ваши пользователи в поисковой форме, а в правой — соответствующие им синонимы со страниц вашего сайта или сайтов.
Гибкие настройки
Вы сами выбираете, как выглядит поиск Яндекса на вашем сайте. Он может быть ярким элементом интерфейса или не слишком бросающимся в глаза, но заметным помощником в навигации — всё зависит от ваших предпочтений и целей.
От вас зависит, оставить ли стандартное оформление, знакомое всем пользователям Яндекса, или оформить поисковую строку и результаты в своих фирменных цветах.
А если окажется, что стандартных опций оформления поисковой формы и результатов поиска недостаточно, чтобы идеально вписать поиск в дизайн вашего сайта, вы (или ваши разработчики) можете применить собственные CSS-стили к необходимым элементам формы или выдачи. Благодаря этому вы полностью можете управлять внешним видом поиска и дополнять его нужными вам элементами.
Если на найденных документах есть видеоролики или картинки, в результаты поиска будут вставлены их превью. Вы также можете менять оформление этих превью с помощью применения собственных CSS-стилей.
Можно выбрать дизайн поисковой формы для сайта. Например, она может быть со стрелкой.
Результаты поиска открываются или на странице вашего сайта, или на Яндексе — вот так.
Поисковые подсказки
Поиск для сайта, как и основной поиск Яндекса, содержит поисковые подсказки — они ускоряют ввод запроса. Ещё до того, как посетитель сайта наберёт запрос полностью, он сможет перейти к нужному варианту. Так получается гораздо быстрее.
Яндекс создаст набор поисковых подсказок специально для ваших нужд. Они будут учитывать запросы ваших пользователей и содержимое сайтов, по которым вы хотите искать.
Ничего страшного, если пользователи будут ошибаться при вводе запроса. Поиск для сайта умеет исправлять опечатки, грамматические ошибки и неправильную раскладку клавиатуры — в том числе и всё сразу. Исправление работает для запросов на русском, английском, украинском, белорусском, турецком и еще нескольких языках.
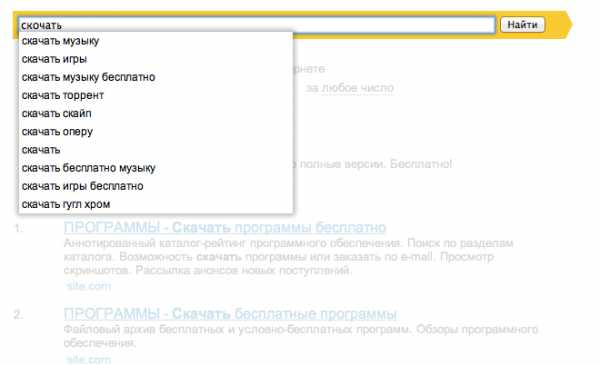
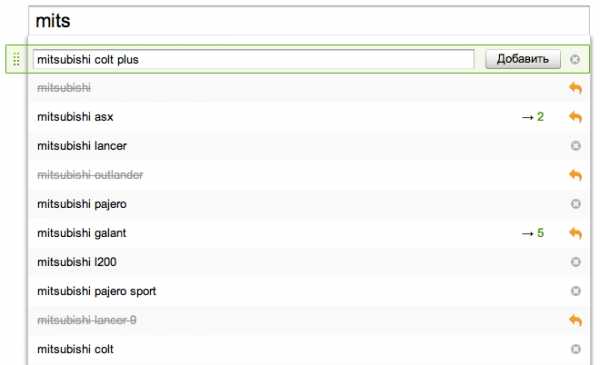
Поисковые подсказки умеют исправлять ошибки и опечатки, а также неправильную раскладку клавиатуры.
Вы можете редактировать предложенные Яндексом поисковые подсказки. Например, добавлять новые, изменять порядок существующих и удалять ненужные. С помощью этого инструмента легко подсказать пользователям, на что обратить внимание на вашем сайте.
Уточнения результатов поиска
Вы можете помочь посетителям найти на вашем сайте именно то, что им нужно. Это может быть, например, статья, опубликованная в августе 2010 года, или документ из раздела «Обзоры и тесты». Поиск для сайта предоставляет инструмент для уточнения запросов — можно выбирать раздел сайта, указывать временной промежуток, а также формат или язык документа.
Также у вас есть возможность указать ключевые слова, которые посетитель сможет добавлять к запросу. Например, если ваш сайт связан с играми, то ключевыми могут быть слова «игра», «обзор», «купить» и так далее.
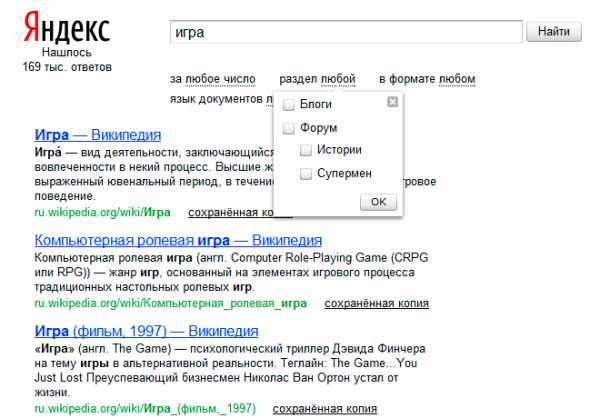
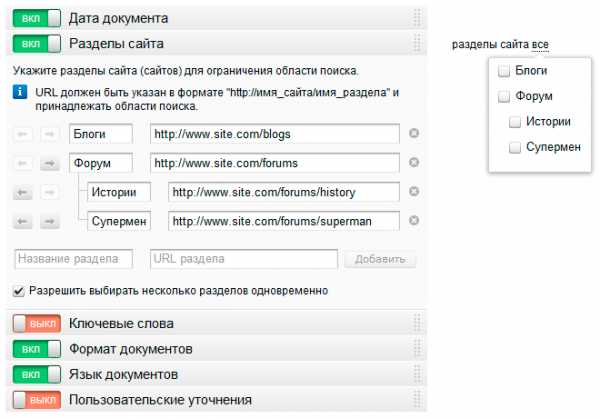
Вот так выглядят уточнения в результатах поиска.
Поисковые темы
Если вам нужно организовать поиск по множеству различных сайтов или по группе сайтов одной тематики, воспользуйтесь поисковыми темами. Одна поисковая тема может объединять до 100 000 сайтов. Их список легко редактировать с помощью HTTP-запросов.
Подготовьте список сайтов, создайте новую тему и отправьте её на модерацию. После подтверждения темы организуйте поиск на её основе с помощью сервиса Яндекс.Поиск для сайта или Яндекс.XML.
Создать тему: http://site.yandex.ru/themes/new/
site.yandex.ru
Поиск на конкретном сайте с помощью Яндекса или Гугла » Ana-SM
Временами, я сталкиваюсь с необходимостью «стороннего» поиска по какому-нибудь сайту, в силу того, что встроенный в сайт поиск совершенно ужасен: какой бы поисковый запрос ты в поле поиска не вводил, результат непредсказуем, а зачастую просто отсутствует.В целях решения этой проблемы (поиска нужной информации на конкретном сайте, зная, что она (информация) там есть) я с давних пор использую поиск Яндекса. Конечно, речь идет вовсе не о стандартном поиске Яндекса в строке браузера. И не «Яндекс. Поиск по сайту» — встраиваемый в любой сайт плагин поиска от Яндекса.
То, что необходимо в нашем случае — это поиск НЕ по всему Интернету, а ПО конкретному сайту: в рамках конкретного веб-ресурса www.САЙТ.ru.
Что для этого необходимо сделать?
Сообщить поисковой системе Яндекс о том, что нужную Вам фразу надо искать в пределах исключительно этого сайта.
Для этого вводим в поисковой строке запрос вида:
site:ИМЯсайта Искомая фраза
т.е. после двоеточия пишем без пробела и без WWW имя нужного сайта.ru, затем ставим пробел и пишем желаемую фразу-поисковый запрос, например,
я ищу по своему сайту с доменным именем www.ana-sm.ru фразу «уроки Photoshop»,
тогда запрос в поисковой строке Яндекса в каком-либо браузере будет иметь вид:
site:ana-sm.ru уроки Photoshop
Жмём «Найти» и в итоге получаем поиск исключительно в рамках домена ana-sm.ru
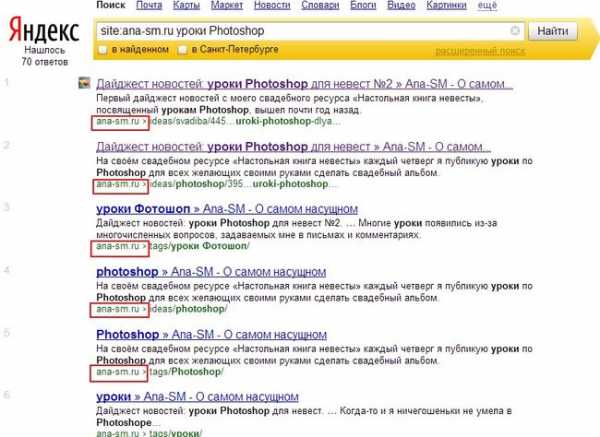
! Хочется обратить Ваше внимание на то, что Яндекс сможет таким способом найти Вам только проиндексированные статьи. Если новость с нужной Вам информацией ещё «совсем свежая» (была опубликована недавно), то может оказаться, что Яндекс ещё не успел её проиндексировать, а соответственно Вы её не найдете.
Безусловно, я не пользуюсь этим способом поиска информации на собственном сайте, так как входящий в комплект движка CMS Datalife Engine, на котором работают наши сайты, поиск полностью нас удовлетворят, исправно выполняя свою поисковую функцию. Но на некоторых других сайтах уже несколько раз приходилось, будучи абсолютно уверенной в наличии на нем конкретной информации, прибегать к данной уловке.
Обычно, это выглядит так: мне приходит письмо от одного из заказчиков вида «Про нас данный телеканал снимал сюжет, мы точно знаем, что эта информация уже была в эфире. Но я уже потратил целый день и не могу найти нужный ролик. Там должно быть по смыслу что-то типа… ну, или что-то близкое по теме.»
Сначала пытаемся воспользоваться поиском на сайте этого телеканала, вводя различные подходящие поисковые запросы. Поиск на сайте не выдает совсем НИЧЕГО или ничего подходящего.
Вот и приходится пользоваться возможностью поиска по конкретному сайту от Яндекса.
Необходимо только вовремя вспомнить о такой возможности, чтобы не потратить совершенно бесполезно несколько часов своего времени, а справится в итоге всего за несколько минут.
Кстати, в Google поиск по конкретному сайту выглядит аналогично:
И результат поиска:
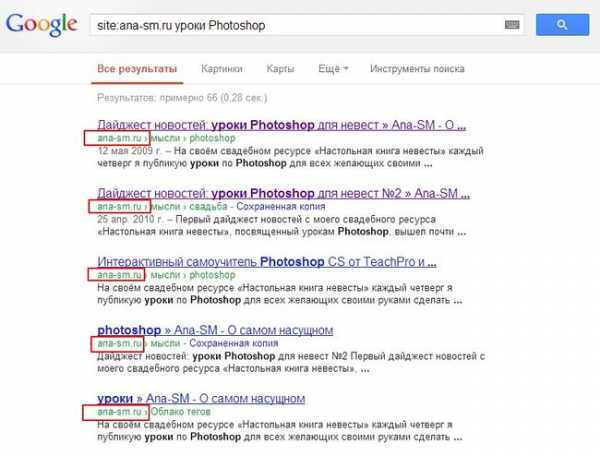
ana-sm.com
Вопросы и ответы — Поиск для сайта. Помощь
Если вы используете обычный Яндекс.Поиск для сайта, вы можете добавить в область поиска до 50 сайтов.
Если вы используете Поиск для интернет-магазинов, область поиска может включать в себя только один сайт — тот, на котором размещен поиск.
Нет. Вы можете настроить поиск только для тех сайтов, права на которые вы можете подтвердить.
Результаты поиска будут вести на главное зеркало сайта.
В поиске будут участвовать только те страницы сайта, которые проиндексированы Яндексом.
Мы не рекомендуем вставлять код формы в HTML-редакторах, входящих в состав в CMS.
Некоторые HTML-редакторы стремятся обезопасить введенный текст перед публикацией. Поэтому, даже если вы переключитесь из режима визуального редактирования в режим редактирования HTML, скрипт формы на отредактированной странице может оказаться нерабочим.
Чтобы гарантировать правильную работу скрипта формы, вставляйте код формы непосредственно в HTML-код нужной страницы. Если ваш сайт использует HTML-шаблоны, то вставьте код формы в файл шаблона.
Вы можете показывать рекламу на странице вашего сайта, содержащей результаты поиска. Для этого вам нужно будет самостоятельно разместить на странице как код результатов поиска, так и необходимые рекламные блоки.
Рекламные блоки можно получить, зарегистрировавшись в Рекламной сети Яндекса.
Нет. Яндекс.Поиск для сайта не поддерживает фреймы.
Внешний вид стандартных форм Поиска для интернет-магазинов не настраивается. Чтобы использовать собственные формы, настройте получение результатов поиска в формате JSON с помощью API Яндекс.Поиска для сайта.
Для веб-хостингов со стандартными настройками IP-адрес сайта узнать можно следующими способами:
Воспользоваться сервисом «IP lookup». Например, вот этим: http://www.whois-service.ru/lookup.
Выполнить в консоли команду
cmdв открывшемся окне и нажмите кнопку ОК).Пример вызова команды
ping:ping example.comСистема автоматически определит IP-адрес сайта и отобразит его в консоли.
В некоторых случаях IP-адрес сайта не совпадает с IP-адресом сервера, отправляющего ваши HTTP-запросы. В этом случае обратитесь за информацией в службу поддержки вашего хостинга.
Как использовать поиск Google на любом сайте
Если вы зашли на какой-либо сайт и хотите найти определенный материал, то вы неминуемо вынуждены будете обратиться к встроенной в страницу поисковой форме. Однако, хоть и достаточно редко, но все же существуют еще сайты не обладающие собственной системой поиска или она настолько ужасна, что пользоваться ей совершенно невозможно.
В таком случае самым лучшим решением будет обратиться к услугам поискового движка Google. Из этой статьи вы узнаете, как сделать это легко и быстро.
Быстрый поиск
Вы, разумеется, знаете про расширенные настройки поиска на странице Google, которые позволяют искать по любому указанному домену. Однако для быстрого поиска по конкретному сайту нам вовсе не обязательно каждый раз переходить на страницу Google и ковыряться в расширенных настройках.
Необходимо просто в адресной строке адреса добавить перед именем сайта слово site:, затем пробел и ваш поисковый запрос. Таким образом, например для нашего сайта было lifehacker.ru, а станет site:lifehacker.ru запрос.
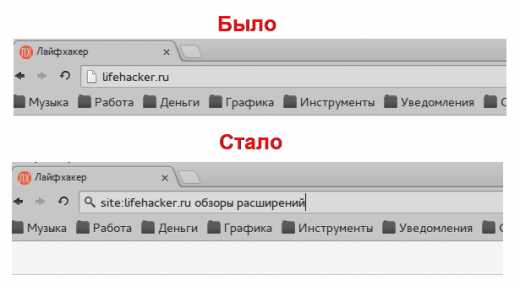 Поиск по сайту в Google Chrome
Поиск по сайту в Google ChromeСоздание постоянного поиска для сайта
Если вы планируете искать по определенному сайту не один раз, то вышеописанный процесс можно еще более облегчить и ускорить. Для этого воспользуйтесь следующим алгоритмом.
- Откройте главную страницу сайта, который вас интересует.
- Введите перед его адресом site:, как описано выше, и любой поисковый запрос на английском языке, например слово test. Получится site:lifehacker.ru test
- На открывшейся странице с результатами поиска скопируйте адрес из адресной строки браузера. Он будет длинный и иметь вид что-то вроде: https://www.google.com/search?q=site%3Alifehacker.ru+test&client=ubuntu&channel=cs&oq=site%3Alifehacker.ru+test
- Идем с этим уловом в настройки Google Chrome и в разделе
- Открывается окно, содержащие все поисковые механизмы, которыми вы когда-либо пользовались.
- Проматываем в самый низ до появления поля Добавить систему. Здесь в поле Ссылка вставляем этот длинный адрес из буфера обмена. Сразу же находим в нем слово test (наш тестовый поисковый запрос, в третьем пункте он выделен красным) и меняем его на выражение %s. В соседних полях задаем Имя и ключевое слово, которое будет вызывать данный поиск.
- Сохраняем результат, закрываем настройки.
Теперь мы можем в любое время, на любом сайте при необходимости легко использовать эту поисковую систему для поиска по любимому ресурсу. Для этого вводим в адресной строке заданное сочетание букв, нажимаем Tab и тут же появляется плашка с названием созданного вами поиска. Остается только ввести свой запрос и нажать Enter.
Таким же образом можно добавить столько поисков по сайтам, сколько вам может понадобиться.
lifehacker.ru
Как сделать поиск по сайту через Яндекс или Google?
Всем-всем привет!
Любой более-менее большой сайт имеет множество страниц и множество контента, в котором не так-то просто найти то, что тебе нужно. Из-за этого очень сильно страдает юзабилити и, как следствие, посетители просто уходят. Решить эту проблему можно с помощью поиска по сайту через Яндекс или Google.
Кроме того, что такой поиск позволяет посетителям найти ответ на их вопрос, так еще и вебмастеру помогает. Дело в том, что создать поиск для сайта — задача не из легких, ведь это по сути программа, которая ищет нужный контент на основании запроса пользователя, а значит вебмастеру нужно обладать знаниями в области программирования, либо нанимать стороннего специалиста, чтобы реализовать задумку.
Как работают поиск по сайту от Яндекса или Google?
Реализовать такое решение можно только в том случае, если Ваш сайт находится в индексе поисковых систем. Ведь поиск осуществляется не по содержимому сайта, а исключительно по индексу, то есть по страницам Вашего сайта, которые находятся в индексе. Поэтому добавляйте свои ресурсы в Яндекс.Вебмастер и Google Search Console.
Конечно, свежие страницы не будут отображаться в результатах поиска и нужно будет подождать пока робот их проиндексирует.
Как сделать поиск по сайту через Яндекса?
Для того, чтобы установить поиск от Яндекса нужно перейти на эту страницу, здесь же Вы можете ознакомиться со всеми возможностями, и нажать на кнопку «Установить поиск»:
Создание поиска осуществляется в 5 простых шагов:
- Область поиска;
- Форма поиска;
- Результаты поиска;
- Проверка поиска;
- Код для вставки на сайт;
Область поиска
На этом шаге нужно указать на каком веб-ресурсе осуществлять поиск. Можно указать один или сразу несколько сайтов. Также здесь устанавливается фильтрация — можем защитить пользователей от «взрослого» контента. Ну и даем название поиску.
Форма поиска
Здесь уже настраиваем внешний вид поиска. Можем выбрать цвет фона, цвет поисковой строки, указать надпись в строке. В общем подогнать поисковую строку под дизайн нашего сайта:
Результаты поиска
На третьем шаге происходит настройка результатов поиска. Есть два варианта: отображать результаты на странице Яндекса (перекидывает на другую страницу), либо на какой-то определенной странице сайта. На мой, взгляд, предпочтительнее второй вариант.
Кроме этого, можно настроить внешний вид результатов: указать цвет фона, цвет ссылки, цвет домена. Можно также выбрать по чему будет осуществляться сортировка страниц: по дате или по релевантности. Почти во всех случаях рекомендуется выбирать сортировку по релевантности, ведь так пользователь сможет быстро найти то, что ему нужно, пусть хоть материал написан год назад.
Проверка поиска
Здесь уже проверяем работу поиска:
Примерно так отображались бы результаты поиска по сайту Context-UP через Яндекс. Подумываю, если честно, применить данное решение у себя на сайте, так как то, что реализовано на данный момент меня не совсем устраивает, да и Вас тоже, наверное.
На последнем, пятом шаге Вы получите два кода для вставки на сайт: первый для формы поиска, а второй для результатов.
Дополнительно Вы можете настроить уточнения и поисковые подсказки.
Как сделать поиск по сайту через Google?
В принципе, тут все немного проще: указываем ссылку на сайт и получаем код. Однако, внести необходимые настройки естественно можно:
- Перейдите на сюда и нажмите на кнопку «Создать систему пользовательского поиска»:
- Затем заполняем небольшую форму, в которой указываем адрес сайта и язык. По окончании нажимаем кнопку «Создать»:
 Вот, по сути, и все. Поиск создан, осталось получить код и установить его на сайт:
Вот, по сути, и все. Поиск создан, осталось получить код и установить его на сайт:
- Ну, конечно же, можно настроить внешний вид поиска и внести другие изменения. Делается это во вкладке «Изменение поисковой системы»:
Как только сделаете с поиском все что нужно, нажмите на кнопку «Сохранить и получить код». Скопируйте код и вставьте в пределах тега <body> в нужное место, где поиск и будет отображаться.
Ну а на этом у меня все, дорогие друзья!
Надеюсь данный материал помог Вам в решении поставленной проблемы. Если помог, то поделитесь ссылкой в социальной сетях. Если возникли вопросы, смело задавайте их в комментариях.
До скорого!
Предыдущая статьяУрок 176. Атрибут rel=canonical — для чего он нужен? Следующая статья
Свершилось! Я исполнил свою давнюю мечту
context-up.ru
Расширенный поиск Яндекс и Google
Здравствуйте. Сегодня, наверное, не встретишь человека, который не воспользовался бы услугами поисковых систем. Мы постоянно что-то ищем, делаем запросы по конкретной тематике. Для этого вводим свой поисковый запрос в строку поиска Яндекса или Google (эти системы наиболее популярны у нас, на территории России) и поисковик выдает результаты поиска, список ресурсов, подходящих под наш запрос. Мы выбираем сайт, на котором мы надеемся найти нужную информацию и переходим на него.
Чаще всего этого бывает достаточно, но иногда нужно найти информацию по определенным параметрам. Для этого и существуют функции расширенного поиска.
Расширенный поиск Яндекса
Для того, чтобы к нашему запросу применить фильтр расширенного поиска, нажмите на кнопку справа от поисковой строки.
Перед нами откроется панель фильтров, где мы сможем выставить свои параметры поиска. Рассмотрим их поподробней.
1 Регион – По умолчанию выставляется регион пользователя. Выбрав этот пункт фильтра (выделенные помечаются желтым цветом), поиск будет ограничен по сайтам, относящихся к данному региону. Для смены региона нажмите соответствующую кнопку справа от названия вашего города / субъекта.
2 На сайте. Если вам нужны результаты поиска с конкретного сайта, укажите его адрес в это поле.
3 Точно как в запросе. При использовании данного фильтра результаты поиска будут содержать ту форму слова (слов), как в самом запросе. Порядок слов в результатах может быть любым.
Этот параметр соответствует оператору запроса «!». Более подробно что это такое мы поговорим в следующей статье.
4 Язык. Тут все просто. Ограничение поиска по определенному языку. Можно выбрать несколько языков. Для выбора дополнительных языков нажмите кнопку «Еще»
5 Тип файла. Данный фильтр позволяет найти документ с указанным расширением файла. Для выбора расширения файла нажмите на «тип файла». Вам будет предоставлены наиболее популярные расширения документов.
Для примера давайте найдем документ с названием «Золушка» в формате .doc (документ Word). Указываем тип файла, вводим запрос – Золушка – и нам предлагают сайты, где есть подобные документы
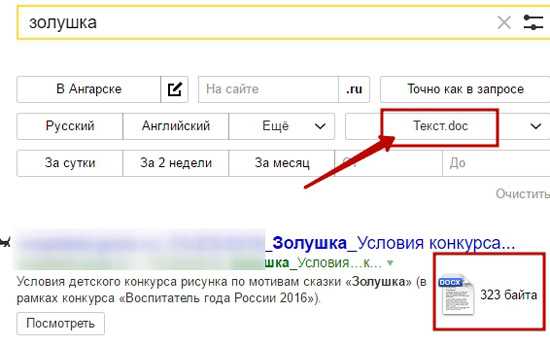
6 Дата. Этот параметр отбирает документы по дате обновления. Можно воспользоваться предложенными интервалами времени или же указать свой в полях «От» и «До» (7).
Для сброса сразу всех фильтров, нажмите «Очистить»
Примечание. При выборе одного или несколько фильтров поиска, результаты будут обновлены автоматически. Однако, если вы укажите адрес сайта (фильтр «на сайте»), данные поиска обновляться после того, как вы нажмете кнопку «Искать».
Расширенный поиск Google
Поисковая система Google также предоставляет возможность расширить поиск по параметрам.
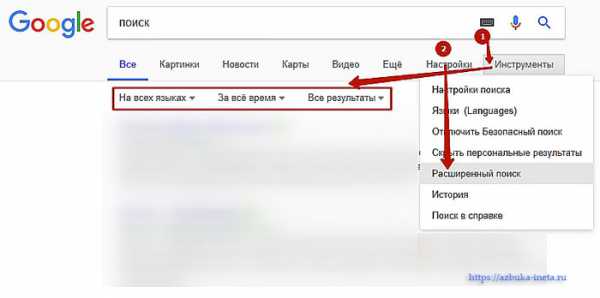
После того как были выведены данные поиска по нашему запросу, можно задать некоторые фильтры для получения более точного результата. Нажимаем на ссылку «Инструменты поиска» и указываем на каком языке должны быть, за какое время и нужно ли точное соответствие запросу.
Если этих данных недостаточно, то переходим в расширенный поиск. Для этого нажмите на значок шестеренки и в выпадающем меню выберите нужный пункт. Кроме того, здесь можно включить / отключить безопасный поиск, вызвать Историю посещений, указать языки, настройки поиска.
После того как мы попали на страницу расширенного поиска, мы видим многие нам уже знакомые фильтры (параметры) поиска.

Заполняем нужные поля под ваши параметры и нажимаем «Найти».
На этом, пожалуй, на сегодня все. Если вы используете расширенный поиск поисковых систем, поделитесь об этом в комментариях. До новых встреч. Всем удачи и хорошего настроения.
Мать должна подумать дважды — один раз за себя, другой — за своего ребёнка.
Софи Лорен
Если вам понравилась наша статья, поделитесь с вашими друзьями.
azbuka-ineta.ru
Внутренний поиск по сайту как сделать и внедрить
180
Внутренний поиск по сайту – это поисковая функция на вашем ресурсе. Например, он может представлять собой виджет для поиска в WordPress или производить поиск продукта в плагине WooCommerce. Если у вас сайт больше чем на пару десятков страниц, вам определенно нужна такая функция внутреннего поиска. Вот несколько проверенных приемов для того, чтобы внутренний поиск на вашем сайте был полезен посетителям.
Внутренний поиск на информационных сайтах
Неважно, о чем ваш сайт — энциклопедия о золотистых ретриверах или блог о любимой собаке. Если он наполнен информационным контентом, вам обязательно захочется добавить функцию внутреннего поиска. Когда кто-то попадает на ресурс из поиска Google, то ищет конкретную информацию по конкретной теме.
Если пользователи не находят эту информацию сразу же после перехода по ссылке со страницы поисковой выдачи, есть несколько способов удержать их от немедленного возвращения в Google. Вам нужно предотвратить этот возврат, так как он покажет поисковику, что конкретная страница не соответствует запросу, по которому продвигается. Да, это произойдет не с первого раза, но регулярные отказы приведут именно к такому результату.
Если ваш сайт предлагает простой способ найти нужную информацию, приложив чуть больше усилий, вы сразу же повышаете вероятность того, что люди останутся у вас. Функция внутреннего поиска – отличный способ добиться этого.
Показатели хорошего внутреннего поиска
Постарайтесь думать о функции внутреннего поиска как пользователь, а не как владелец или разработчик веб-сайта. Каким требованиям должна отвечать эта функция, чтобы работать на вас?
Есть несколько показателей, важных для посетителя сайта:
- Это должно быть заметно. Если вы хотите, чтобы люди использовали функцию внутреннего поиска, не прячьте её в подвал сайта. Добавление её в верхнюю часть боковой панели или в шапку будет гораздо лучшим решением;
- Должно быть ясно, что это функция поиска. Очень важно. Голого поля ввода без заголовка, кнопки запуска или поясняющей надписи будет недостаточно.
Внутренний поиск по сайту можно выделить, например, так:
В данном примере форма поиска имеет название и фоновый цвет, что выделяет ее на сайте. Можно пойти дальше и разместить строку поиска в шапке сайта рядом с корзиной, это также повлияет на видимость функции.
Страницы результатов поиска для информационных веб-сайтов
Поле для ввода поискового запроса – только первый шаг на пути к созданию функции внутреннего поиска. Шаг номер два – сама страница с результатами поиска. Прежде всего, нужно проверить несколько свойств:
- Ключевое слово должно выделяться на странице с результатами поиска. Если бы вы захотели решить, по какому результату кликнуть, то просмотрели бы выдачу и быстро перешли по какой-то одной ссылке. Ваша собственная страница с результатами поиска – инструмент, а не конечное место назначения. Выделение ключевого слова, используемого в поиске (как у Google) намного облегчает просмотр результатов.
- Страницы с результатами поиска содержат отрывки из текста с ключевыми словами. На самом деле сложно выбрать результат, если на странице с результатами внутреннего поиска показывают только заголовки. Вот почему Google иногда игнорирует подготовленные мета-описания, показывая вместо этого текстовый отрывок со страницы с ключевым словом. Это помогает вашим посетителям. Для внутреннего поиска по сайту это тоже подходит.
- Результаты поиска ранжируются по релевантности. Для всех пользователей WordPress важно знать: с версии 3.7 платформа сортирует результаты поиска по релевантности. Однако плагины вроде SearchWP или сервисы вроде Algolia по-прежнему намного усиливают функцию внутреннего поиска и обеспечивают управление релевантностью. Раньше сортировка результатов шла по дате (самая свежая информация выдавалась первой), что было совершенно бессмысленно. Подавайте самые подходящие результаты первыми.
- Результаты внутреннего поиска не индексируются Google. Представьте поисковую машину, нацеленную на максимально быстрое предоставление своим пользователям нужной информации. Google Knowledge Graph (Граф знаний. Wikipedia) вставляет ответ прямо в вашу страницу с результатами поиска.
Думаете, поисковая машина будет работать как связь с другими подобными страницам? Конечно, нет. Кроме того, Google считает страницы с результатами внутреннего поиска менее качественными, чем актуальные информационные страницы.
Не было бы никакого смысла, если бы ваши страницы с результатами внутреннего поиска ранжировались выше, чем страницы категорий по той же теме. Ваши страницы с информационным контентом – вот что на самом деле имеет значение. Вот они и должны быть проиндексированы.
Ценные данные для оптимизации веб-сайта
Есть еще одно преимущество хорошей функции внутреннего поиска по сайту. Она помогает при анализе ключевых слов. В Google Analytics в «Поведение» > «Поиск по сайту» > «Условия поиска» вы найдете все ключевые слова, которые вводили люди при использовании функции внутреннего поиска на вашем сайте.
Проверьте свои страницы на наличие этих ключевых слов. Первой появляется правильная страница? Быстрая проверка просто сравнивает результаты вашего внутреннего поиска с поиском по сайту в Google. Используйте эту возможность, ведь так сами посетители подсказывают вам, какой контент они ожидают найти на вашем сайте.
Пользовательская поисковая машина
Google предлагает функцию использования своей поисковой машины для пользовательского веб-сайта. Она называется Пользовательская Поисковая Машина (Custom Search Engine — CSE). С её помощью вы можете легко добавить функцию внутреннего поиска на сайт. Эта функция показывает результаты так, как их выводил бы Google для запросов site:yoursite.com.
Эту функцию поиска можно ограничить конкретной частью вашего веб-сайта, или даже конкретной страницей. Хороший вариант для онлайн-магазинов – ограничить результаты поиска, используя тип данных Продукт. Если вы добавляете определенный тип, все его потомки автоматически включаются в условия поиска (подробнее о типах данных – на schema.org).
Вы заполняете простую форму и просто получаете кусок JavaScript-кода, который можете добавить в свой шаблон. После создания кода можно добавить больше деталей. Например, включать или исключать картинки.
Также есть функция добавления рекламных объявлений Adsense. Но не стоит использовать её на сайте онлайн-магазина, ведь так вы просто перенаправите посетителей на другие сайты или, что еще хуже, заплатите за переходы по своим объявлениям на собственный сайт.
Как сделать внутренний поиск по сайту от google
Гугл предоставляет возможность создать свой собственный внутренний поиск по сайту, с применением технологий google. Все делается достаточно просто. Если есть аккаунт в этом поисковике, то просто открыть страницу по адресу https://cse.google.com/cse/all и создать поиск со своими настройками и внешним видом.
После этого скопировать полученный код и внедрить в свой проект. В каждой cms-системе есть свои возможности внедрения кода, но в основном используется модуль, виджет и прочие названия для вставки html-кода.
Используете ли вы внутренний поиск по сайту в своем варианте? Как вы улучшили свои внутренние страницы результатов поиска? Было бы неплохо узнать ваш опыт в этом деле и дополнительные советы в комментариях.
starting-constructor.ru

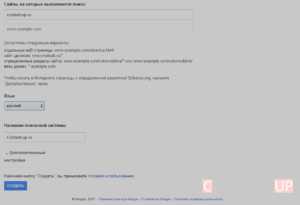 Вот, по сути, и все. Поиск создан, осталось получить код и установить его на сайт:
Вот, по сути, и все. Поиск создан, осталось получить код и установить его на сайт: