Как сделать фото на паспорт
Шаг 1. Скачивание программы
Фото на паспорт – самая востребованная фотоуслуга, которую окажут в любом фотоателье. Но зачем куда-то идти, если можно сделать все самостоятельно? Для этого нужно всего лишь скачать Фото на документы с нашего сайта. После установите это ПО на компьютер и запустите его.
Шаг 2. Выбор формата
Выберите самый удачный снимок на светлом фоне, на котором изображено ваше лицо крупным планом анфас. Если такого нет, то обратите внимание на то, что программа оснащена функцией «Управление фотоаппаратом с компьютера», благодаря которой вы можете сделать фото, не отходя от монитора.
В левом столбце видны все папки вашего ПК. Найдите выбранный фотоснимок в одной из них и двойным кликом загрузите его в программу. В меню «Настройки» установите нужный формат документа – «Паспорт РФ».
Выберите вид документаШаг 3.
 Ретушь и обработка
Ретушь и обработкаПеред отправкой на печать следует отретушировать фото во встроенном редакторе. Для этого переходите во вкладку «Обработка». При необходимости скорректируйте цвета, устраните дефекты кожи, настройте уровни или просто выберите автоматическое улучшение качества изображения. Редактор также позволяет изменить фон или одежду: в базе имеются различные варианты мужских и женских костюмов, а также доступен импорт шаблонов из Photoshop.
Подготовьте фото на любые документы прямо сейчас:
Скачать сейчасОтлично работает на Windows
Шаг 4. Настройки печати
Теперь, когда вам удалось сделать фото на паспорт, осталось разместить снимки на листе, подобрать ориентацию страницы и тип бумаги. Нажмите «Печать» и настройте нужные параметры. Дополнительно рекомендуется установить маркеры обрезки. Они могут быть обычными, в виде крестиков или линий.
Шаг 5. Печать фотографий
Пришло время печати созданных фотографий. Удобная программа Фото на документы предлагает два варианта. Вы легко можете сделать фото на паспорт дома при помощи собственного принтера, нажав кнопку «Печать листа» или же «Печать блоков». В том случае, если у вас нет никакого оборудования, можно сохранить подготовленный лист в нужном формате (JPEG, PNG, TIFF, BMP) и отнести его в типографию/фотоателье. Чтобы сохранить макет, кликните кнопку «Сохранить лист». Также доступна запись фото на DVD диск.
Программа для печати фотографий на документы: только лучший софт
Учебник Программа для печати фото на документыУдобная печать снимков
Нужны фото на паспорт, визу, водительское удостоверение? Обычно такие снимки делают в фотосалонах, но немногие знают о том, что их можно подготовить у себя дома.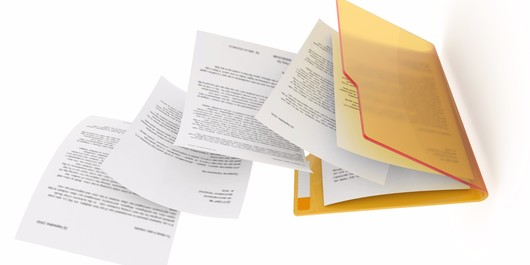
Содержание
Все форматы под рукой
Фото на документы – это наглядная и чрезвычайно простая в освоении программа для фотографий на документы, обладающая понятным интерфейсом и большим арсеналом всех необходимых функций. С помощью этого приложения как новичок, так и профессионал без труда изготовит снимок на любой вид документов. Это может быть как шенгенская виза, пенсионное удостоверение, так и военный билет.
Благодаря встроенному каталогу форматов вы сможете моментально выбрать нужный шаблон фото. Также в программе существует возможность создания пользовательского шаблона – для этого понадобится всего лишь ввести размеры в отдельном окне, а также указать особенности фона.
Ретушь фото за 5 минут
Программа для печати фото на документы оснащена компактным редактором, предназначенным для предварительной обработки изображения. Он позволяет изменить основные параметры снимка, такие как яркость, насыщенность, контраст, резкость и т.д. Коррекция цветов поможет вам отрегулировать общую цветовую гамму, а коррекция освещения — убрать засветы и тени с фото.
Если на вашей фотографии имеются заметные дефекты – например, пигментные пятна на коже, то их легко устранить при помощи функции штампа. Во вкладке с ретушью вы сможете воспользоваться различными кистями, которые в той или иной степени подкорректируют внешние детали на фотоснимке.
В особых случаях к фотографиям предъявляют различные требования, касающиеся фона и одежды. Так, для некоторых типов виз нужен не стандартный белый или нейтральный фон, а серый или голубой. А фото госслужащих всегда должны быть сделаны в специальной форме одежды.
Фон можно подобрать из большой палитры цветов, а костюм – из встроенной коллекции шаблонов. При необходимости вы можете импортировать в редактор свои варианты костюмов из Photoshop.
Удобная функция печати
Программа осуществляет печать фото на документы посредством удобного модуля. Все, что вам надо будет сделать – это указать количество миниатюр на листе и расположить их на макете в произвольном порядке. Число фотографий колеблется от одной до восьми штук – все зависит от выбранного вами формата документа. Подготовленный таким образом макет можно сразу же вывести на печать или сохранить в формате JPEG для дальнейшей распечатки в типографии.
Фото на документы — по-настоящему достойная программа для печати фотографий на документы, которую полезно хранить на рабочем столе компьютера. Если вам срочно потребуются снимки профессионального качества на загранпаспорт, визу в другую страну или медицинскую справку, то вы всегда сможете самостоятельно создать и распечатать такое фото буквально за пару кликов.
Если вам срочно потребуются снимки профессионального качества на загранпаспорт, визу в другую страну или медицинскую справку, то вы всегда сможете самостоятельно создать и распечатать такое фото буквально за пару кликов.
Устали постоянно ходить к фотографу что бы сделать необходимые фотографии? Если да, то вам просто необходимо установить на свой компьютер программу Фото на документы Профи. Допустим вам нужны снимки для получения водительских прав, или же каких-либо других документов, вы сможете сами сделать такую фотку, которая нравилась бы именно вам. Ведь довольно часто, когда их делаешь в специализированных местах, они не нравятся, особенно это характерно для женщин. Так вот, это я к тому, что теперь можно собственноручно сделать то, что вам понравится. Достаточно просто загрузить практически любой снимок, после чего приступить к созданию фотографии нужного размера. При этом вы сможете откорректировать цветовые характеристики, провести обрезку.  Примечательно то, что программа содержит уже готовые шаблоны, то есть нужно выбрать тип документа, для которого будет создаваться фото, и она сама подскажет какие параметры необходимо выбрать, ведь снимки должны соответствовать установленным государственным стандартам. В общем используя это приложение, вы без особого труда сможете получить профессиональную фотку практически для любого документа, включая пропуска, паспорта, визы, в общем думаю понятно. Весь процесс работы построен всего на четырёх шагах, для начала необходимо выбрать тип документа, затем провести разметку лица, внести необходимые изменения, при чём прямо в программе. После этого необходимо просто распечатать снимок, конечно если у вас есть принтер. Поддерживаются различные форматы бумаг, можно выбирать портретную или альбомную ориентацию. Собственно говоря, на этом создание заканчивается, можно нести снимок туда куда вам нужно. С этим приложением вы можете навсегда забыть о походах в фото салоны, делайте всё своими руками, и именно так, как вам это нужно. Эта версия Фото на документы Профи модернизирована, она не требует ключ, его зашили в инсталлятор, то есть он вводится сам, когда программа устанавливается. Платформа: Windows XP, Vista, 7, 8, 10 Таблетка: уже не требуется Размер: 38 Mb Язык: русский |
8 лучших программ и сервисов для создания фото на паспорт
При необходимости получения фотографий на тот или иной документ еще несколько лет назад приходилось искать ближайшее фотоателье. В настоящее время, когда компьютерные технологии полностью вошли в нашу жизнь, от подобных студий вполне можно отказаться.
Для чего тратить время на дорогу, платить деньги и ждать не менее суток, чтобы получить заветное фото.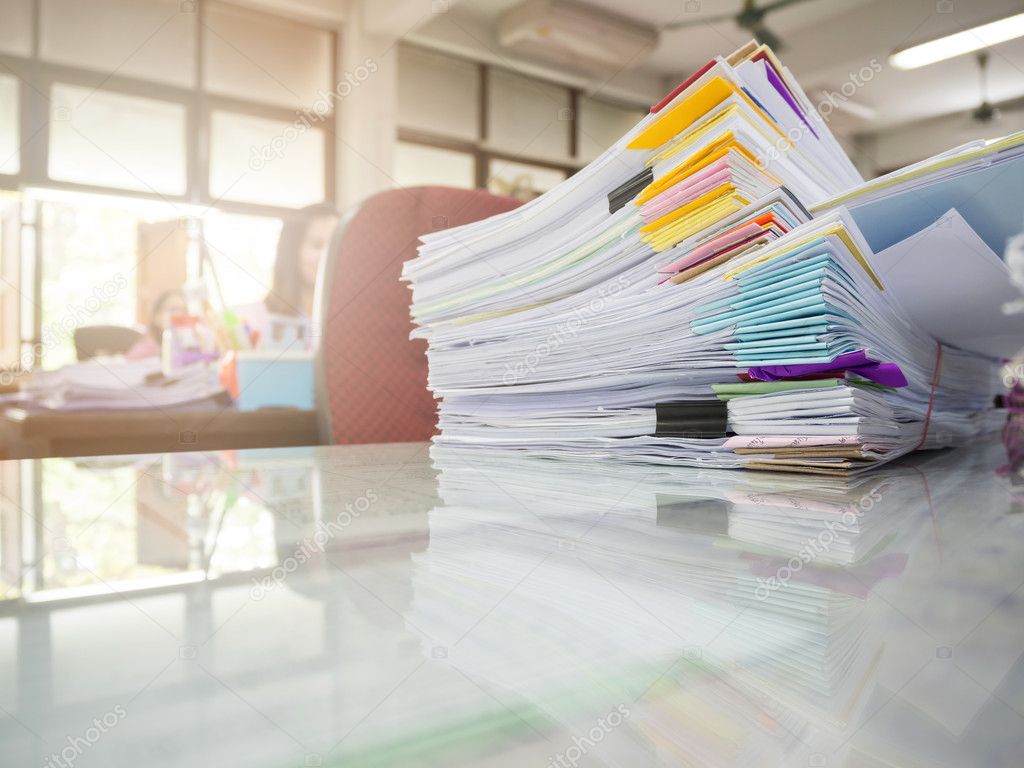 Стоит только ввести соответствующий запрос в поисковую систему и выбрать из списка наиболее подходящее приложение.
Стоит только ввести соответствующий запрос в поисковую систему и выбрать из списка наиболее подходящее приложение.
Ниже мы постараемся рассмотреть ТОП-8 наиболее популярных из них и укажем ссылки на скачивание, а откроет списокс фото на паспорт программа «Профи».
Cодержание:
Профи
Рис.1 Рабочее окно программы.
С помощью этой программы довольно просто не только подготовить, но и произвести печать фотографии для любого документа.
Чтобы облегчить работу пользователя — «Профи» содержит все необходимые размеры, которые можно выбрать практически одним кликом мыши.
Вы с легкостью сможете сделать фото на такие документы, как заграничный и внутренний паспорт, различные визы и удостоверения.
Не обращаясь в специализированные студии, любой человек в состоянии сделать фотографию на документы профессионального качества, не выходя из дома.
Программа позволяет за четыре этапа получить необходимый результат.
К ним относятся следующие:
- из интегрированного в программу каталога следует выбрать необходимый формат документа;
- с помощью имеющихся маркеров сделать разметку лица;
- провести необходимое редактирование встроенным набором инструментов;
- полученный результат отправить на печать либо сохранить на любом носителе.
«Профи» поддерживает все необходимые форматы документов, позволяя делать не только стандартные фотографии 3х4 с уголками и без, но и фото для специфических документов.
Сюда можно отнести визы различных стран, водительские права, студенческие и пенсионные удостоверения, а также всевозможные пропуска.
Кроме того, имеется возможность добавления и сохранения в виде пресетов новых форматов.
Достоинства программы «Профи»
Позитив:
- изготовление фотографий любых форматов;
- быстрая смена фона;
- замена одежды непосредственно в самой фотографии.

Негатив:
- ограниченные возможности бесплатной версии.
Отзывы
к содержанию ↑Владимир М. Вполне достойная программа. С ее помощью очень сильно сокращается и упрощается весь процесс — от создания снимка и до печати.
Василий. Пользуюсь программой уже месяц и по достоинству сумел оценить все ее качества. Интерфейс простой и понятный, а набора инструментов вполне достаточно для создания качественной фотографии.
Экспресс
Рис.2 Рабочее окно программы «Экспресс».
Программа «Экспресс» позволяет в домашних условиях быстро создать качественные фотографии на любые документы.
Всего три шага будет отделять вас от конечного результата, который по своему качеству не уступит работе профессионалов.
В ее установках содержатся все основные форматы документов, для которых требуются фотографии — паспорта внутренние и заграничные, удостоверения билеты и пропуска, Шенгенские визы, стандартные фотографии 3х4 с различными типами уголков, а также возможность сохранения собственных форматов.
Позитив:
- быстрое создание качественных фотоснимков;
- русскоязычный интерфейс;
- распечатка в домашних условиях (при наличии принтера).
Негатив:
- ограниченные возможности бесплатной версии.
Отзыв
к содержанию ↑анатоль. Мне программа понравилась. Жаль только, что в бесплатной версии нельзя сохранять свои настройки.
«Фото на документы»
Рис.3 Рабочее окно программы «Фото на документы».
Если вы хотите подготовить фотографию на документы, а также распечатать ее — данная программа — то, что вам нужно.
С ее помощью вы можете использовать как отсканированные фотографии, так и полученные с помощью цифрового фотоаппарата.
Среди имеющихся установок вы без труда подберете для себя необходимый формат, подходящий под любой документ.
К возможностям программы можно отнести следующее:
- простота перевода цветной фотографии в черно-белый формат;
- поворот изображения в произвольном направлении;
- применение различных типов уголков — круглый, прямой;
- возможность изменения яркости и контрастности;
- корректировка цветового баланса;
- автоматическая коррекция на основе уникального алгоритма;
- помещение изображения в белую рамку;
- получение разных форматов из имеющейся фотографии;
- приведение разных изображений к одному формату.

На этом список возможностей программы «Фото на документы» не заканчивается.
Установите к себе на компьютер данную прогу и убедитесь в ее многофункциональности сами.
Позитив:
- наличие настроек, позволяющих производить сравнения;
- возможность сохранения собственных настроек;
- наличие обновлений, а также одежды и новых форматов.
Негатив:
- ограничения в бесплатной версии;
- требовательна к ресурсам компьютера.
Отзывы
к содержанию ↑FOTO. Взял себе на работу нового сотрудника и очень быстро обучил работе с этой программой. Думаю купить лицензию, так как с ее помощью можно воспользоваться всеми фишками в полном объеме, а также не бояться частых проверок.
Наталья. Вроде не плохая программка, но не могу ни сохранить результат, ни распечатать его, так как установила бесплатную версию.
Studio Pro
Рис.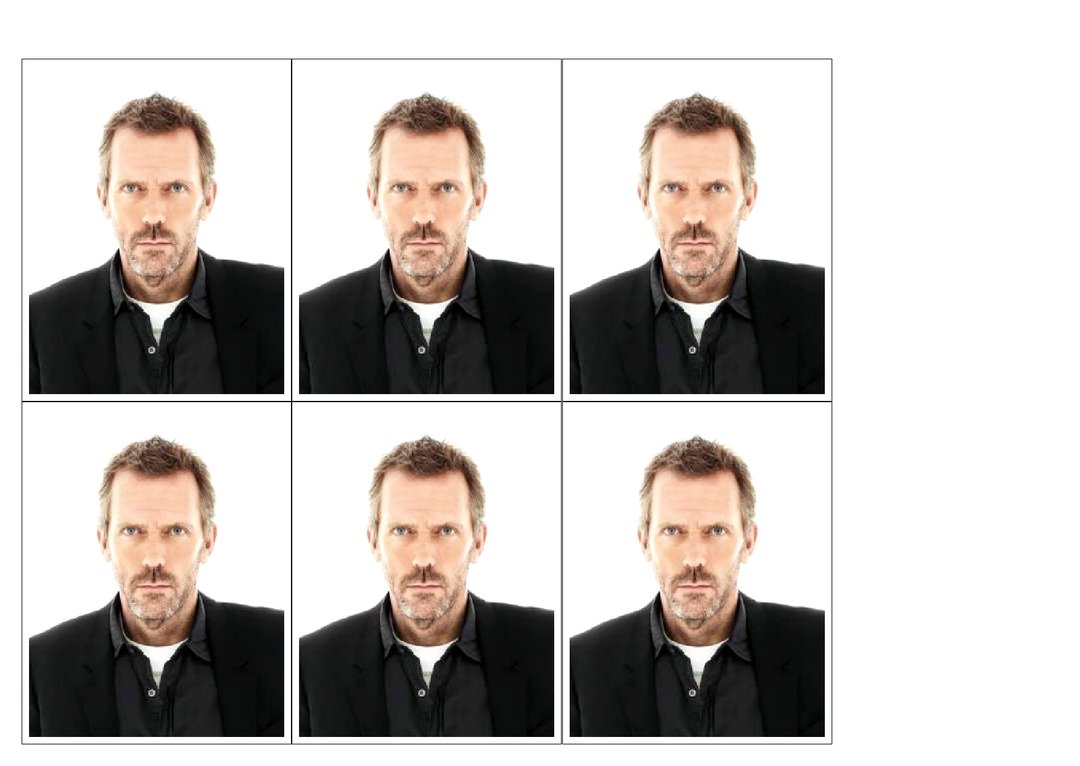 4 Главное окно программы Studio Pro.
4 Главное окно программы Studio Pro.
Назначение данной программы заключается в загрузке, обработке и печати фотографий на различные документы.
Studio Pro имеет довольно хороший функционал, позволяющий использовать ее в качестве альтернативы таких гигантов, как Фотошоп и Корел.
Программа делает основной упор на фотостудии, изготавливающие фотографии на документы. Простота использования позволяет работать с ней пользователям без специальной квалификации.
Рабочее окно содержит все необходимые инструменты, позволяющие провести необходимое редактирование фотоснимка. Оно разбито на две части. Левая содержит основные инструменты и редактируемое изображение.
Правая — предварительный просмотр, дающий возможность контролировать вид и количество снимков, которые будут распечатаны.
Позитив:
- возможность корректировки изображения по контрасту, яркости и резкости;
- отображает не только исходный и редактируемый снимки, но и образец;
- в стандартный набор входит два мужских костюма;
- можно создавать и сохранять собственные шаблоны.

Негатив:
- требуется лицензия.
Offnote
Рис.5 Окно онлайн редактора.
Этот онлайн сервис позволит вам избежать похода в фотосалон и сэкономит не только время, но и деньги.
Чтобы получить качественный результат, вам потребуется выполнить некоторые требования программы.
К ним относятся следующие:
- снимок должен производиться строго в анфас;
- лицо не должно искажаться какой бы то ни было мимикой;
- запрещается фотографироваться в головном уборе и в солнцезащитных очках;
- фон не должен содержать какие-либо предметы, людей и животных.
В зависимости от вида документа, на фотографию автоматически будет установлен соответствующий уголок.
Пользователю доступен выбор формы уголка и его расположения.
Позитив:
- создание фотографий на любой документ;
- загрузка фотографий;
- выбор цветности снимка.

Негатив:
- требуется подключение к интернету.
Отзыв
к содержанию ↑alan777. Пару раз пользовался им. Вроде ничего.
Алексей Витун. Ресурс очень хороший и заслуживает благодарности. Простота использования и отсутствие заморочек — его основные качества.
PassportPhoto 4 You
Рис.6 Главное окно сервиса PassportPhoto 4 You.
Еще один замечательный онлайн ресурс, поддерживающий русский язык. С его помощью вы сможете создать качественное фото для любого документа.
Находясь на этом сервисе вам необходимо выбрать подходящий тип изображения и размер, который будет отправляться на печать.
После этого следует загрузить имеющееся на компьютере изображение. Оно откроется в специальном редакторе, позволяющем сделать нужную обрезку снимка. Если редактор сможет распознать лицо — произойдет автоматическая корректировка обрезаемого участка. В противном случае это придется сделать вручную.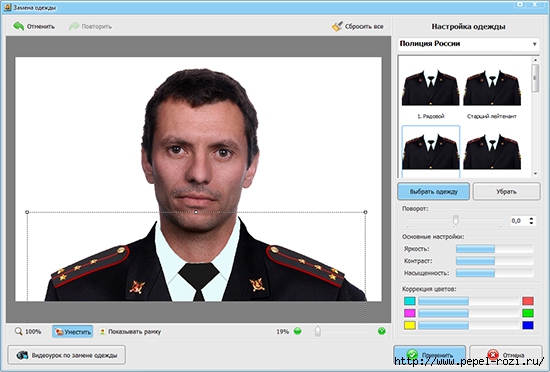
После этого вам останется кликнуть по кнопке «Сделать фото изображение» и скачать результат для последующей печати.
Достоинства сервиса
Позитив:
- простота использования;
- абсолютно бесплатный;
- наличие настройки изображения;
- распознавание лица в автоматическом режиме.
Негатив:
- не работает со сканированными изображениями.
Отзыв
к содержанию ↑IvanRX17. Опробовал этот сервис. Работает быстро, но загружаемая фотография должна иметь формат JPEG, иначе ничего не выйдет. В общем, есть cервисы и получше.
Visafoto
Рис.7 Основное окно Visafoto.
С его помощью можно довольно быстро и легко сделать необходимую фотографию для любого типа документов.
Для работы требуется выбрать страну и тип документа из соответствующих раскрывающихся списков. После этого нажать на кнопку «Загрузить фото» и ждать полученного результата.
Преимущества этого сервиса заключаются в том, что от вас не требуется практически никаких действий. Вся работа происходит в автоматическом режиме.
Редактор сам исправит наклон головы и фон, а также уберет эффект «красных глаз».
Можно сделать фотографии не только для паспортов и виз, но и для пенсионных и студенческих книжек, военного билета, всевозможных пропусков и медицинской книжки. Кроме этого, вы сможете сделать фото для временных регистраций и разрешений на работу.
Все это можно сделать за считанные минуты и не выходя из дома, а это не только удобство, но и большая экономия времени.
Единственным требованием является то, что фотографию, которую вы будете загружать на сервис, необходимо сделать на фоне белой простыни или стены. Фон не должен содержать какие бы то ни было предметы, а также животных и людей.
Позитив:
- в некоторых органах разрешено заполнение заявления онлайн. В этом случае распечатка фото не потребуется.
 Она будет направлена в необходимую инстанцию данным сервисом;
Она будет направлена в необходимую инстанцию данным сервисом; - содержатся шаблоны правильных фотографий для паспортов и виз любых стран;
- имеются качественные советы о том, как правильно сделать тот или иной снимок.
Негатив:
- сервис является платным.
Читайте также:
Docphoto
Рис.8 Главное окно фоторесурса.
Еще один, достаточно простой ресурс, позволяющий в кратчайшие сроки получить фотографию для нужного документа.
После загрузки фотографии вам останется лишь выбрать необходимый формат и нажать на кнопку «Дальше».
Стоит отметить, что сервис делает ограничение на размер загружаемого изображения. Не забывайте об этом, иначе при загрузке вы увидите соответствующую информацию.
Для редактирования желательно подготовить качественную фотографию. Все нюансы этого отображены в разделе «Требования к различным типам фотографий».
Загрузив фото и перейдя на следующую страницу сервиса, вам необходимо будет отметить три точки на снимке имеющимися маркерами.
После данной процедуры в правой части рабочего окна появится фотография, которая будет соответствовать выбранному типу.
Скачайте ее для последующей распечатки.
Позитив:
- простота использования;
- полностью на русском языке.
Негатив:
- ограничение объема загружаемого снимка.
Отзывы по данному сервису отсутствуют.
к содержанию ↑Заключение
Как видно из статьи — существует достаточное количество сервисов (как обычных, так и онлайн), с помощью которых можно сделать фотографию практически для любого существующего документа.
Если же вы хотите иметь возможность в любое время сделать необходимую фотографию — онлайн сервисы вам не подойдут.
В этом случае лучше установить к себе на компьютер программу «Профи», которая является одной из наиболее эффективных.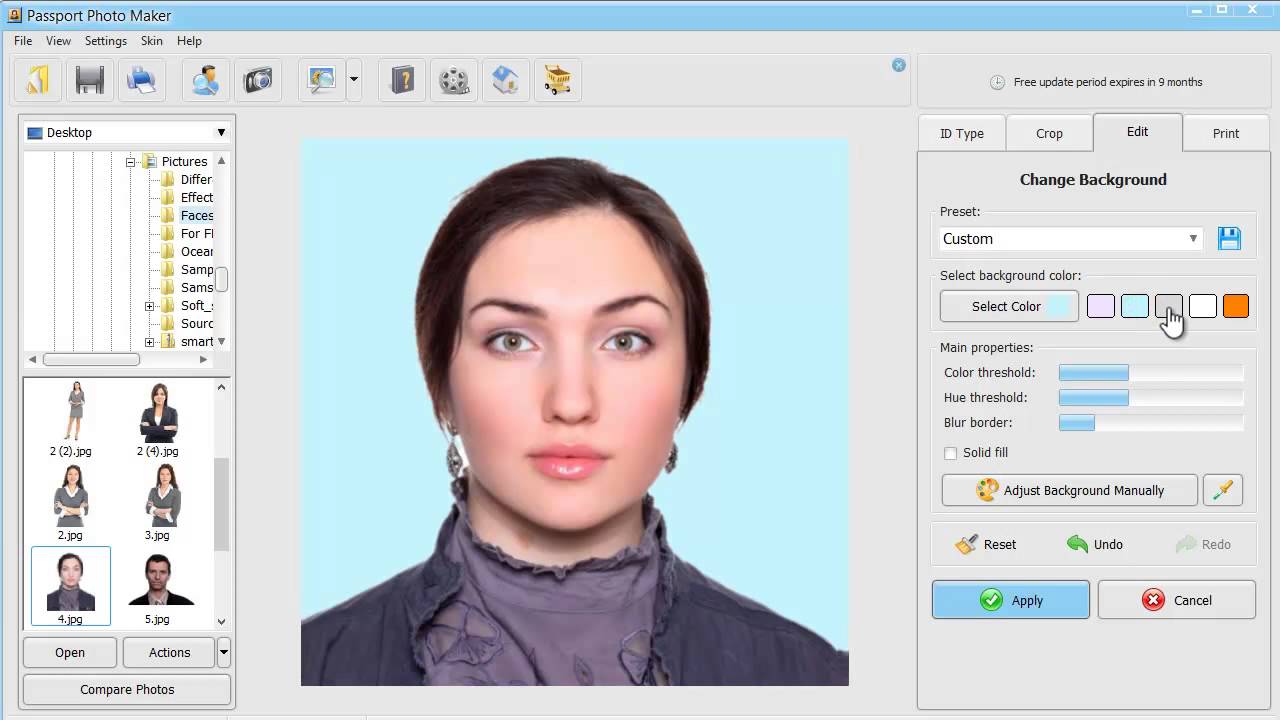
Видеообзор программы «Фото на документы Профи»:
Фотографии онлайн для российского паспорта, визы и официальных документов
Генератор фотографий на паспорт
В некоторых случаях тебе может понадобиться паспортная фотография при подготовке нового личного документа, например, паспорта, удостоверения личности или водительских прав. Тебе не обязательно обращаться к профессиональному фотографу для того чтобы сделать соответствующую фотографию. Ты можешь сфотографироваться на паспорт прямо у себя дома! Для этого прочти инструкции ниже и попроси кого-нибудь сфотографировать тебя. Воспользуйся нашим онлайн-приложением для фотографирования, которое подготовит и адаптирует твою паспортную фотографию ко всем необходимым требованиям.
Воспользуйся нашим онлайн-приложением для фотографирования, которое подготовит и адаптирует твою паспортную фотографию ко всем необходимым требованиям.
Фотографии для российских документов удостоверяющих личность
Фотографии на паспорт
Размеры фотографии для российского паспорта 45 мм в высоту и 35 мм в ширину. Фотография должна быть сделана непосредственно спереди и ты должен смотреть прямо на фотоаппарат. Выражение должно быть нейтральным, рот закрыт, глаза открыты и хорошо видны. Все лицо должно быть полностью видимым. Фотография не должна превышать 6-ти месяцев и должна быть сделана на обычном нейтральном и светлом фоне без теней. Освещение должно быть равномерным. Тонированные очки и повязки на глаза допускаются только по медицинским показаниям. Фотография должна быть напечатана на высококачественной фотобумаге, должна быть четкой и фокусированной, без царапин, пятен и морщин. Не допускается манипулирование или ретуширование фотографией.
Наш онлайн валидатор подготавливает фотографии для паспортов и других документов удостоверяющих личность, практически для всех стран, так что ты можешь использовать его где захочешь и любом месте. Мы гарантируем что твоя фотография будет принята.
Мы гарантируем что твоя фотография будет принята.
Фотографии для визы
Если тебе нужна визовая фотография для какой-либо страны, просто попроси кого-нибудь сфотографировать тебя и отправь её на наш онлайн-фотоинструмент. Тебе не придется беспокоиться о размерах и фоне, потому что приложение настроит фотографию специально под тебя. Например, если тебе нужна виза в Китай, перейди на сайт Chinese Visa Photo по адресу https://passport-photo.online. Это очень просто и быстро, таким образом ты сможешь сэкономить время и деньги.
Фотографии для водительских прав
Размеры фотографий российских водительских прав должны быть: 245 пикселей ширины и 350 пикселей высоты. Фотографию можно предоставить только в цифровом виде. Все водительские удостоверения будут иметь биометрические фотографии, которые используются также в паспортах и удостоверениях личности. Наш фотоинструмент позволяет подготовить и адаптировать фотографии под все российские стандарты. Попроси кого-нибудь снять тебя и загрузи снимок в приложение. Через несколько минут твоя фотография придет на электронную почту.
Через несколько минут твоя фотография придет на электронную почту.
Фотографии для удостоверения личности
Бывает нужно подготовить фотографию к новому удостоверению личности, студенческому билету или месячному пропуску в общественном транспорте. Многие пытаются сфотографироваться сами, но при этом опасаются предъявляемых требований. А это — очень хорошая идея. Сначала уточни какая тебе нужна фотография и попроси кого-нибудь сфотографировать тебя. После этого отошли ее в фоторедактор, который вырежет снимок так как требуется.
Сделай сам — Как сделать фотографию на паспорт для россиян или фотографию для визы не выходя из дома
Возможно, ты собираешься сделать фотографию для паспорта или визы не выходя из дома. Вообще-то, это отличная идея! Мы подготовили руководство «Сделай сам» о том, как сделать эти фотографии дома, используя всего лишь смартфон и интернет. В этом руководстве ты узнаешь:
- как позировать для фотографии на документы,
- Как правильно одеться для фотографии на паспорт,
- наиболее распространенные ошибки которых необходимо избегать при фотографировании.

Как сделать фотографию на паспорт дома?
Если ты решил сделать фотографию для паспорта дома, то тебе необходимо прочитать это руководство, которое поможет тебе создать идеальную фотографию.
- Прежде всего, ты должен попросить кого-нибудь сфотографировать тебя. Не делай селфи, потому что они не будут приняты.
- Выбери лучшее место в доме где у тебя будет равномерное освещение. Встань на расстоянии около 0,5 м от стены. Пусть твой друг встанет перед тобой на 1,5 м или поставит штатив с телефоном на этом расстоянии.
- Фотография должна быть сделана лицом к лицу, поэтому нужно оставаться прямо перед камерой и смотреть в объектив. Не наклоняй голову. Пусть глаза будут открыты и рот закрыт. Прими нейтральные выражения. Убедись, что твое лицо на 100% видимо.
- После того, как ты сделал несколько фотографий, выбирай лучшие из них и загрузи их в наш онлайн валидатор фотографий, который адаптирует твою фотографию к необходимым требованиям.

- Идеальная фотография на паспорт будет готова к использованию в твоей электронной почте.
Что нужно надеть для фотографии на паспорт?
Фон позади должен быть ярким, как правило, белым и сплошным, поэтому неплохо бы надеть какую-нибудь одежду с хорошим контрастом, так что лучше избегать белых футболок и узоров.
Ты можешь носить очки, если они не закрывают глаза. Проверь, что глаза открыты, нет отражения вспышки и ты смотришь прямо в камеру. Темные очки можно носить только по медицинским показаниям.
Не надевай кепку, шляпу или другой головной убор. Если это элемент твоей религии или медицинская рекомендация, ты можешь надеть его, но убедись что он не закрывает голову и не создает тени на фотографии. Овал твоего лица должен быть полностью видимым.
Не стоит носить аксессуары, как наушники или солнечные очки, потому что они могут заслонить твою голову. При желании носить серьги или ожерелье украшения помни что они не должны влиять на изображение.
Самые распространенные ошибки, которых необходимо избегать при фотографировании.
Во всех паспортных фотографиях встречаются популярные ошибки, которые могут привести к отклонению и отмене твоего заявления. Следует помнить, что требования могут быть разными в зависимости от вида фотографии документа. Мы приводим пять наиболее распространенных ошибок, которые встречаются при оформлении российской паспортной фотографии:
- Неправильный формат или размеры. Фотография на российский паспорт должна иметь высоту 45 мм и ширину 35 мм.
- Низкое разрешение и низкое качество фотографии. Это очень популярная ошибка. Картинка не должна быть пикселирована, размыта или повреждена каким-либо другим образом.
- Широкая улыбка. На биометрическом снимке нельзя показывать никаких выражений.
- Фотография сделана более шести месяцев назад или твоя внешность изменилась.
- Ты не смотришь в камеру и имеешь открытый рот или закрытые глаза.

Инструмент для создания паспортных фотографий
Наше онлайн приложение поможет тебе с фотографией на паспорт. Для того чтобы сделать подходящую фотографию достаточно сосредоточиться, а все остальное корректируется нами. В следующих пунктах мы опишем, на что способен валидатор фотографий.
- Приложение полностью удаляет фон или делает его подходящим для документа. Чаще всего это белый или светлый фон, однако есть документы которым нужен синий фон. Кроме того, приложение устанавливает соответствующий фон.
- Инструмент преобразует фотографию в соответствующий размер в соответствии с требованиями документа, придавая ей необходимое разрешение и размеры.
- Инструмент правильно обрезает и кадрирует всю фотографию. В результате, лицо на снимке располагается по центру и позиционируется в соответствии с требованиями документа.
- Этот инструмент является проверяющим устройством, которое сверяет изображение в соответствии с требованиями предъявляемыми к документу.
 Для проверки фотографий он использует искусственный интеллект, благодаря которому можно проверить нет ли на фотографии несовместимых теней (на плечах, лице, на заднем плане), находится в центре фотографии голова (не под наклоном ли), достаточно ли широко открыты глаза и др.
Для проверки фотографий он использует искусственный интеллект, благодаря которому можно проверить нет ли на фотографии несовместимых теней (на плечах, лице, на заднем плане), находится в центре фотографии голова (не под наклоном ли), достаточно ли широко открыты глаза и др.
Приложение для паспортных фотографий для системы iPhone
Наше онлайн-приложение доступно для iOS, так что пользователи iPhone могут скачать его. Если ты не уверен насчет валидатора фотографий, пожалуйста ознакомься с мнением и рекомендациями о нашем приложении. С помощью нашего приложения на iOS ты можешь подготовить свою фотографию для российского паспорта в течение нескольких минут.
Приложение для паспортных фотографий для системы Android
У нас также присутствует приложение для смартфонов с системой Android. Ты можешь зайти в Google Play и скачать наше приложение, при помощи которого ты сможешь подготовить и настроить свою фотографию для паспорта на русском языке. Это приложение можно установить на следующие мобильные телефоны: Samsung, LG, Sony, Huawei, HTC и др.
Пять причин по которым фотоинструмент является лучшим вариантом для создания фотографий на паспорт
Существуют пять важных причин по которым стоит сфотографироваться дома и воспользоваться нашим онлайн-приложением:
- Неограниченное количество фотографий, так что можно выбрать лучшую;
- Встроенный валидатор, который проверяет фотографию на соответствие требованиям, например, на фотографию в немецком паспорте;
- Ты можешь сэкономить время. Смартфоном пользоваться быстрее, чем фотобудкой;
- Более выгодная цена. Это гораздо выгоднее, по сравнению со стоимостью профессионального фотографа;
- И в заключение, но не в последнюю очередь, у тебя есть 100% гарантия что твоя фотография будет принята.
background-image — CSS | MDN
Свойство CSS background-image устанавливает одно или несколько фоновых изображений для элемента. Изображения рисуются в слоях контекстов наложения одно поверх другого. Первый слой выводится так, чтобы он был ближе всего к пользователю.
Изображения рисуются в слоях контекстов наложения одно поверх другого. Первый слой выводится так, чтобы он был ближе всего к пользователю.
Границы border элемента затем рисуются поверх них, и background-color рисуется под ними. То, как изображения отрисовываются относительно рамки и её границ, определяется CSS свойствами background-clip и background-origin.
Если указанное изображение не может быть нарисовано (например, когда файл, определённый указанным URI, не может быть загружен), браузеры обрабатывают его так, как если бы оно было значением none.
background-color. Если изображение не может быть загружено —например, в случае отказа сетевого подключения — у элемента будет отображён цветной фон.background-image: none;
background-image: url(http://www. example.com/bck.png);
background-image: inherit;
example.com/bck.png);
background-image: inherit;
Значения
none- Это ключевое слово обозначает отсутствие изображений.
<image><image>(en-US) обозначает изображение для отображения. Их может быть несколько, разделённых запятыми, поскольку поддерживается несколько фонов (en-US).
Официальный синтаксис
<bg-image># (en-US)где
<bg-image> = none | (en-US) <image> (en-US)где
<image> = <url> (en-US) | (en-US) <image()> | (en-US) <image-set()> | (en-US) <element()> | (en-US) <paint()> | (en-US) <cross-fade()> | (en-US) <gradient>где
<image()> = image( <image-tags>? (en-US) [ (en-US) <image-src>? (en-US) , <color>? (en-US) ] (en-US)! (en-US) )
<image-set()> = image-set( <image-set-option># (en-US) )
<element()> = element( <id-selector> )
<paint()> = paint( <ident> (en-US), <declaration-value>? (en-US) )
<cross-fade()> = cross-fade( <cf-mixing-image> , <cf-final-image>? (en-US) )
<gradient> = <linear-gradient()> | (en-US) <repeating-linear-gradient()> | (en-US) <radial-gradient()> | (en-US) <repeating-radial-gradient()> | (en-US) <conic-gradient()>где
<image-tags> = ltr | (en-US) rtl
<image-src> = <url> (en-US) | (en-US) <string> (en-US)
<color> = <rgb()> | (en-US) <rgba()> | (en-US) <hsl()> | (en-US) <hsla()> | (en-US) <hex-color> | (en-US) <named-color> | (en-US) currentcolor | (en-US) <deprecated-system-color>
<image-set-option> = [ (en-US) <image> (en-US) | (en-US) <string> (en-US) ] (en-US) [ (en-US) <resolution> (en-US) || (en-US) type(<string> (en-US)) ] (en-US)
<id-selector> = <hash-token>
<cf-mixing-image> = <percentage>? (en-US) && (en-US) <image> (en-US)
<cf-final-image> = <image> (en-US) | (en-US) <color>
<linear-gradient()> = linear-gradient( [ (en-US) <angle> | (en-US) to <side-or-corner> ] (en-US)? (en-US) , <color-stop-list> )
<repeating-linear-gradient()> = repeating-linear-gradient( [ (en-US) <angle> | (en-US) to <side-or-corner> ] (en-US)? (en-US) , <color-stop-list> )
<radial-gradient()> = radial-gradient( [ (en-US) <ending-shape> || (en-US) <size> ] (en-US)? (en-US) [ (en-US) at <position> (en-US) ] (en-US)? (en-US) , <color-stop-list> )
<repeating-radial-gradient()> = repeating-radial-gradient( [ (en-US) <ending-shape> || (en-US) <size> ] (en-US)? (en-US) [ (en-US) at <position> (en-US) ] (en-US)? (en-US) , <color-stop-list> )
<conic-gradient()> = conic-gradient( [ (en-US) from <angle> ] (en-US)? (en-US) [ (en-US) at <position> (en-US) ] (en-US)? (en-US), <angular-color-stop-list> )где
<rgb()> = rgb( <percentage>{ (en-US)3} (en-US) [ (en-US) / <alpha-value> ] (en-US)? (en-US) ) | (en-US) rgb( <number>{ (en-US)3} (en-US) [ (en-US) / <alpha-value> ] (en-US)? (en-US) ) | (en-US) rgb( <percentage># (en-US){ (en-US)3} (en-US) , <alpha-value>? (en-US) ) | (en-US) rgb( <number># (en-US){ (en-US)3} (en-US) , <alpha-value>? (en-US) )
<rgba()> = rgba( <percentage>{ (en-US)3} (en-US) [ (en-US) / <alpha-value> ] (en-US)? (en-US) ) | (en-US) rgba( <number>{ (en-US)3} (en-US) [ (en-US) / <alpha-value> ] (en-US)? (en-US) ) | (en-US) rgba( <percentage># (en-US){ (en-US)3} (en-US) , <alpha-value>? (en-US) ) | (en-US) rgba( <number># (en-US){ (en-US)3} (en-US) , <alpha-value>? (en-US) )
<hsl()> = hsl( <hue> <percentage> <percentage> [ (en-US) / <alpha-value> ] (en-US)? (en-US) ) | (en-US) hsl( <hue>, <percentage>, <percentage>, <alpha-value>? (en-US) )
<hsla()> = hsla( <hue> <percentage> <percentage> [ (en-US) / <alpha-value> ] (en-US)? (en-US) ) | (en-US) hsla( <hue>, <percentage>, <percentage>, <alpha-value>? (en-US) )
<side-or-corner> = [ (en-US) left | (en-US) right ] (en-US) || (en-US) [ (en-US) top | (en-US) bottom ] (en-US)
<color-stop-list> = [ (en-US) <linear-color-stop> [ (en-US), <linear-color-hint>] (en-US)? (en-US) ] (en-US)# (en-US) , <linear-color-stop>
<ending-shape> = circle | (en-US) ellipse
<size> = closest-side | (en-US) farthest-side | (en-US) closest-corner | (en-US) farthest-corner | (en-US) <length> | (en-US) <length-percentage>{ (en-US)2} (en-US)
<position> = [ (en-US) [ (en-US) left | (en-US) center | (en-US) right ] (en-US) || (en-US) [ (en-US) top | (en-US) center | (en-US) bottom ] (en-US) | (en-US) [ (en-US) left | (en-US) center | (en-US) right | (en-US) <length-percentage> ] (en-US) [ (en-US) top | (en-US) center | (en-US) bottom | (en-US) <length-percentage> ] (en-US)? (en-US) | (en-US) [ (en-US) [ (en-US) left | (en-US) right ] (en-US) <length-percentage> ] (en-US) && (en-US) [ (en-US) [ (en-US) top | (en-US) bottom ] (en-US) <length-percentage> ] (en-US) ] (en-US)
<angular-color-stop-list> = [ (en-US) <angular-color-stop> [ (en-US), <angular-color-hint>] (en-US)? (en-US) ] (en-US)# (en-US) , <angular-color-stop>где
<alpha-value> = <number> | (en-US) <percentage>
<hue> = <number> | (en-US) <angle>
<linear-color-stop> = <color> <color-stop-length>? (en-US)
<linear-color-hint> = <length-percentage>
<length-percentage> = <length> | (en-US) <percentage>
<angular-color-stop> = <color> && (en-US) <color-stop-angle>? (en-US)
<angular-color-hint> = <angle-percentage>где
<color-stop-length> = <length-percentage>{ (en-US)1,2} (en-US)
<color-stop-angle> = <angle-percentage>{ (en-US)1,2} (en-US)
<angle-percentage> = <angle> | (en-US) <percentage>
Несколько фонов и прозрачность
Обратите внимание, что изображение звезды частично прозрачно и наложено на изображение кошки.
HTML содержимое
<div>
<p>
This paragraph is full of cats<br />and stars.
</p>
<p>This paragraph is not.</p>
<p>
Here are more cats for you.<br />Look at them!
</p>
<p>And no more.</p>
</div>CSS содержимое
pre, p {
font-size: 1.5em;
color: #FE7F88;
background-color: transparent;
}
div {
background-image: url("https://mdn.mozillademos.org/files/6457/mdn_logo_only_color.png");
}
p {
background-image: none;
}
.catsandstars {
background-image: url("https://mdn.mozillademos.org/files/11991/startransparent.gif"),
url("https://mdn.mozillademos.org/files/7693/catfront.png");
background-color: transparent;
}
BCD tables only load in the browser
Подвиг народа
Для просмотра сайта c поддержкой основных нововведений рекомендуется использовать приложение-обозреватель Microsoft Internet Explorer 10, Mozilla Firefox 4, Google Chrome 5, Opera 11.
 5, Safari 5.0 и выше.
5, Safari 5.0 и выше. Работа с сайтом «Подвиг народа»
- Описание главной страницы.
- Поиск:
Описание главной страницы сайта «Подвиг народа»
В верхней части главной страницы ОБД (а также с любой другой страницы сайта) находятся ссылки, которые соответствуют основным тематическим разделам сайта. Также доступна ссылка для перехода на прежнюю версию сайта и изменение языка интерфейса сайта (доступны английский и русский языки).
В центральной части главной страницы приведено общее описание сайта, а также размещены ссылки для перехода к разделам сайта, таким как:
- Люди и награждения;
- Наградные документы;
- география войны.
 Под баннерами на главной странице (а также с любой другой страницы сайта) доступно дополнительное меню со следующими категориями:
Под баннерами на главной странице (а также с любой другой страницы сайта) доступно дополнительное меню со следующими категориями:- О проекте;
- Отзывы;
- Обратная связь;
- Вопросы-ответы;
- Помощь.
Поиск
Поиск информации по любому из тематических разделов может выполняться в два этапа:
- поиск в обычном режиме, когда при определении условий поиска пользователь вводит данные в одну поисковую строку, указывая их через пробел;
- расширенный поиск, когда пользователь при определении условий поиска заполняет максимально возможное количество полей, указывая детальную информацию об объекте поиска.
Данный вид поиска является наиболее эффективным, поскольку позволяет получить результат, наиболее точно отвечающий запросам пользователя.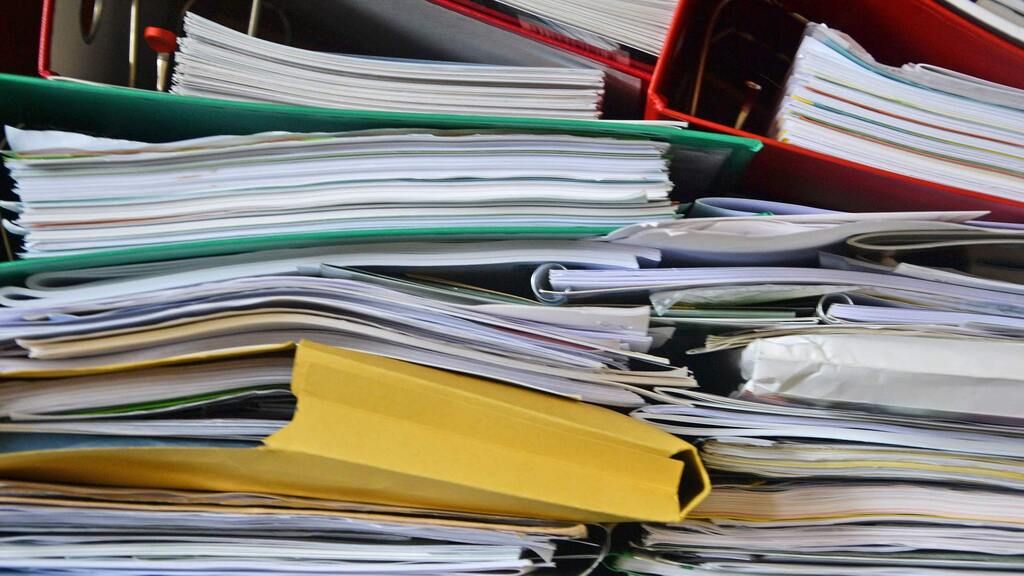
Чтобы приступить к поиску информации по любому из тематических разделов, необходимо навести указатель на наименование соответствующего раздела (на ссылку в верхней части страницы или в центральной части главной страницы):
Поиск по тематическому разделу «Люди и награждения»
Поиск по тематическому разделу «Люди и награждения» позволяет найти информацию о награждении, используя личные данные награжденных.
Поиск в обычном режиме
Для быстрого поиска необходимо перейти к разделу «Люди и награждения» нажатием левой кнопки мыши по заголовку раздела.
Указать имеющиеся сведения в строке поиска.
При необходимости, можно выбрать количество записей, которые будут выводиться на одну страницу результатов поиска (по умолчанию выводится по 50 записей на страницу), есть возможность выбрать следующие значения: 10, 30, 50 или 100.
Для получения результата поиска нажать кнопку «Искать» или клавишу на клавиатуре.
Расширенный поиск
Чтобы выполнить расширенный поиск информации о награждении необходимо:
- перейти к разделу «Люди и награждения»;
- нажать кнопку «Расширенный поиск»;
Откроется поисковая форма с доступными для заполнения следующими полями:
- Фамилия;
- Имя
- Отчество;
- Год рождения;
- Звание;
- Место призыва;
- Уточнение «Где искать».
Если необходимо вернуться к поиску в обычном режиме, следует нажать кнопку «Свернуть».
Если необходимо большее количество уточняющих полей для осуществления поиска, следует нажать кнопку «Еще больше». После этого будут доступны дополнительные поля, такие как:
- Наименование награды;
- Номер наградного документа;
- Дата наградного документа;
- Архив;
- Фонд;
- Опись;
- С какого года в КА;
- Единица хранения.

Чтобы удалить введенные значения из всех полей, следует нажать кнопку «Очистить». После этого можно повторно ввести значения.
После чего на экране отобразятся результаты поиска:
Поиск по тематическому разделу «Наградные документы»
Поиск по тематическому разделу «Документы» позволяет найти указы и приказы о награждении.
Поиск в обычном режиме
Для быстрого поиска необходимо перейти к разделу «Наградные документы» нажатием левой кнопки мыши по заголовку раздела.
Указать имеющиеся сведения в строке поиска.
При необходимости, можно выбрать количество записей, которое будет выводиться на одну страницу результатов поиска (по умолчанию выводится по 50 записей на страницу), есть возможность выбрать следующие значения: 10, 30, 50 или 100.
Для получения результата поиска следует нажать кнопку «Искать» или клавишу на клавиатуре.
Расширенный поиск
Чтобы выполнить расширенный поиск документов о награждении необходимо:
- перейти к разделу «Наградные документы»;
- нажать кнопку «Расширенный поиск»;
Откроется поисковая форма с доступными для заполнения следующими полями:
- Дата документа;
- Награда.
Если необходимо вернуться к поиску в обычном режиме, следует нажать кнопку «Свернуть».
Если необходимо большее количество уточняющих полей для осуществления поиска, следует нажать кнопку «Больше». После этого будут доступны дополнительные поля, такие как:
- Номер записи в базе данных;
- Номер документа;
- Автор;
- Архив;
- Фонд;
- Опись;
- Единица хранения.

Чтобы удалить введенные значения из всех полей, следует нажать кнопку «Очистить». После этого можно повторно ввести значения.
После чего на экране отобразятся результаты поиска:
Поиск по тематическому разделу «География войны»
Поиск по тематическому разделу «География войны» позволяет выполнить поиск данных по местоположению и времени события.
Документы в разделе «География войны» могут быть найдены, используя в качестве критериев поиска дату выхода документов, географическую привязку к местам ведения боевых действий, привязку к сведениям о военачальнике, издавшем документ.
Поиск в обычном режиме
Для быстрого поиска необходимо перейти к разделу «География войны» нажатием левой кнопки мыши по заголовку раздела.
Указать имеющиеся сведения в строке поиска.
При необходимости, можно выбрать количество записей, которое будет выводиться на одну страницу результатов поиска (по умолчанию выводится по 50 записей на страницу), есть возможность выбрать следующие значения: 10, 30, 50 или 100.
Для получения результата поиска нажать кнопку «Искать» или клавишу на клавиатуре.
Расширенный поиск
Чтобы выполнить расширенный поиск документов о награждении необходимо:
- перейти к разделу «География войны»;
- нажать кнопку «Расширенный поиск»;
Откроется поисковая форма с доступными для заполнения следующими полями:
- Тип документа;
- Дата документа;
- Боевая операция;
- Географическое положение.
Если необходимо вернуться к поиску в обычном режиме, следует нажать кнопку «Свернуть».
Если необходимо большее количество уточняющих полей для осуществления поиска, следует нажать кнопку «Больше». После этого будут доступны дополнительные поля, такие как:
- Номер документа;
- Наименование документа;
- Автор;
- Архив;
- Фонд;
- Опись;
- Единица хранения.
Чтобы удалить введенные значения из всех полей, следует нажать кнопку «Очистить». После этого можно повторно ввести значения.
После чего на экране отобразятся результаты поиска:
Особенности заполнения поисковых полей
При заполнении полей в режиме расширенного поиска пользователь может определить для каждого поля способ поиска:
- С начала поля – чтобы выполнять поиск документов, у которых в начале соответствующего индексного поля будет содержаться значение, указанное пользователем в данном поисковом поле;
- Точная фраза — чтобы выполнять поиск документов, у которых в соответствующем индексном поле будет содержаться значение, состоящее из одного или нескольких слов (или цифр) в том же порядке, которое указано пользователем в данном поисковом поле;
- Точное поле — чтобы выполнять поиск документов, у которых в соответствующем индексном поле будет содержаться точное значение, указанное пользователем в данном поисковом поле;
- Полнотекстовый поиск — чтобы выполнять поиск документов, у которых в соответствующем индексном поле будет содержаться информация, указанная пользователем в данном поисковом поле, без учета последовательности слов.

Определение способа поиска происходит в раскрывающемся списке, после нажатия кнопки . Для разных полей перечень доступных способов поиска может отличаться. Например, для поля Фонд доступен только поиск «Точное поле», а для поля Опись доступны поиски «Точная фраза» и «Точное поле». Пример раскрывающего списка приведен на рисунке ниже:
Работа с результатами поиска
Результаты поиска «Люди и награждения»
Результат поиска информации о героях войны выводится на экран монитора в виде списка. При этом на каждой странице результатов поиска будет выводиться то количество найденных записей, которое было задано пользователем при определении условий поиска.
В первом столбце списка указан номер строки результатов поиска.
Во втором столбце списка указан источник данных, например:
— данные из документов о награждении;
— данные из картотеки;
— данные из юбилейной картотеки.
Далее указаны: Дата рождения/Звание/Наименование награды.
Для последовательного перемещения между страницами можно также воспользоваться кнопками:
, для перехода на следующую страницу;
, для перехода на последнюю страницу;
, для перехода на предыдущую страницу;
, для перехода на первую страницу.
Если результаты поиска не соответствуют требованиям пользователя, то он может вернуться на страницу поиска, нажав на наименование раздела, в котором осуществлялся поиск; при этом, все заполненные поисковые поля останутся без изменений. Также для возврата к предыдущей странице можно нажать кнопку «Назад» в окне web-браузера.
Чтобы просмотреть определенную запись из числа найденных, следует навести на нее указатель и нажать левую кнопку мыши – на экране появится страница просмотра информации.
В верхней части страницы отображаются кнопки «К предыдущему результату поиска», «К следующему результату
поиска» Данные кнопки позволяют переходить по страницам просмотра информации согласно списку результатов поиска.
Ниже на странице представлены сведения о персоналии. В столбце «Архивные документы о данном награждении» синим подсвечены ссылки для перехода к электронным образам указанных документов.
Электронный образ документа, который представлен на странице, содержит описание подвига, за который была присуждена награда.
Для просмотра текста приказа (указа) необходимо нажать на одну из ссылок:
- первая страница приказа или указа;
- строка в наградном списке;
- наградной лист.
Откроется электронный образ выбранного документа.
Для просмотра изображения предусмотрена область навигации:
переход к предыдущей странице документа;
переход к следующей странице документа;
Рядом с областью навигации представлена панель инструментов с двумя функциями:
увеличение масштаба электронного образа документа;
уменьшение масштаба электронного образа документа;
при нажатии кнопки страница электронного образа документа будет открыта в новой вкладке, далее открытую страницу можно вывести на печать или сохранить на своем ПК;
просмотр страницы документа в полноэкранном режиме, для выхода из
полноэкранного режима
необходимо нажать кнопку в правом верхнем углу.
Результаты поиска «Наградные документы»
Результат поиска в разделе «Наградные документы» выводится на экран монитора в виде списка. При этом на каждой странице результатов поиска будет выводиться то количество найденных записей, которое было задано пользователем при определении условий поиска.
Информация по столбцам структурирована в следующем виде:
- дата документа;
- кем издан;
- номер документа;
- наименование документа.
Для последовательного перемещения между страницами можно также воспользоваться кнопками:
, для перехода на следующую страницу;
, для перехода на последнюю страницу;
, для перехода на предыдущую страницу;
, для перехода на первую страницу.
Для перехода к странице просмотра документа необходимо нажать левой кнопкой мыши в строке нужного документа в
списке результатов поиска.
В верхней части страницы отображаются кнопки К предыдущему результату поиска, К следующему результату поиска Данные кнопки позволяют переходить по страницам просмотра информации согласно списку результатов поиска.
Ниже на странице представлены изображения, относящиеся к найденному документу.
Для просмотра электронного образа документа предусмотрена область навигации:
— переход к предыдущей странице документа;
— переход к следующей странице документа;
Рядом с областью навигации представлена панель инструментов с двумя функциями:
увеличение масштаба электронного образа документа;
уменьшение масштаба электронного образа документа;
при нажатии кнопки страница электронного образа документа будет открыта в новой вкладке, далее открытую страницу можно вывести на печать или сохранить на своем ПК;
просмотр страницы документа в полноэкранном режиме, для выхода из
полноэкранного режима
необходимо нажать кнопку в правом верхнем углу.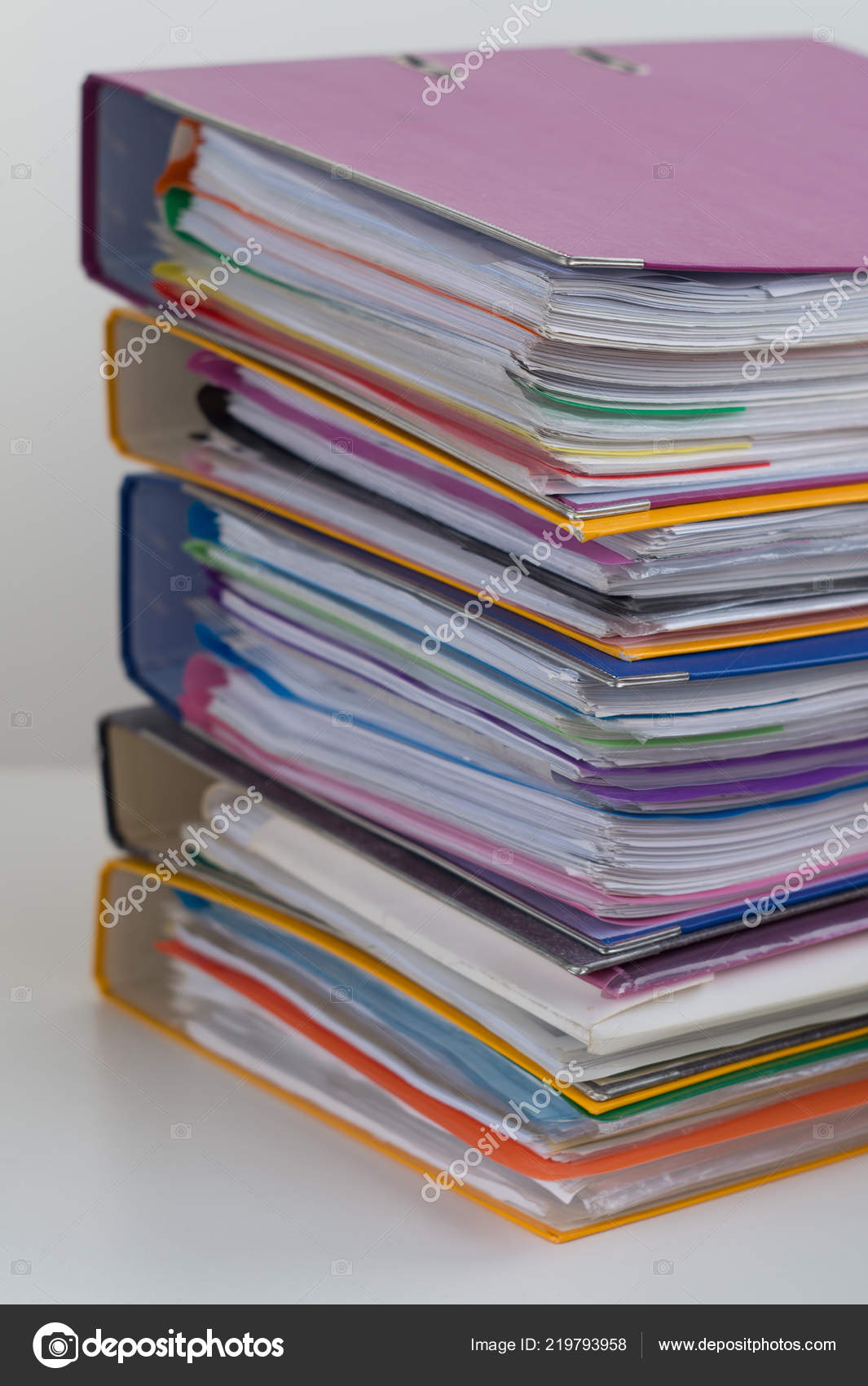
При наведении курсора мыши отдельные строки электронного образа документа могут быть определены как ссылки перехода, например, на страницу персоналии:
Для перехода к странице персоналии необходимо:
- навести указатель мыши на строку электронного образа документа;
- нажать левой кнопкой мыши.
- нажать кнопку
Строка будет подсвечена красным, и в правой части строки появится кнопка перехода.
После чего будет осуществлен переход к странице персоналии:
Результаты поиска «География войны»
Результат поиска в разделе «География войны» выводится на экран монитора в виде списка. При этом на каждой
странице результатов
поиска будет выводиться то количество найденных записей, которое было задано пользователем при определении
условий поиска.
Информация по столбцам структурирована в следующем виде:
- дата документа;
- кем издан;
- номер документа;
- тип документа.
Для последовательного перемещения между страницами можно также воспользоваться кнопками:
, для перехода на следующую страницу;
, для перехода на последнюю страницу;
, для перехода на предыдущую страницу;
, для перехода на первую страницу.
Если результаты поиска не соответствуют требованиям пользователя, то он может вернуться на страницу поиска, нажав на наименование раздела, в котором осуществлялся поиск; при этом, все заполненные поисковые поля останутся без изменений. Также для возврата к предыдущей странице можно нажать кнопку «Назад» в окне web-браузера.
Для перехода к странице просмотра документа необходимо нажать левой кнопкой мыши в строке нужного документа в
списке результатов поиска.
В верхней части страницы отображаются ссылки К предыдущему результату поиска, К следующему результату поиска – данные ссылки позволяют переходить по страницам просмотра информации согласно списку результатов поиска.
Ниже на странице представлены сведения о документе.
Для просмотра электронного образа документа предусмотрена область навигации:
— переход к предыдущей странице документа;
— переход к следующей странице документа;
Рядом с областью навигации представлена панель инструментов с двумя функциями:
— при нажатии кнопки страница электронного образа документа будет открыта в новой вкладке, далее открытую страницу можно вывести на печать или сохранить на своем компьютере;
— просмотр страницы документа в полноэкранном режиме, для выхода из
полноэкранного режима
необходимо нажать кнопку в правом верхнем углу.
To support the site’s latest version and innovations, we recommend using the following browser versions: Microsoft Internet Explorer 10, Mozilla Firefox 4, Google Chrome 5, Opera 11.5, Safari 5.0 and higher.
Main page
At the top of the Main page there is a menu, its items correspond to the main thematic sections of the «Feat of the People» website.
The central part of the Main page provides a general description of the website, as well as links to sections of the site:
- people and awards;
- documents;
- geography of war.
An additional menu with the following sections is available at the bottom of the page:
- About the project, which contains information about the resource, access to which is provided to users of the website «Feat of the People».
- Reviews, which contains reviews about the resource, access to which is provided to users of the website «Feat of the People».

- Feedback, which contains a feedback form for users of the website «Feat of the People».
- FAQ, which provides answers to user questions about the site, most frequently asked to the site Administration.
- Help, which provides information about thematic sections of the site and ways to work with them.
Search (only Russian)
The topic search in every section can be performed in two modes:
- search in normal mode, when you define a search criteria by filling in the set of fields with the minimum information required to perform a search.
- search in advanced mode, when you define the search criteria by filling as many fields as possible and specifying detailed information about the search object.
This type of search proves most effective as it produces the result that most closely meets to user’s needs.
To start searching for information on any of the thematic sections, point to the name of the corresponding section (in the main menu of the site or in the central part of the main page):
People and awards (only Russian)
Search in the thematic section «People and awards» allows you to find information about the award, using the personal data of the awarded ones.
The topic search in every section can be performed in two modes:
Search in Normal mode
For quick search, go to the «People and awards» section by clicking the left mouse button on:
- section title;
- section button in the center of the Main page;
Then type the available information into the search field and click the «Search» button or the «Enter» key on the keyboard.
If necessary, you can select the number of records to be displayed on one page of the search results (by default, 50 records per page): 10, 30, 50, or 100.
The example of the search page in normal mode is given below:
Search in Advanced mode
To perform an advanced search of award information:
- go to the «Search and awards» section;
- click the Advanced Search button;
If you need more fields to refine the search, click the «More» button.
When filling in fields in the advanced search mode, the user can define the search method for each field:
- From the beginning — to search for documents that at the beginning of the corresponding index field will contain the value specified by the user in this search field;;
- Exact phrase — to search for documents that in a corresponding index field will contain a value consisting of one or more words (or digits) in the same order as specified by the user in this search field;
- Exact field — to search for documents that in the corresponding index field will contain the exact value specified by the user in this search field;
- Full text search — to search for documents that in the corresponding index field will contain information specified by the user in this search field, disregarding the sequence of words and their quantity.

Documents (only Russian)
Searching the thematic section «Documents» allows you to find decrees and orders on rewarding.
The topic search in every section can be performed in two modes:
Search in Normal mode
For quick search, go to the «Documents» section by clicking the left mouse button on:
- section title;
- section button in the center of the Main page;
Then type the available information into the search field and click the «Search» button or the «Enter» key on the keyboard.
If necessary, you can select the number of records to be displayed on one page of the search results (by default, 50 records per page): 10, 30, 50, or 100.
Geography of War (only Russian)
Searching the thematic section «Geography of war» allows you to find data by location and time of events.
The documents in the «Geography of war» section can be found using the date of issue of documents as search criteria, or geographical reference to the locations of combat operations, or the information about the military commander who issued the document.
The topic search in every section can be performed in two modes:
Search in Normal mode
For quick search, go to the «Geography of war» section by clicking the left mouse button on:
- section title;
- section button in the center of the Main page;
Then type the available information into the search field and click the «Search» button or the «Enter» key on the keyboard.
If necessary, you can select the number of records to be displayed on one page of the search results (by default, 50 records per page): 10, 30, 50, or 100.
Search results
The results of searching for a war hero information are displayed as a list. Each page of the search results will display that number of records, which was specified by the user when determining the search conditions.
The first column in the list contains the row number of the search results.
The second column of the list indicates the data source, for example:
— data from the award documents;
— data from the card index;
— commemorative index data.
To navigate through the search results pages, click the button and select the number of the desired page from the drop-down list at the top of the search results page..
To navigate between pages in sequence, you can also use the buttons:
, to go to the next page;
, to go to the last page;
, to go to the previous page;
, to go to the first page.
If the search results do not meet the user’s needs, then you can return to the search page by clicking on the name of the section in which the search was performed; in this case, all the completed search fields will remain unchanged. You can also click the «Back» button in the browser window to return to the previous page.
To view a particular record from among those found, point to it and click the left mouse button — the View information page will appear on the screen.
The electronic image of the document displayed on the page contains a description of the feat for which the decoration was awarded.
At the top of the page you can find the links To previous search result, To next search results — these links allow you to navigate through the pages with the required information according to the search results list.
The information about the personality is given below on the page. In the column «Archival documents on this award» the links to the electronic images of documents associated with this award and personality are highlighted in blue.
Хранилище фотои диск: Облако от Mail.Ru
Cloud Mail.Ru для iPhone, iPad и iPod touch — бесплатный сервис для сохранения фото, видео, музыки, презентаций, документов и других файлов.
С Cloud Mail.Ru все ваши фото всегда будут под рукой. Загрузите файлы на облачный диск, и они автоматически станут доступны на всех ваших устройствах.
* Загрузите фотографии со своего мобильного телефона. Настройте автоматическое «сохранение на диск» в вашей галерее. В целях экономии трафика рекомендуется выполнять загрузки при подключении к Wi-Fi.
Настройте автоматическое «сохранение на диск» в вашей галерее. В целях экономии трафика рекомендуется выполнять загрузки при подключении к Wi-Fi.
* Свободное место на вашем устройстве, потому что все ваши фотографии уже находятся в облаке.
* Делитесь файлами и папками с друзьями и коллегами одним щелчком мыши.
* Экономия полосы пропускания. Вы можете отправить ссылку на изображение, видео или документ с помощью SMS, электронной почты, мгновенного обмена сообщениями или через социальную сеть.
* Просмотр документов MS Office: Word, Excel, PowerPoint и PDF, а также файлов в других форматах.
* Облако Mail.Ru позволяет смотреть видео (включая самые популярные видео форматы: avi, mkv, mp4, mov, wmv) и слушать музыку.Облако может воспроизводить видеофайл, не загружая его на устройство.
* Управляйте своими файлами из любого места; переименовывать, удалять и перемещать их между папками.
* Создавайте общие папки с другими пользователями, складывайте любые файлы вместе. Используйте общие папки с друзьями, чтобы собирать фотографии с вечеринок или путешествий. Работайте с документами в группах, используя общую папку с коллегами. Собирайте семейные воспоминания и делитесь ими — все члены семьи могут добавлять фотографии и видео в общий альбом.
Используйте общие папки с друзьями, чтобы собирать фотографии с вечеринок или путешествий. Работайте с документами в группах, используя общую папку с коллегами. Собирайте семейные воспоминания и делитесь ими — все члены семьи могут добавлять фотографии и видео в общий альбом.
* Храните важные файлы в надежном месте для хранения.Что бы ни случилось с вашим диском на вашем ПК или телефоне, все ваши файлы, хранящиеся в облаке, останутся нетронутыми.
* Не нужны никакие провода, флешки и карты памяти. Все, что вам нужно, — это бесплатное приложение Cloud Mail.Ru и подключение к Интернету.
* Вы можете увеличить объем облачного хранилища. Список подписок находится на боковой панели приложения.
Все подписки можно продлить автоматически. Каждая активная подписка будет автоматически продлеваться, если не будет отменена по крайней мере за 24 часа до окончания текущего периода.Плата за подписку будет снята с вашей кредитной карты через вашу учетную запись iTunes. Цена может варьироваться в зависимости от местоположения. Вы не сможете отменить подписку в течение активного периода подписки. Управляйте своими подписками в настройках учетной записи после покупки.
Цена может варьироваться в зависимости от местоположения. Вы не сможете отменить подписку в течение активного периода подписки. Управляйте своими подписками в настройках учетной записи после покупки.
Условия использования: https://cloud.mail.ru/LA/mobile
Ru Xing Магнитные фоторамки 5×7 Черные магнитные фоторамки для холодильника 5×7 Магнитная рамка Толстый сильный магнит Держатель фоторамки Черные магнитные рамки для декора поверхности из железного материала Упаковка из 6 штук —
Размер: 5×7 дюймов | Цвет: Черный (6 шт.)
Эта обновленная магнитная фоторамка содержит гибкую резину с постоянным магнитом и мягкую поверхность из материала EVA.Он обладает сверхсильным и непреходящим магнетизмом. Более декоративные магниты для картин — яркие, мягкие, эластичные и не выцветающие. Идеальный размер для фотографий 5×7 дюймов и очень простой обмен фотографиями.
Спецификация:
-Название продукта: 6 пакетов 5×7 магнитных фоторамок Черные магнитные фоторамки для холодильника 5×7 Магнитная рамка Толстый сильный магнит Держатель фоторамки Черные магнитные фоторамки Магниты для декора поверхностей из железа.
— Магнитная фоторамка Материал: экологически чистая, мягкая, прочная резина постоянного магнита и экологически чистый, нетоксичный, мягкий и эластичный EVA.
-Магниты Размер фоторамки: Общий размер магнитной фоторамки составляет 5,71 х 7,68 дюйма (14,5 х 19,5 см). Внутренняя видимая область составляет 4,13 x 6,1 дюйма (10,5 x 15,5 см). Толщина: 3 мм. Идеально подходит для фотографий и изображений 5×7 дюймов.
-Доступный размер фото: 5×7 магнитных рамок для картин или 7×5 магнитных рамок для картин.
-Доступные места: Магниты для фоторамки для холодильника, посудомоечной, стиральной машины, металлическая дверь, школьный шкафчик, черная доска, металлический картотечный шкаф или любые другие плоские металлические поверхности. Но не для нержавеющей стали.
-Идеальный выбор подарков: этот набор магнитных фоторамок — идеальный подарок на день рождения, выпускной, юбилей, свадьбу, День святого Валентина, День матери, День отца, Рождество, Новый год, семью, маму, папу, бабушек и дедушек, учителей, студентов, Коллеги, друзья и ваши близкие. Кроме того, это будет прекрасный ответный подарок на день рождения ребенка.
Кроме того, это будет прекрасный ответный подарок на день рождения ребенка.
-Что в упаковке: магнитные рамки для картин 6 x 5×7 дюймов черного цвета. Упакован в красивую коробку из коричневой бумаги, которая станет отличным подарком.
Ru Xing Магнитные фоторамки 8×10 Черные магнитные фоторамки для холодильника 8×10 Магнитная рамка Толстый сильный магнит Держатель фоторамки Черные магнитные рамки для декора поверхности из железного материала Упаковка из 6 штук —
Размер: 8×10 дюймов | Цвет: Черный (6 шт.)
Эта обновленная магнитная фоторамка содержит гибкую резину с постоянным магнитом и мягкую поверхность из материала EVA. Он обладает сверхсильным и непреходящим магнетизмом.Более декоративные магниты для картин — яркие, мягкие, эластичные и не выцветающие. Идеальный размер для фотографий 8×10 дюймов и очень простой обмен фотографиями.
Спецификация:
-Название продукта: 6 упаковок 8×10 магнитных фоторамок Черные магнитные фоторамки для холодильника 8×10 Магнитная рамка Толстый сильный магнит Держатель фоторамки Черные магнитные фоторамки Магниты для декора поверхностей из железа.
— Магнитная фоторамка Материал: экологически чистая, мягкая, прочная резина постоянного магнита и экологически чистый, нетоксичный, мягкий и эластичный EVA.
-Магниты Размер фоторамки: Общий размер магнитной фоторамки составляет 8,6 х 10,6 дюйма (22 х 27 см). Внутренняя видимая область составляет 7,08 x 9,05 дюйма (18 x 23 см). Толщина: 3 мм. Идеально подходит для фотографий и картинок размером 8×10 дюймов.
-Доступный размер фото: магнитные рамки для фотографий 8×10 или магнитные рамки для фотографий 10×8.
-Доступные места: Магниты для фоторамки для холодильника, посудомоечной, стиральной машины, металлическая дверь, школьный шкафчик, черная доска, металлический картотечный шкаф или любые другие плоские металлические поверхности. Но не для нержавеющей стали.
-Идеальный выбор подарков: этот набор магнитных фоторамок — идеальный подарок на день рождения, выпускной, юбилей, свадьбу, День святого Валентина, День матери, День отца, Рождество, Новый год, семью, маму, папу, бабушек и дедушек, учителей, студентов, Коллеги, друзья и ваши близкие. Кроме того, это будет прекрасный ответный подарок на день рождения ребенка.
Кроме того, это будет прекрасный ответный подарок на день рождения ребенка.
-Что в упаковке: магнитные рамки для картин 6 x 8×10 дюймов черного цвета. Упакован в красивую коробку из коричневой бумаги, которая станет отличным подарком.
Интервью | Посольство и консульства США в России
Документы, необходимые для жениха (невесты)
(необходимо подготовить для КАЖДОГО члена семьи, иммигрирующего вместе с вами)
* Обратите внимание *:
Консульский отдел Посольства США в Москве использует систему предварительной проверки документов. Чтобы упростить обработку вашей иммиграционной визы, пожалуйста, отправьте по электронной почте заранее (как минимум за три рабочих дня до собеседования) отсканированные копии страницы подтверждения вашей заполненной формы заявления DS-160, вашего заграничного паспорта (страница с фотографией), даты рождения справка, справка из полиции и, если применимо, свидетельство о разводе, справка об изменении имени и военная книжка (страница с фотографией) на moscowivpre @ state. губ. В строке «Тема» электронного письма укажите номер вашего дела и напишите «IV документы для предварительной проверки».
губ. В строке «Тема» электронного письма укажите номер вашего дела и напишите «IV документы для предварительной проверки».
Не отправляйте отсканированные документы в виде файлов .zip или .rar, мы не открываем такие вложения.
Переводы: все документы, написанные не на английском или русском языках, должны сопровождаться заверенными переводами. Перевод должен включать заявление, подписанное переводчиком, о том, что перевод точен и что переводчик компетентен переводить.
Кроме того, U.S. Посольство в Москве требует, чтобы все судебные / тюремные протоколы (в том числе написанные на русском языке) были переведены на английский язык.
Перед тем, как прийти на собеседование, прочтите важную информацию, содержащуюся в этой брошюре (PDF 53Kb). Он также доступен на русском языке (PDF 175Kb).
Принесите страницу подтверждения доставки IV, чтобы организовать доставку документов на визу.
- Форму DS-160 (электронное заявление на визу) необходимо заполнить онлайн на английском языке.
 Распечатайте страницу подтверждения DS-160 и принесите эту страницу на собеседование.
Распечатайте страницу подтверждения DS-160 и принесите эту страницу на собеседование. - Загранпаспорт: оригинал и ксерокопия информационной страницы с фотографией. Паспорт должен быть действителен не менее 60 дней после окончания срока действия визы. Визы жениха (е) действительны до 6 месяцев, что соответствует дате истечения срока вашего медицинского осмотра.
- Свидетельство о рождении: оригинал, ксерокопия, при необходимости перевод на английский язык.
- Для тех, кто был ранее женат: свидетельство о разводе / свидетельство (-а) о смерти для ВСЕХ предыдущих супругов, если применимо: оригинал, ксерокопия и перевод на английский язык, если требуется.
- Военные записи, если вы служили в армии (оригинал, ксерокопия всех страниц, содержащих записи, и перевод на английский язык, если требуется).
- Заявитель (старше 16 лет) должен предоставить справку из полиции (оригинал и перевод на английский язык, если требуется), выданную в течение прошлого года, со ВСЕМИ именами (включая девичьи фамилии), а также ВСЕМИ датами рождения, которые они использовали.
 В справке из российской полиции должно быть указано, что имя (имена) заявителя проверено по центральной базе данных Министерства внутренних дел (МВД) России.Мы советуем заявителям просмотреть копию справки из полиции, чтобы убедиться, что она не старше одного года на дату собеседования. В таком случае заявителям следует как можно скорее получить новые справки из полиции. Если заявитель проживал за границей более одного года, также необходимо предоставить справку из полиции той страны, в которой он / она проживали. Для получения подробной информации о том, как получить справку из полиции, посетите:
В справке из российской полиции должно быть указано, что имя (имена) заявителя проверено по центральной базе данных Министерства внутренних дел (МВД) России.Мы советуем заявителям просмотреть копию справки из полиции, чтобы убедиться, что она не старше одного года на дату собеседования. В таком случае заявителям следует как можно скорее получить новые справки из полиции. Если заявитель проживал за границей более одного года, также необходимо предоставить справку из полиции той страны, в которой он / она проживали. Для получения подробной информации о том, как получить справку из полиции, посетите:
http://travel.state.gov/content/visas/english/fees/reciprocity-by-country.HTML - Судебные и тюремные протоколы (оригинал, копия и перевод): если вы были осуждены за преступление, вы должны получить заверенную копию каждого судебного протокола, независимо от того, могли ли вы впоследствии воспользоваться амнистией, помилованием или другой акт помилования.
- Результаты вашего медицинского обследования будут доставлены непосредственно в посольство.
 Медицинский осмотр должен проводиться лечащим врачом посольства.
Медицинский осмотр должен проводиться лечащим врачом посольства. - ДВУХЦВЕТНЫЕ НЕБЛЕСЦЕВЫЕ ФОТОГРАФИИ В ЛИЦО (50 × 50 мм) для визы.Уровень глаз должен быть между 28 мм и 35 мм снизу. Не надевайте шляпы или очки при съемке. Посетите https://travel.state.gov/content/visas/en/general/photos/photo-page.html для получения более подробной информации. (Для медицинского осмотра потребуются пять дополнительных фотографий.)
- Доказательства ваших отношений с подателем петиции, например фотографии, письма, электронные письма и т. Д.
- Регистрационный взнос. См. Www.ustraveldocs.com/ru/. Список текущих визовых сборов можно найти на сайте http: // travel.state.gov/content/visas/english/fees/fees-visa-services.html.
- Финансовые документы от заявителя гражданина США:
- Копия оригинальной подписанной налоговой декларации за последний год (W-2 и 1040). Если копии налоговых деклараций недоступны, предоставьте расшифровки из IRS.
- Форма I-134 (Аффидевит о поддержке)
- Выписки с банковского счета
- Письмо о трудоустройстве
Подать заявку на визу в США | Фотографии и отпечатки пальцев
Фотографии и отпечатки пальцев
На этой странице:Обзор
При подаче заявления на неиммиграционную визу вам необходимо загрузить цифровую фотографию , сделанную в течение последних шести месяцев , как часть заполнения и подачи анкеты на визу DS-160.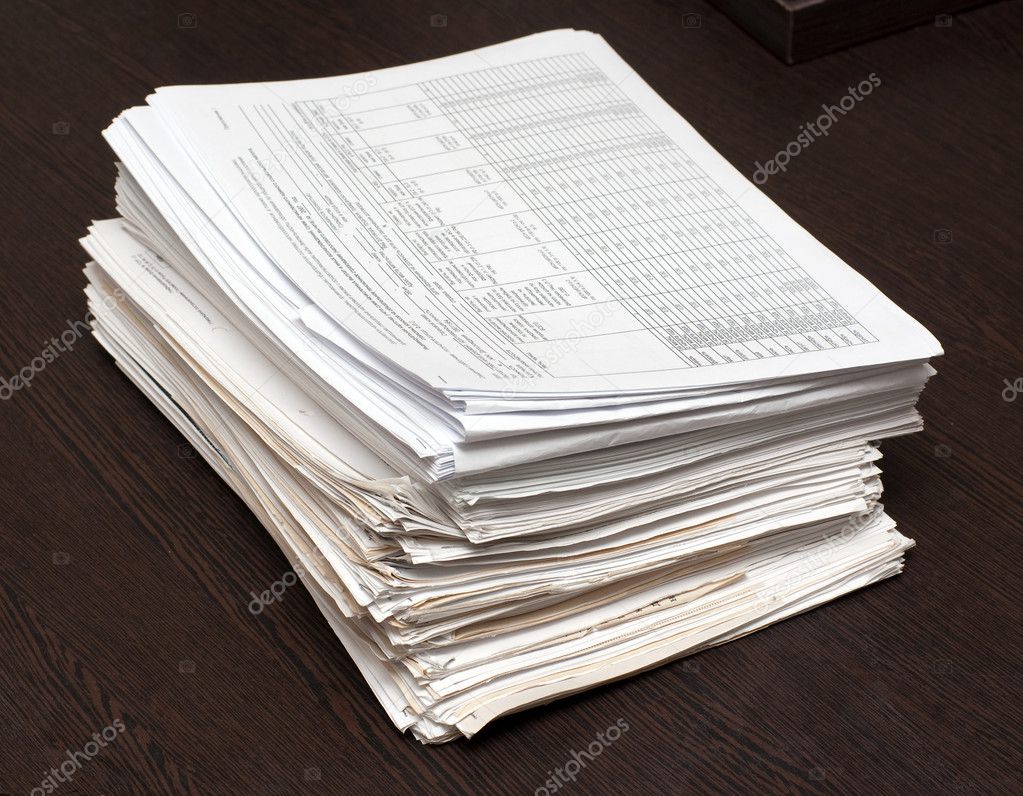 Вы также должны принести распечатанную копию вашей фотографии в посольство / консульство США в день собеседования. У вас также будут сняты отпечатки пальцев, когда вы приедете на собеседование в посольство / консульство США.
Вы также должны принести распечатанную копию вашей фотографии в посольство / консульство США в день собеседования. У вас также будут сняты отпечатки пальцев, когда вы приедете на собеседование в посольство / консульство США.
Отпечатки пальцев
Заявители на получение визы сдают отпечатки пальцев в посольстве / консульстве США в рамках собеседования на визу. Во время процесса подачи заявления на визу, обычно на собеседовании, быстро делается цифровой сканер отпечатков пальцев без чернил.У некоторых кандидатов отпечатки пальцев не требуются, в том числе:
- Кандидаты, путешествующие по официальным государственным делам
- Кандидаты в возрасте до 14 лет и старше 79
Требования к фотографиям
Фотография вашего заявления на визу должна соответствовать определенным критериям в отношении размера и содержания. Отправка фотографий, не соответствующих этим критериям, может задержать процесс подачи заявления на визу. Чтобы отразить вашу нынешнюю внешность, ваше фото должно быть сделано в течение последних шести месяцев.Если вы продлеваете предыдущую визу, это обычно означает, что ваша фотография не должна совпадать с той, которая была на вашей старой визе.
Чтобы отразить вашу нынешнюю внешность, ваше фото должно быть сделано в течение последних шести месяцев.Если вы продлеваете предыдущую визу, это обычно означает, что ваша фотография не должна совпадать с той, которая была на вашей старой визе.
Если ваша фотография не соответствует требованиям, вам необходимо будет предоставить новую фотографию до обработки вашей визы, даже если система подачи заявок на визу приняла ее как загрузку цифровой фотографии.
Размер головки
На фотографии должна быть изображена вся голова, от макушки до подбородка.На хорошей фотографии высота вашей головы составляет 1-1-3 / 8 дюйма (от 25 до 35 мм) или заполняет от 50% до 70% фотографии, например:
Фото Размеры
Ваша фотография должна быть квадратной формы 5 см x 5 см, то есть высота фотографии должна совпадать с ее шириной. Минимальные размеры фотографии — 600 x 600 пикселей (высота x ширина). Максимальные размеры — 1200 пикселей x 1200 пикселей (высота x ширина).
Ориентация головы важна при фотографировании на визу.Сфокусируйтесь на фотографии так, чтобы было видно ваше лицо анфас. Смотрите прямо в камеру и убедитесь, что ваши глаза открыты. Фон
Область позади вас на фотографии должна быть незагроможденной, белой или кремовой. Для достижения наилучших результатов сядьте на простой белый или кремовый фон. Ваша фотография или цифровое изображение должно быть:
- Цветное
- Сделано за последние 6 месяцев, чтобы отразить ваш текущий внешний вид
- С нейтральным выражением лица и открытыми глазами
- Снимается в одежде, которую вы обычно носите ежедневно
- На фотографии нельзя носить униформу, за исключением религиозной одежды, которую носят ежедневно.
- Не носите шляпу или головной убор, закрывающие волосы или линию роста волос, кроме случаев повседневного ношения в религиозных целях. Ваше лицо должно быть видно полностью, а головной убор не должен отбрасывать тени на ваше лицо.
- Наушники, беспроводные устройства громкой связи или аналогичные предметы недопустимы на вашей фотографии.
- Очки : с 1 ноября 2016 года на фотографиях для визы больше нельзя будет использовать очки. Для получения дополнительной информации о требованиях к фотографиям посетите https: // travel.state.gov/content/travel/en/us-visas/visa-information-resources/photos.html.
- Если вы обычно носите слуховой аппарат или аналогичные изделия, они могут быть надеты на вашей фотографии.
Дополнительная информация
Для получения дополнительной информации о спецификациях фотографий для визовых заявлений посетите веб-сайт Государственного департамента.
У Государственного департамента также есть ответы на часто задаваемые вопросы о фотографиях.
R-U-In? S / Садовый клуб | Антология Net Art
Garden Club является ответвлением R-U-In? S , и оба представляют собой галереи Tumblr, а также физические итерации, включая показы галерей и показы. Сайты Альтманна служат архивом определенного времени и места сбора и создания изображений в Интернете.
Кай Альтманн,
R-U-In? S , 2009 — по настоящее время. Скриншот (фрагмент), 2018.Хотя на первый взгляд кажется, что оба проекта придерживаются футуристической и, возможно, синофильной эстетики, Альтманна на самом деле больше интересовало глобализированное настоящее, чем спекулятивное будущее.
Она посмотрела на реальные, существующие места пересечения природы, технологий и глобальных культур, особенно незападных.
Кай Альтманн, кадр из видео R-U-In? для «Art Post-Internet» в UCCA, Пекин, 2012.
« R-U-In? — это скорее взгляд на культуру, империю и« системы производства », чем на саму технологию. Технологии буквально означают инструменты и системы, и культура — это тоже технология ». —Кай Альтманн
Эти обширные визуальные кодексы имеют различные идентичности: R-U-In? фокусируется на фотоманипуляциях, перетекании идентичности бренда в подделки, «проклятые образы» и киборгов.
Кай (Кари) Альтманн, плакат для
R-U-In? S в «Подпольной экономике», Ателье 35, Бухарест, 2011.Garden Club — это эко-лексика, в которой импрессионистически используется широкий спектр культурных мотивов.
Кай (Кари) Альтманн, цифровое изображение с тегом «Handheld» из Garden Club , 2011 г. — по настоящее время.
«Сетевые среды одновременно ускоряют производство и агрегацию и делают их более согласованными практиками, но хорошо, когда вещи определяют свой собственный поток, будь то« с »более крупными потоками, против них или, что более реалистично, с обычным потоком. смешивать.»- Кай Альтманн
Веб-сайты, предшественники сюрреалистических мемов и «Weird Facebook», моделируют совместное производство визуальной культуры, при этом художник играет роль не только имиджмейкера, но и куратора художественной и исследовательской ленты.
Сообщество HUAWEI — Сообщество HUAWEI
{{product.skuPriceInfo.sbomName}}
{{если product.skuPriceInfo.sbomPromoWord}}{{product.skuPriceInfo.sbomPromoWord}}
{{/если}}{{if currencySymbolPosition}} {{currencySymbol}} {{product.skuPriceInfo.unitPrice}} {{еще}} {{product.skuPriceInfo.unitPrice}} {{currencySymbol}} {{/если}}
{{если product.skuPriceInfo.orderPrice> product.skuPriceInfo.unitPrice}}{{if currencySymbolPosition}} {{currencySymbol}} {{product.skuPriceInfo.orderPrice}} {{еще}} {{product.skuPriceInfo.orderPrice}} {{currencySymbol}} {{/если}}
{{/если}}{{купить}}
{{if commentStartTime! = 0}}{{commentStartTimeLabel}}: {{commentStartTime | dateFormatter}}
{{/если}} {{if commentEndTime! = 0}}{{commentEndTimeLabel}}: {{commentEndTime | dateFormatter}}
{{/если}} .
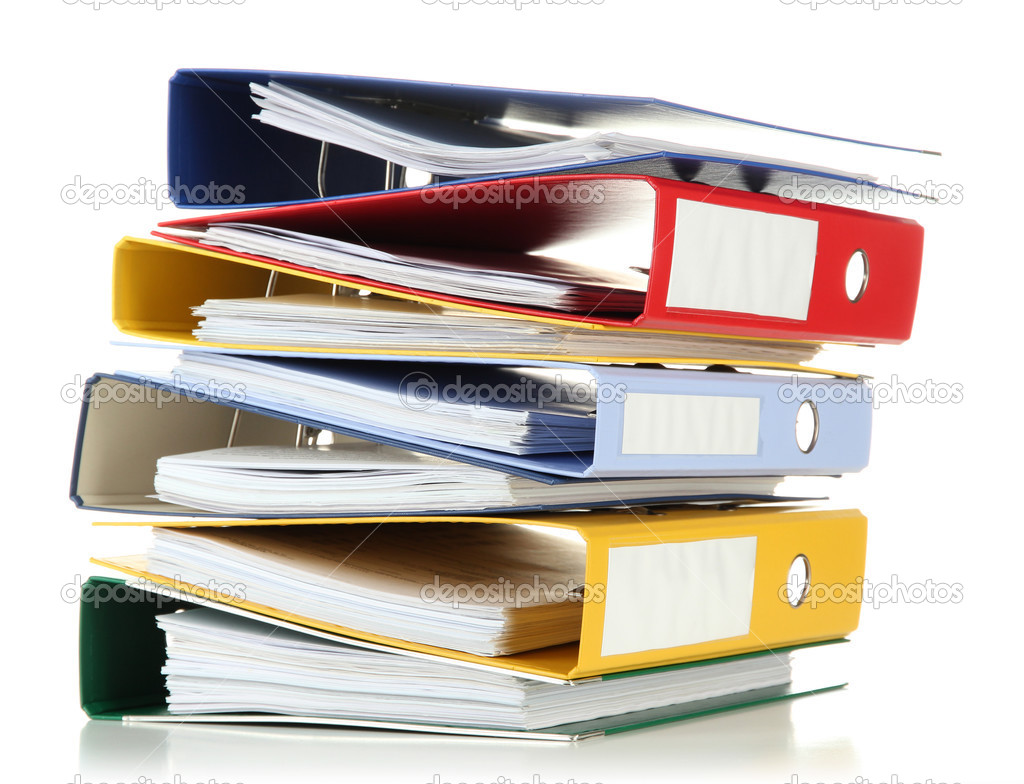 Более того, вы сможете экономить денежные средства, и конечно же своё время и нервы. Кстати говоря, если вам что-либо не будет понятным, имею ввиду по работе с программой, то можете посетить официальный сайт на котором сможете найти обучающие видео уроки.
Более того, вы сможете экономить денежные средства, и конечно же своё время и нервы. Кстати говоря, если вам что-либо не будет понятным, имею ввиду по работе с программой, то можете посетить официальный сайт на котором сможете найти обучающие видео уроки.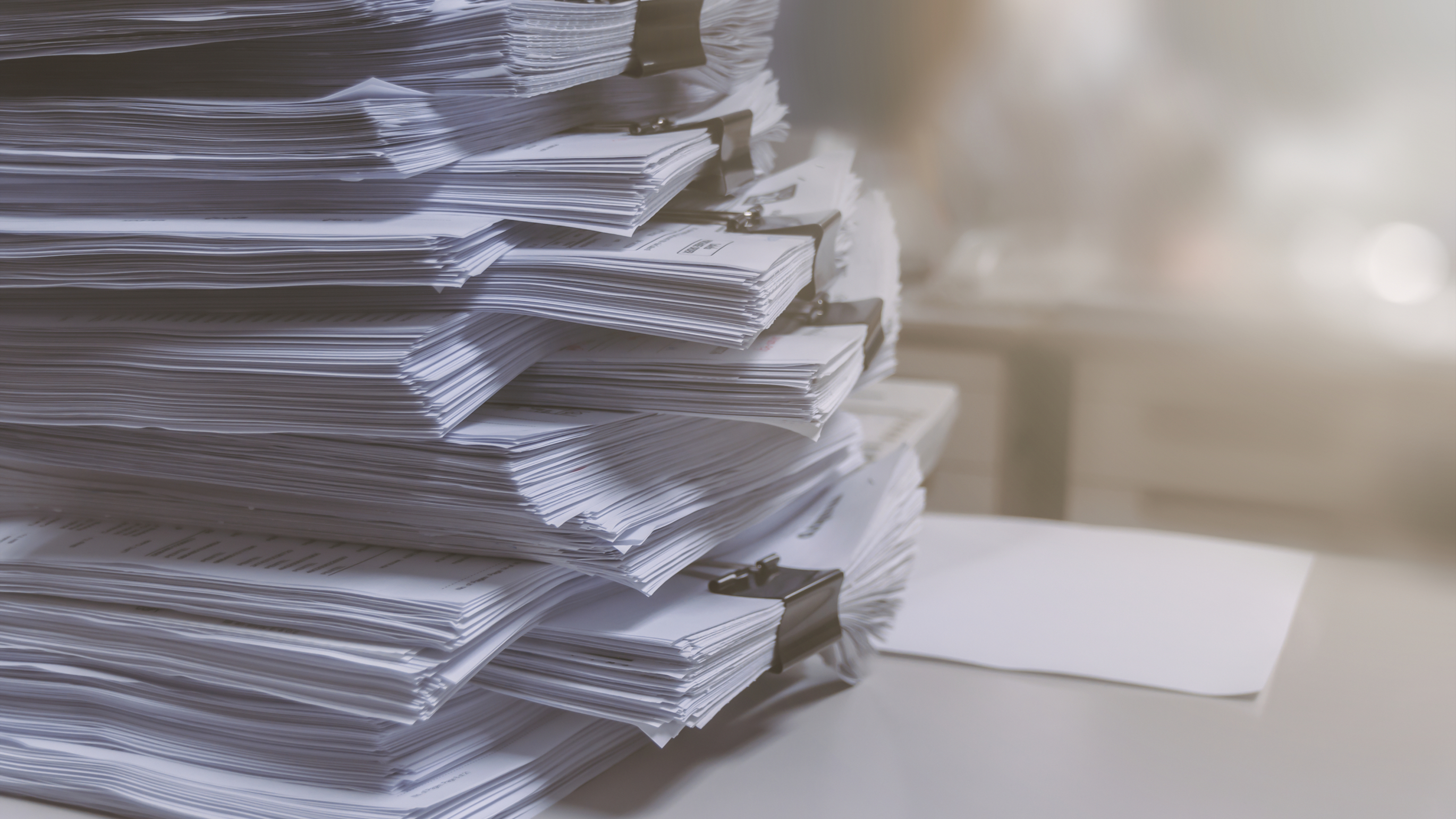



 Она будет направлена в необходимую инстанцию данным сервисом;
Она будет направлена в необходимую инстанцию данным сервисом;

 Для проверки фотографий он использует искусственный интеллект, благодаря которому можно проверить нет ли на фотографии несовместимых теней (на плечах, лице, на заднем плане), находится в центре фотографии голова (не под наклоном ли), достаточно ли широко открыты глаза и др.
Для проверки фотографий он использует искусственный интеллект, благодаря которому можно проверить нет ли на фотографии несовместимых теней (на плечах, лице, на заднем плане), находится в центре фотографии голова (не под наклоном ли), достаточно ли широко открыты глаза и др.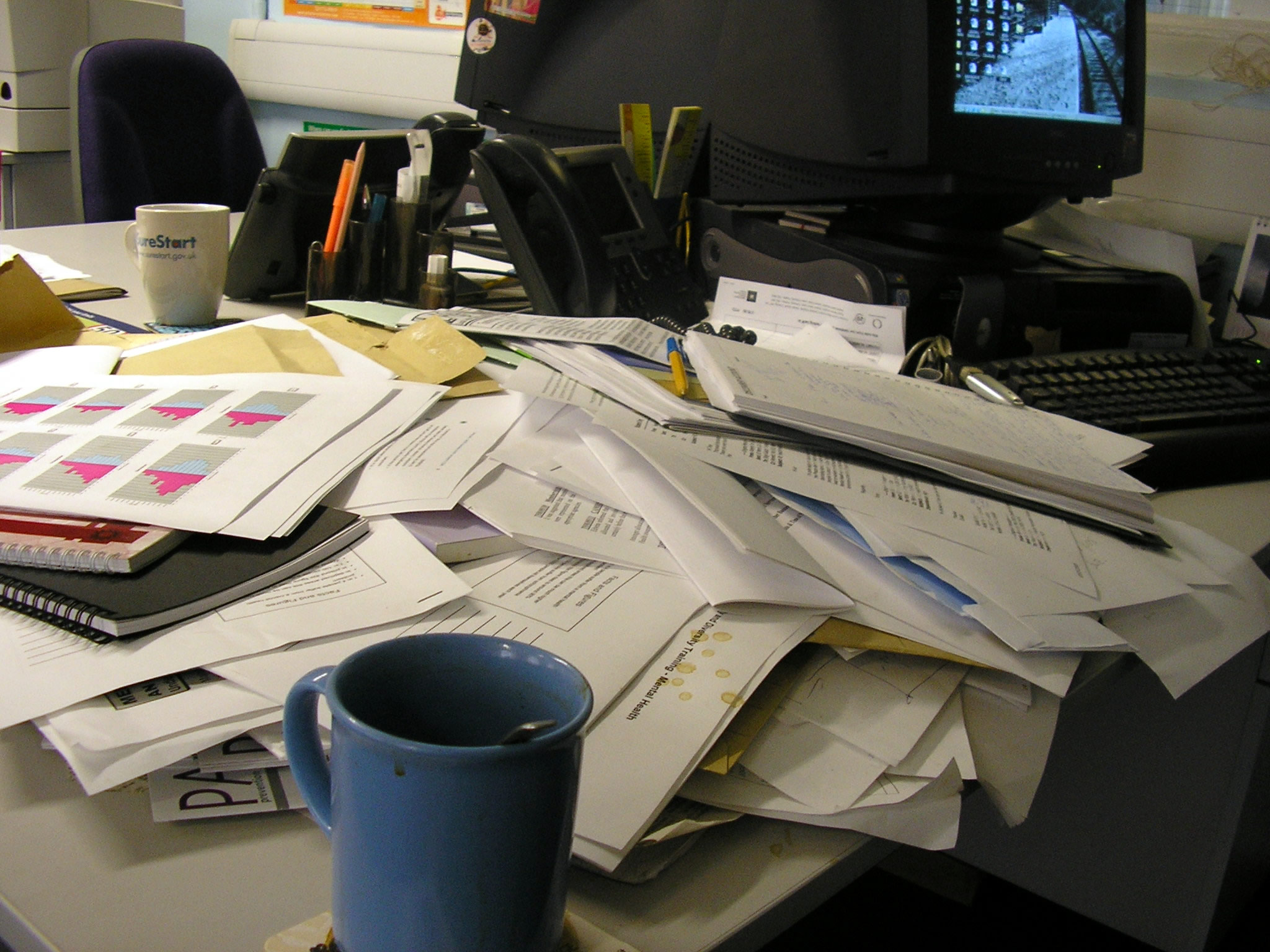 example.com/bck.png);
background-image: inherit;
example.com/bck.png);
background-image: inherit;





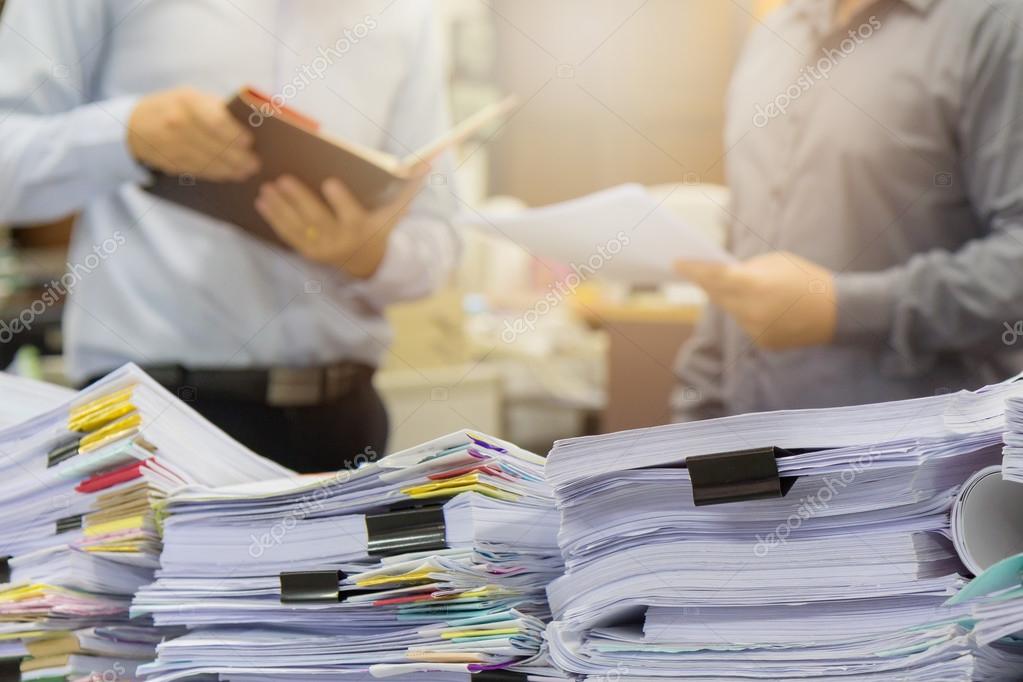 Распечатайте страницу подтверждения DS-160 и принесите эту страницу на собеседование.
Распечатайте страницу подтверждения DS-160 и принесите эту страницу на собеседование. В справке из российской полиции должно быть указано, что имя (имена) заявителя проверено по центральной базе данных Министерства внутренних дел (МВД) России.Мы советуем заявителям просмотреть копию справки из полиции, чтобы убедиться, что она не старше одного года на дату собеседования. В таком случае заявителям следует как можно скорее получить новые справки из полиции. Если заявитель проживал за границей более одного года, также необходимо предоставить справку из полиции той страны, в которой он / она проживали. Для получения подробной информации о том, как получить справку из полиции, посетите:
В справке из российской полиции должно быть указано, что имя (имена) заявителя проверено по центральной базе данных Министерства внутренних дел (МВД) России.Мы советуем заявителям просмотреть копию справки из полиции, чтобы убедиться, что она не старше одного года на дату собеседования. В таком случае заявителям следует как можно скорее получить новые справки из полиции. Если заявитель проживал за границей более одного года, также необходимо предоставить справку из полиции той страны, в которой он / она проживали. Для получения подробной информации о том, как получить справку из полиции, посетите:  Медицинский осмотр должен проводиться лечащим врачом посольства.
Медицинский осмотр должен проводиться лечащим врачом посольства.