Как сделать группу открытой ВКонтакте
Каждый пользователь ВКонтакте может создать неограниченное количество сообществ, будь то паблики или группы любого направления. При этом если изначально сообщество было ориентировано на конкретную аудиторию и недоступно большинству, настройки приватности позволяют в любой момент сделать группу открытой. В рамках настоящей статьи мы подробно рассмотрим данный процесс на примере нескольких версий сайта.
Делаем сообщество открытым ВК
Все представленные способы довольно сильно отличаются друг от друга из-за пользовательского интерфейса разных версий, но все же ставят одинаковые требования по части наличия прав администратора. Таким образом, изменить параметры приватности можно только при наличии разрешения или будучи владельцем. Кроме того, открытой можно сделать только «Группу», в то время как «Публичная страница» доступна при любых настройках.
Способ 1: Веб-сайт
Несмотря на внушительную популярность прочих разновидностей сайта и в частности мобильного приложения, классической веб-версией все еще пользуется большинство людей, как минимум по причине доступа к уникальным функциям и общего удобства.
- Любым удобным способом перейдите на главную страницу группы и в левой колонке воспользуйтесь кнопкой «Управление». Нужное меню расположено ровно под строкой «Вы участник».
- Убедитесь, что после перехода к параметрам вы оказались на странице «Настройки», и найдите пункт «Тип группы». Здесь необходимо кликнуть по ссылке
- Для завершения в блоке «Основная информация» нажмите кнопку «Сохранить», и на этом процедуру можно завершить.
Кроме как через настройки, узнать о действующих параметрах приватности нельзя, однако можете быть уверены, что группа после этого станет открыта всем пользователям сайта. При этом на полное изменение потребуется некоторое время, так как во внутреннем поиске социальной сети сообщество появится не сразу.
Способ 2: Мобильное приложение
Официальное мобильное приложение на сегодняшний день мало чем уступает веб-сайту, позволяя владельцам и администраторам сообществ управлять группами в любое время, делая практически ненужным постоянный доступ к ПК. В плане параметров приватности данная версия почти не отличается от ранее представленного варианта, не считая различий в интерфейсе.
- Через «Группы» или другим методом откройте начальную страницу сообщества и тапните по пиктограмме шестеренки в правом верхнем углу экрана.
- Из представленного списка разделов необходимо развернуть «Информация» и внизу страницы найти блок «Тип группы».
- В рамках указанного подраздела установите маркер рядом с пунктом

Из-за расположения разделов этот вариант можно считать наиболее сложным из всех, но даже так процедура не должна вызвать затруднений.
Способ 3: Мобильная версия
Последняя рассматриваемая нами версия ВКонтакте представляет собой облегченную разновидность официального веб-сайта, доступную как на телефоне, так и на компьютере. Такой вариант не сильно отличается от мобильного приложения, но при этом имеет несколько достаточно важных особенностей.
- Как и обоих прошлых случаях, сперва откройте начальную страницу группы любым удобным способом. Здесь необходимо найти блок «Информация» и кликнуть по едва заметной ссылке «Ред.» в правой части окна.
- Пролистайте страницу ниже до подраздела «Тип группы» и установите маркер рядом с пунктом «Открытая». Для применения настроек здесь предусмотрена кнопка «Сохранить» сразу под данным блоком.
Настоящий вариант требует минимум действий, в связи с чем может стать отличной альтернативой, если интернет-соединение или какие-либо другие факторы позволяют использовать только эту версию сайта.
Даже после внимательного ознакомления с инструкцией все еще остаются параметры, которые позволят сделать группы более открытой. Так, вам стоит уделить внимание пункту «Разделы» в настройках группы, где можно дополнительно открыть стену, аудиозаписи и прочие варианты, сделав их доступными не только администрации, но и любым другим пользователям. Конечно, этот этап не является обязательным, поскольку сообщество в любом случае будет открыто для посещений.
Мы рады, что смогли помочь Вам в решении проблемы.Опишите, что у вас не получилось. Наши специалисты постараются ответить максимально быстро.
Помогла ли вам эта статья?
ДА НЕТБанк «Открытие» объединил контакт-центры группы на единой технологической платформе Genesys
Банк «Открытие» завершает проект объединения 10 платформ телефонии и чатов компаний группы на базе единого решения Genesys.![]() На новую платформу уже переведены контакт-центры банка «Открытие» (включая экс-Бинбанк), СК «Росгосстрах» и НПФ «Открытие»., а до конца второго квартала перейдут Росгосстрах-Банк, компании «Открытие-брокер» и УК «Открытие». Внедренная архитектура позволяет выстраивать независимые бизнес-процессы для каждой из компаний группы. Техническими партнерами банка по проекту выступают системные интеграторы АМТ-ГРУП и ALTUERA.
На новую платформу уже переведены контакт-центры банка «Открытие» (включая экс-Бинбанк), СК «Росгосстрах» и НПФ «Открытие»., а до конца второго квартала перейдут Росгосстрах-Банк, компании «Открытие-брокер» и УК «Открытие». Внедренная архитектура позволяет выстраивать независимые бизнес-процессы для каждой из компаний группы. Техническими партнерами банка по проекту выступают системные интеграторы АМТ-ГРУП и ALTUERA.
В рамках реализации проекта оборудовано 2 500 рабочих мест, способных обрабатывать все виды взаимодействий с клиентами – звонки, обращения через чат, смс и email. В системе также организован интеллектуальный IVR, умеющий самонастраиваться на каждого абонента и помогающий получить нужную услугу максимально быстро. Все рабочие места и IVR интегрированы с фронтальными банковскими приложениями, что обеспечивает высокую скорость обработки обращений с неизменно высоким качеством. Планирование рабочих графиков сотрудников контакт-центров осуществляет платформа Genesys WFM.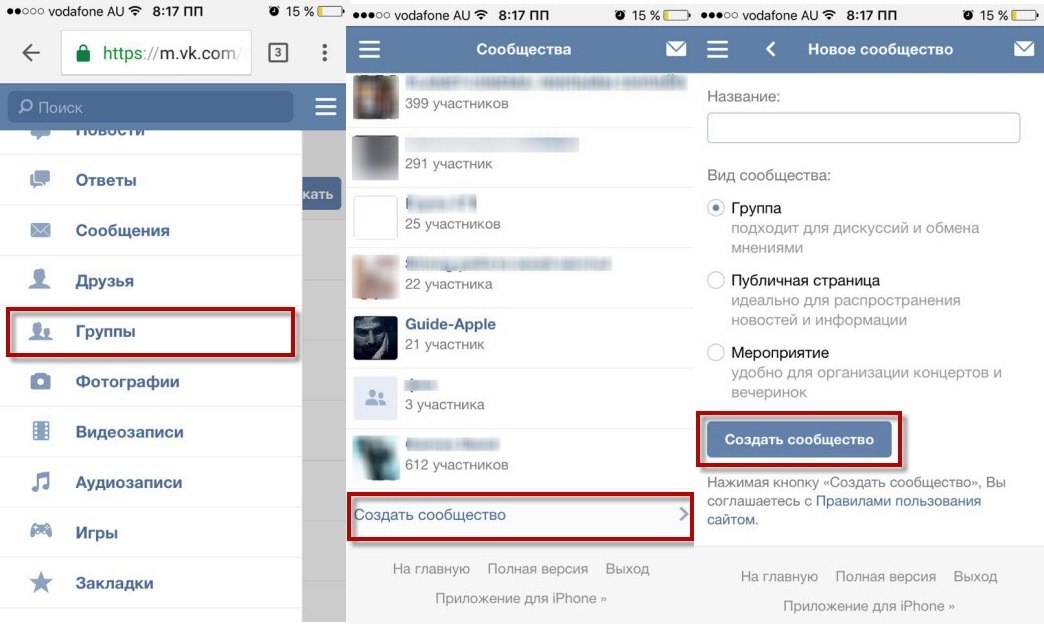
«Единая технологическая платформа позволила банку «Открытие» создать межгрупповые процессы обслуживания клиентов, повысить его качество и Time-To-Market показатели. Мы выстроили омниканальную платформу управления ожиданиями клиентов. Обслуживание единой технологической платформы сокращает совокупную стоимость владения и создает уникальную возможность для оптимального централизованного развития всего комплекса в целом», – комментирует член правления «Открытия» Сергей Русанов.
Клиентам предоставляется лучший клиентский сервис благодаря современной платформе, позволяющей в кратчайшие сроки адаптировать процессы и автоматизированные сервисы под требования быстроменяющегося рынка. Операторы контакт-центров группы могут быстро и качественно обслуживать клиентов, имея на экране всю необходимую для этого информацию.
Одним из неожиданных и показательных тестов для новой платформы стала организация работы сотрудников контакт-центра удаленно в период пандемии COVID-19.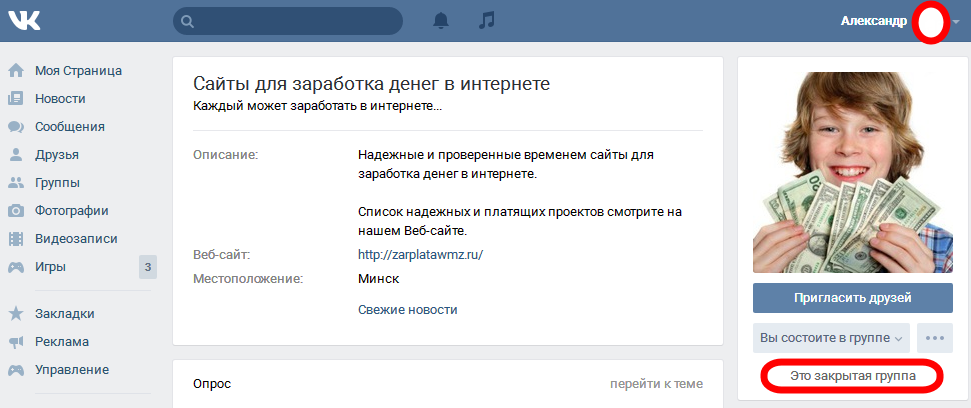 «Всего за 3 дня без закупки дорогостоящего оборудования, только путем настройки платформы, телефония была переведена с стационарных IP аппаратов на телефон, интегрированный в браузер. Операторы переведены на удаленный режим работы из дома»,
«Всего за 3 дня без закупки дорогостоящего оборудования, только путем настройки платформы, телефония была переведена с стационарных IP аппаратов на телефон, интегрированный в браузер. Операторы переведены на удаленный режим работы из дома»,
«Мы благодарны группе «Открытие» за выбор Genesys в качестве стратегического партнера и готовы поддержать дальнейшее технологическое развитие сервиса клиентов в социальных сетях и мессенджерах, а также развитие интеллектуальных чат-ботов и голосовых ботов», – говорит директор по развитию бизнеса в России и СНГ Genesys Вячеслав Морозов.
Банк «Открытие» объединил контакт-центры группы на единой технологической платформе — Страница новости
Реализация единого современного решения от Genesys позволила группе «Открытие» расширить функционал и улучшить взаимодействие с клиентами по всем каналам дистанционного обслуживания – звонки, обращения через чат, смс и e-mail. В момент объявления самоизоляции из-за пандемии COVID-19 новая технология позволила организовать работу сотрудников контакт-центра удаленно всего за 3 дня практически без дополнительных затрат.
В момент объявления самоизоляции из-за пандемии COVID-19 новая технология позволила организовать работу сотрудников контакт-центра удаленно всего за 3 дня практически без дополнительных затрат.
Банк «Открытие» завершает проект объединения 10 платформ телефонии и чатов компаний группы на базе единого решения Genesys. На новую платформу уже переведены контакт-центры банка «Открытие» (включая экс-Бинбанк), СК «Росгосстрах» и НПФ «Открытие»., а до конца второго квартала перейдут Росгосстрах-Банк, компании «Открытие-брокер» и УК «Открытие». Внедренная архитектура позволяет выстраивать независимые бизнес-процессы для каждой из компаний группы. Техническими партнерами банка по проекту выступают системные интеграторы АМТ-ГРУП и ALTUERA.
В рамках реализации проекта оборудовано 2 500 рабочих мест, способных обрабатывать все виды взаимодействий с клиентами – звонки, обращения через чат, смс и email. В системе также организован интеллектуальный IVR, умеющий самонастраиваться на каждого абонента и помогающий получить нужную услугу максимально быстро.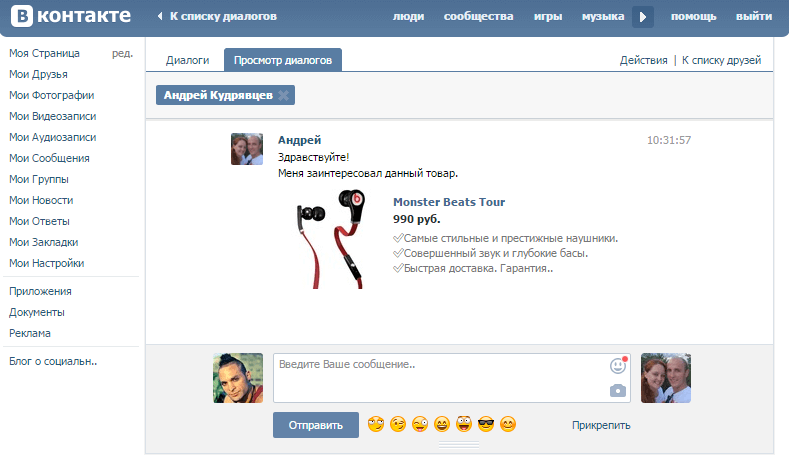 Все рабочие места и IVR интегрированы с фронтальными банковскими приложениями, что обеспечивает высокую скорость обработки обращений с неизменно высоким качеством. Планирование рабочих графиков сотрудников контакт-центров осуществляет платформа Genesys WFM.
Все рабочие места и IVR интегрированы с фронтальными банковскими приложениями, что обеспечивает высокую скорость обработки обращений с неизменно высоким качеством. Планирование рабочих графиков сотрудников контакт-центров осуществляет платформа Genesys WFM.
«Единая технологическая платформа позволила банку «Открытие» создать межгрупповые процессы обслуживания клиентов, повысить его качество и Time-To-Market показатели. Мы выстроили омниканальную платформу управления ожиданиями клиентов. Обслуживание единой технологической платформы сокращает совокупную стоимость владения и создает уникальную возможность для оптимального централизованного развития всего комплекса в целом», — комментирует член правления, руководитель ИТ-блока банка «Открытие» Сергей Русанов.
Клиентам предоставляется лучший клиентский сервис благодаря современной платформе, позволяющей в кратчайшие сроки адаптировать процессы и автоматизированные сервисы под требования быстроменяющегося рынка. Операторы контакт-центров группы могут быстро и качественно обслуживать клиентов, имея на экране всю необходимую для этого информацию.
Одним из неожиданных и показательных тестов для новой платформы стала организация работы сотрудников контакт-центра удаленно в период пандемии COVID-19. «Всего за 3 дня без закупки дорогостоящего оборудования, только путем настройки платформы, телефония была переведена с стационарных IP аппаратов на телефон, интегрированный в браузер. Операторы переведены на удаленный режим работы из дома», — отмечает старший вице-президент, руководитель блока клиентского сервиса Наталья Смирнова.
«Мы благодарны группе «Открытие» за выбор Genesys в качестве стратегического партнера и готовы поддержать дальнейшее технологическое развитие сервиса клиентов в социальных сетях и мессенджерах, а также развитие интеллектуальных чат-ботов и голосовых ботов», — говорит директор по развитию бизнеса в России и СНГ Genesys Вячеслав Морозов.
###
Банк «Открытие» входит в перечень системообразующих кредитных организаций, утвержденный Банком России. «Открытие» развивает все основные направления бизнеса классического универсального банка: корпоративный, инвестиционный, розничный, МСБ и Private Banking. В состав группы «Открытие» входят компании, занимающие лидирующие позиции в ключевых сегментах финансового рынка: «РГС Банк», компании «Росгосстрах» и «Росгосстрах Жизнь», «Открытие Брокер», Управляющая компания «Открытие», «НПФ Открытие», АО «Балтийский лизинг», ООО «Открытый лизинг», АО «Таможенная карта». Надежность банка подтверждена рейтингами российских агентств АКРА («АА-(RU)») и Эксперт РА («ruAA-»), а также международным агентством Moody’s («Ba2»). Стратегия развития банка до 2021 года предусматривает увеличение скорости, повышение качества обслуживания клиентов, а также реализацию передовых финтех-идей.
В состав группы «Открытие» входят компании, занимающие лидирующие позиции в ключевых сегментах финансового рынка: «РГС Банк», компании «Росгосстрах» и «Росгосстрах Жизнь», «Открытие Брокер», Управляющая компания «Открытие», «НПФ Открытие», АО «Балтийский лизинг», ООО «Открытый лизинг», АО «Таможенная карта». Надежность банка подтверждена рейтингами российских агентств АКРА («АА-(RU)») и Эксперт РА («ruAA-»), а также международным агентством Moody’s («Ba2»). Стратегия развития банка до 2021 года предусматривает увеличение скорости, повышение качества обслуживания клиентов, а также реализацию передовых финтех-идей.
Банк «Открытие» объединил контакт-центры группы на единой технологической платформе
ИТ в банках Маркет | Поделиться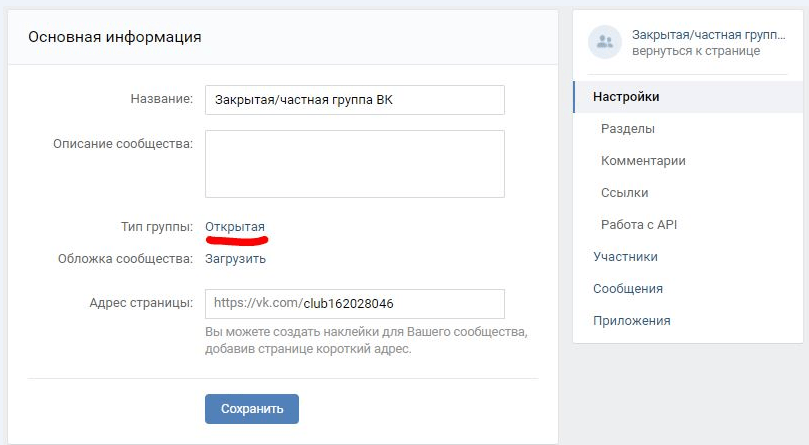 На новую платформу уже переведены контакт-центры банка «Открытие» (включая экс-Бинбанк), СК «Росгосстрах» и НПФ «Открытие», а до конца II квартала перейдут Росгосстрах-банк, компании «Открытие-брокер» и УК «Открытие». Внедренная архитектура позволяет выстраивать независимые бизнес-процессы для каждой из компаний группы. Техническими партнерами банка по проекту выступают системные интеграторы «АМТ-груп» и Altuera.
На новую платформу уже переведены контакт-центры банка «Открытие» (включая экс-Бинбанк), СК «Росгосстрах» и НПФ «Открытие», а до конца II квартала перейдут Росгосстрах-банк, компании «Открытие-брокер» и УК «Открытие». Внедренная архитектура позволяет выстраивать независимые бизнес-процессы для каждой из компаний группы. Техническими партнерами банка по проекту выступают системные интеграторы «АМТ-груп» и Altuera.В рамках реализации проекта оборудовано 2,5 тыс. рабочих мест, способных обрабатывать все виды взаимодействий с клиентами – звонки, обращения через чат, SMS и email. В системе также организован интеллектуальный IVR, умеющий самонастраиваться на каждого абонента и помогающий получить нужную услугу максимально быстро. Все рабочие места и IVR интегрированы с фронтальными банковскими приложениями, что обеспечивает высокую скорость обработки обращений с неизменно высоким качеством. Планирование рабочих графиков сотрудников контакт-центров осуществляет платформа Genesys WFM.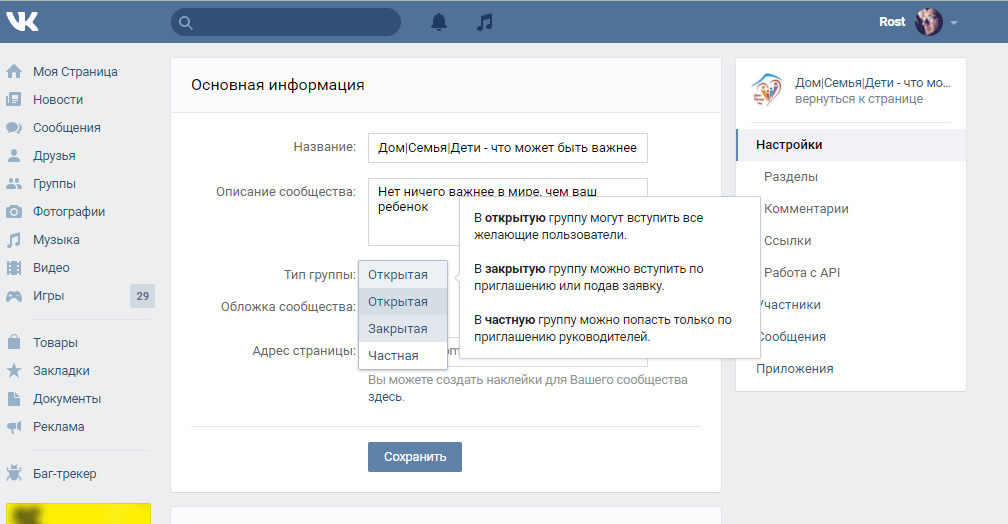
«Единая технологическая платформа позволила банку «Открытие» создать межгрупповые процессы обслуживания клиентов, повысить его качество и показатели времени вывода на рынок. Мы выстроили омниканальную платформу управления ожиданиями клиентов. Обслуживание единой технологической платформы сокращает совокупную стоимость владения и создает уникальную возможность для оптимального централизованного развития всего комплекса в целом», – сказал член правления, руководитель ИТ-блока банка «Открытие» Сергей Русанов.
Клиентам предоставляется лучший клиентский сервис благодаря современной платформе, позволяющей в кратчайшие сроки адаптировать процессы и автоматизированные сервисы под требования быстроменяющегося рынка. Операторы контакт-центров группы могут обслуживать клиентов, имея на экране всю необходимую для этого информацию.
Одним из неожиданных и показательных тестов для новой платформы стала организация работы сотрудников контакт-центра удаленно в период пандемии COVID-19.
«Всего за три дня без закупки дорогостоящего оборудования, только путем настройки платформы, телефония была переведена с стационарных IP аппаратов на телефон, интегрированный в браузер. Операторы переведены на удаленный режим работы из дома», – отметила старший вице-президент, руководитель блока клиентского сервиса Наталья Смирнова.
«Уникальность и сложность проекта заключалась в том, что он реализовывался для группы компаний, то есть проектный офис вел 17 параллельных проектов от разных бизнес-заказчиков, которые необходимо было свести в единое решение с едиными высокими стандартами обслуживания и ожиданиями всех сторон», – отметил Александр Богаченко, CEO Altuera.
«Мы благодарны группе «Открытие» за выбор Genesys в качестве стратегического партнера и готовы поддержать дальнейшее технологическое развитие сервиса клиентов в социальных сетях и мессенджерах, а также развитие интеллектуальных чат-ботов и голосовых ботов», – сказал директор по развитию бизнеса в России и СНГ Genesys Вячеслав Морозов.
Как вести успешную группу СП во ВКонтакте
Оглавление
- Как организовать совместную покупку
- Что такое «парсер», или как организатору СП быстро выгружать товары
- Ценообразование и анонс закупки
- Как вести успешную группу СП во ВКонтакте
- Подборка полезных сервисов и статей для организаторов СП
- Частые ошибки и классные фишки для организаторов совместных покупок
- Как организовать и провести игротеку с играми «Банды»
- Успешный кейс или как организатор СП заработала на играх «Банды умников»
- Чек-лист по организации совместной покупки
- Новое: Доставка заказов в СП
Ещё немного секретов продвижения во ВКонтакте, чтобы каждая Ваша СП была успешной:
Продавайте через корзину
Совместная покупка через социальные сети — это интернет-магазин по оптовым ценам.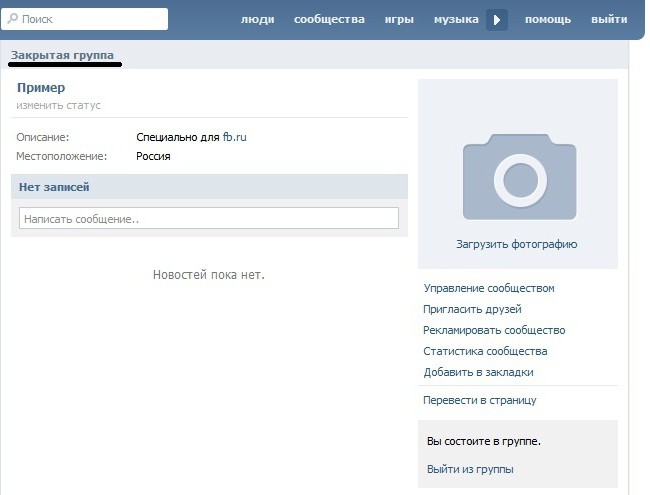 Встройте сервис покупки через корзину, и участие в закупке станет еще удобнее. Участнику закупки нужно будет только выбрать товары, добавить в корзину и отправить заказ организатору.
Встройте сервис покупки через корзину, и участие в закупке станет еще удобнее. Участнику закупки нужно будет только выбрать товары, добавить в корзину и отправить заказ организатору.
Убедитесь сами, что корзины удобный инструмент в группе СП:
Общайтесь с участниками в совместных чатах
Сервис Вконтакте предлагает еще много инструментов для удобного ведения совместной покупки. Один из них — совместный чат, который является отличной альтернативой обсуждениям. Задайте тему или помогите выбрать подходящую игру, а дальше сами участники возьмут инициативу общения на себя. Следуйте инструкции «как создать чат».
Рассказывайте о новых закупках через рассылки
Знаете ли Вы, что можно писать подписчикам Вашей группы в личные сообщения всем разом, а не пересылать одно и то же сообщение много-много раз? Чтобы освободить немного времени в будущем, прочитайте статью о рассылках ВКонтакте. В сообщениях Вы можете рассказывать об открытии новой закупки, о выходе новых игр или о конкурсах.
Высший пилотаж — автоматические рассылки
Ну и высший пилотаж — автоматические рассылки во Вконтакте. Присылайте отзывы клиентов о Вашей закупке для новичков, покажите «товар лицом», пришлите фото и видео с играми или присылайте скидку на первую закупку. Это не так просто, но такое продвижение поможет Вашим клиентам совершать покупки.
Помимо рассылок во ВКонтакте Вы можете отправлять письма на почту или в мессенджеры. Маленькая хитрость для почты — если хотите отправить одно письмо большому количеству контактов и не хотите, чтобы они об этом узнали, ставьте свою почту в получателя, а их адреса в скрытую копию. Вуаля!
Всего две кнопки в меню группы принесут Вам лояльность покупателей, удобство оформления заказов и автоматизируют Вашу работу:
Делитесь отзывами
Самый действенный способ по привлечению новых участников закупки — хорошая репутация и сарафанное радио! Поэтому не стесняйтесь делиться отзывами от покупателей. Создайте отдельное обсуждение в группе, где участники будут оставлять отзывы о товарах и организации СП. В таких обсуждениях новым участникам легко будет найти полезную информацию. Делайте скрины сообщений по обратной связи и выставляйте в группе, так другие узнают о плюсах закупки с Вами!
В таких обсуждениях новым участникам легко будет найти полезную информацию. Делайте скрины сообщений по обратной связи и выставляйте в группе, так другие узнают о плюсах закупки с Вами!
У организатор СП игр «Банды» Ирины рубрика отзывы — любимая:
Устраивайте конкурсы и розыгрыши в группе
Дарья, организатор СП игр «Банды» придумала интересный розыгрыш календаря:
Конкурсы и розыгрыши в Вашей группе помогут подогреть интерес и сделать аудиторию более лояльной (может быть, даже сподвигнуть на новый заказ!).
Статья о том, как проводить конкурсы, чтобы привлечь новую аудиторию и не получить бан. В статье рассказано, как нужно оформить пост с конкурсом, как отрабатывать негатив и как выбрать победителя.
Дальше Вас ждёт подборка полезных материалов для организаторов СП.
VK Видео стал крупнейшим видеосервисом в России
Новый продукт VK Видео стал крупнейшим видеосервисом в России с ежедневной уникальной аудиторией свыше 40 млн человек. Это стало возможным благодаря объединению видеоресурсов соцсетей ВКонтакте и Одноклассники, а также всех продуктов компании VK.
Это стало возможным благодаря объединению видеоресурсов соцсетей ВКонтакте и Одноклассники, а также всех продуктов компании VK.
VK Видео объединяет ключевые технологии в рамках единой видеоплатформы: адаптивный стриминг, кросс-платформенный плеер с самым быстрым первым кадром, качество 4К, оптимизированные сетевые протоколы и технологии доставки контента.
А также в состав новой единой видеоплатформы включены и совершенно новые технологические решения в области доставки и потребления видео, поддержка новых сетевых протоколов по ускорению доставки и потребления контента, новая единая платформа персональных рекомендаций видео.
Среди обновлений и запущенные совместно с командой рекламных технологий новые форматы монетизации и решения в области повышения дохода от In-Stream видео и качества видеоинвентаря.
«Мы наконец запустили то, что от нас так давно хотели пользователи, авторы и партнёры – самый большой по аудитории видеосервис в России за счёт объединения всех видеоактивов в рамках единой платформы VK Видео. Это позволило нам предоставить доступ к 40-миллионной аудитории ежедневных активных зрителей видео – они смотрят свыше 2 млрд уникальных видео ежегодно, а авторы загружают более 250 млн роликов, – отметила Марина Краснова, CEО ВКонтакте и VK Видео.
Теперь у нас единый видеоплеер, одна команда и единая технология – всё это позволяет нам быстрее создавать и внедрять новые технологии и решения».
«Нам удалось в рамках единой технологической платформы VK Видео объединить не только все продукты группы, но и все форматы видео, просмотр на всех возможных устройствах и экранах. За последнее время мы анонсировали ряд новых собственных технологий, среди них автоматические субтитры на базе технологий распознавания речи (ASR), геораспределённая сеть доставки контента (CDN), – рассказала Александр Тоболь, СТО ВКонтакте и VK Видео.
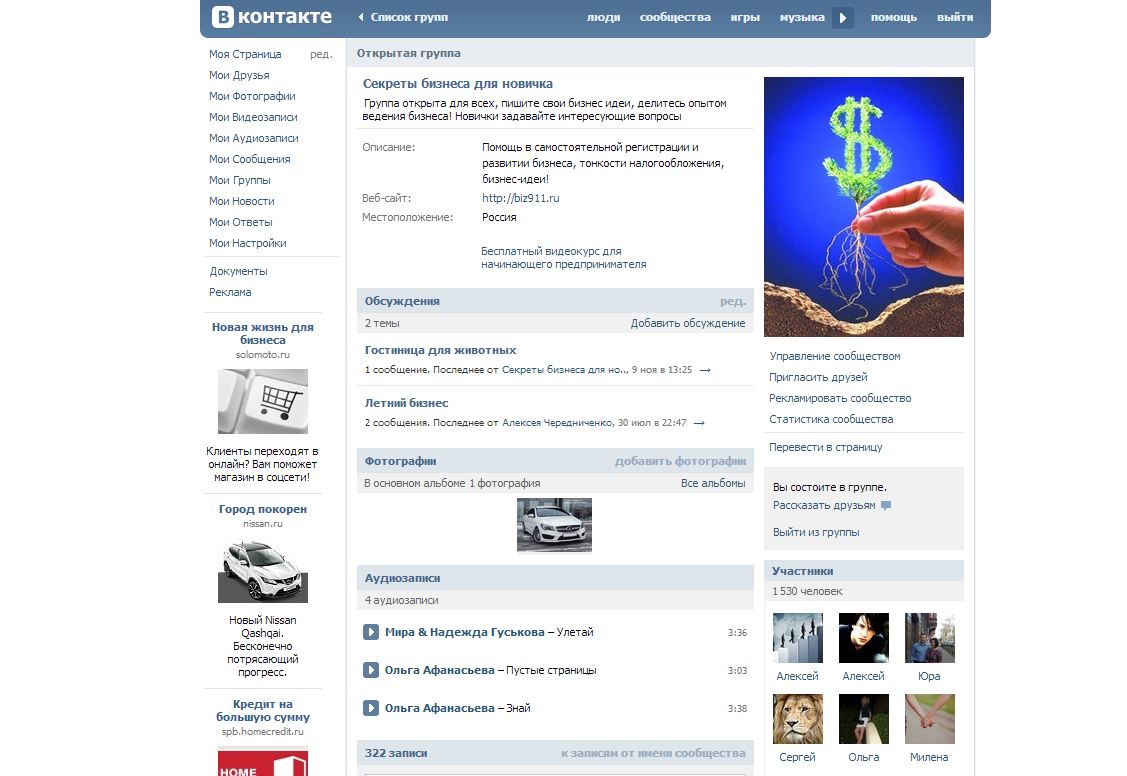
– Мы видим, что объединение технологий позволяет нам предоставлять многомиллионной аудитории уникальные технологии. Одна из них – технология NeuroHD, нейросеть для автоматического улучшения качества видеокартинки. Этим и другими инновациями в видео мы поделимся в ближайшем будущем».
Ещё одно важное обновление в рамках единой платформы VK Видео – новая видеовитрина социальной сети ВКонтакте для веб-версии и мобильного приложения. В её основе – единая платформа рекомендаций видео, построенная на алгоритмах машинного обучения, которые способны анализировать содержимое в кадре: от людей и объектов, тематик и эмоций до распознавания речи с последующей генерацией автоматических субтитров и поиска по ним.
Видеовитрина уже доступна для пользователей ВКонтакте. Позже она появится в других видеосервисах экосистемы VK.
***
Самые интересные новости читайте в наших группах в Facebook и VKontakte, а также на канале Яндекс.Дзен.
Больше новостей и возможность поделиться своим мнением в комментариях на нашем канале в Telegram.
И подписывайтесь на итоговую рассылку самых важных новостей.
New Retail
Как создать и оформить группу в ВК самому, пошаговая инструкция
Социальные сети прочно вошли в нашу жизнь и давно стали чем-то большим, нежели простым инструментом для общения. Один из самых распространенных способов их применения – это привлечение новых клиентов с помощью групп. Мы расскажем, как создать группу в ВК, чтобы у вас появилась дополнительная возможность извлекать прибыль.
Типы сообществ во ВКонтакте
Процесс создания нового сообщества начинается с присвоения ему определенного типа, который в дальнейшем будет определять его функциональные особенности. Вам предложат выбрать из шести вариантов:
- тематическое сообщество,
- бизнес;
- бренд или организация;
- группа по интересам;
- мероприятие;
- публичная страница.
Создаваемые сообщества делятся на 3 основных вида: публичная страница, группа по интересам (или блог) и мероприятия.
«Публичная страница» объединяет в себе «Бизнес», «Бренд» и «Тематическое сообщество». Чтобы вам было проще определиться с выбором, мы рассмотрим особенности каждого из возможных типов.
- Публичная страница. Ее главная особенность заключается в отсутствии возможности пригласить друзей. На первых этапах работы из-за этого могут возникнуть некоторые сложности с поиском начальной аудитории, подписчики должны будут сами найти ваше сообщество и подписаться на него. Без рекламы едва ли получится добиться заметного результата. Если у вас довольно популярный профиль ВКонтакте, где вы общаетесь со многими знакомыми и родственниками, то это существенный плюс. Однако в последнее время наблюдается тенденция «закрывать» страничку и ставить запрет для рассылки приглашений, на этом фоне эффективность подобной раскрутки среди друзей заметно упала.
Публичная страница в дальнейшем будет отображаться в блоке «подписка» у тех пользователей, что уже успели войти в число участников вашего сообщества. Это дает дополнительные возможности в увеличении трафика, так как получается своеобразная реклама среди друзей подписчиков.
Еще одна особенность публичных страниц (или сокращенно «пабликов») в том, что их нельзя закрывать, и количество участников ничем не ограничивается. Страницы такого формата ВКонтакте пользуются наибольшей популярностью и создаются чаще всего, однако, если у вас еще нет аудитории, на первых этапах могут возникнуть сложности с самостоятельным поиском подписчиков. - Группа по интересам. Если вы остановили свой выбор на сообществе подобного типа, у вас появляется возможность за короткий срок набрать довольно большое количество участников самостоятельно, вовлекая друзей и знакомых. Достаточно будет отправить им приглашения.
Группы имеют 3 типа приватности: открытая, закрытая и частная.
В открытую может вступить любой пользователь социальной сети, в закрытую — только по заявке, а частная не будет отображаться в поиске, и попасть в нее можно только по приглашению администратора. При желании вы сможете влиять на состав аудитории в группе: возраст подписчиков, пол и т. д.
По своей структуре она чем-то напоминает блог, так как можно открыть для подписчиков возможность добавлять записи на стену. Однако будьте внимательны — из-за других участников может затеряться общая суть группы. - Мероприятие. Данный тип сообщества ВКонтакте принципиально отличается от предыдущих двух тем, что он подразумевает оффлайн- или онлайн-событие. Если вы собираетесь провести конференцию, концерт, конкурс и любое другое публичное собрание, то «Мероприятие» будет самым эффективным вариантом, так как подразумевает возможность приглашать людей и получать от них мгновенный ответ: «Точно пойду», «Возможно, пойду», «Не пойду».
Вы сможете не только прорекламировать планируемое событие, но и получить примерное представление о количестве участников и эффективности подобной рекламы.
Для создания мероприятия необходимо иметь личную страницу или сообщество, которое будет выступать в роли организатора. В процессе оформления указывается название события и дата его проведения, которые в дальнейшем будут высвечиваться в качестве оповещения за день до мероприятия и в день его проведения. Запись будет располагаться там же, где и напоминания о днях рождения. Это особенно удобно, если есть необходимость изменить дату проведения события.
Когда у вас уже есть аудитория и вы пользуетесь определенной популярностью, можно сразу создавать публичную страницу, в остальных же случаях рекомендуется начинать с группы, так как ее инструментарий подразумевает возможность приглашать друзей. После того как вы сделали группу в ВК и пригласили туда всех знакомых, раз в 30 дней вы получаете возможность менять тип сообщества. Это особенно удобно, если вы только в процессе поиска аудитории.
Как сделать и настроить группу с компьютера
ВКонтакте предусматривает доступ к созданию групп на всех платформах, распространенных среди потребителей. Удобнее всего делать это с компьютера, так как расширяются возможности в составлении текста (это вам понадобится, когда очередь дойдет до описания) и в оформлении группы в целом. Пошаговая инструкция заметно облегчит данный процесс.
1. Зайдя на свою страничку во ВКонтакте, выберите в меню слева вкладку «Сообщества». Сверху вы увидите кнопку «Создать сообщество», ее и нажмите.
2. Перед вами появится всплывающее окно, где предложат выбрать тип создаваемого сообщества. Не забывайте, именно на этом этапе определяется дальнейшая тактика продвижения. Кликайте по необходимому типу.
3. В следующем окне вас попросят дать название группе. Отдавайте предпочтение лаконичным и звучным фразам. Не стоит выбирать слишком длинный вариант, который вашим подписчикам будет трудно вспомнить. Выберите тематику группы, которая больше всего соответствует ее направленности и укажите веб-сайт, если у вас такой имеется. В дальнейшем он будет отображаться в шапке группы в качестве дополнительной рекламы. При необходимости название группы можно будет в дальнейшем скорректировать или полностью изменить.
4. Перед вами появится главная страница вашей новой группы. Перейдите в пункт «Управление», где вам предстоит заняться ее оформлением.
Помимо возможности редактировать название, раздел включает в себя следующие пункты:
- Описание. Здесь вам потребуется написать краткий, но при этом точно описывающий деятельность группы текст.
- Адрес страницы. Тот, что автоматически присваивается системой, представляет собой длинный набор цифр, который выглядит неинтересно и сложно запоминается. Ваша цель — придумать краткий и звучный адрес, который упростит поиск через URL.
- Тематика сообщества. Из представленного списка выберите наиболее подходящую вашей группе тематику, которая будет регулировать его выдачу в зависимости от запросов пользователей (в поиске можно отфильтровать определенные категории).
- Веб-сайт. Если таковой имеется, вы можете вписать сюда ссылку на него, и тогда она будет отображаться в шапке сообщества.
- Фильтр комментариев. Если вы включите данную функцию, будут удаляться комментарии с нецензурными выражениями или любыми другими словами, заданными вами.
- Местоположение. В данном пункте можно указать адрес офиса/магазина/склада либо конкретный город, в пределах которого вы осуществляете свою деятельность.
- Сообщения сообщества. Это возможность для ваших подписчиков напрямую общаться с администрацией группы. В противном случае администратора придется искать в списке контактов сообщества, при этом они часто предпочитают скрывать себя. Благодаря данной функции сообщения подписчиков будут направляться сразу всему управлению группы (если администраторов несколько), и ответить сможет любой из них.
В пункте «Разделы», расположенном справа, вам предстоит подключить или отключить определенные функции группы ВКонтакте и закончить оформление:
- Стена. Именно там будут публиковаться ваши записи, она должна быть открытой, в противном случае подписчики просто ничего не увидят.
- Фотографии. Они также по умолчанию открыты. Данная функция открывает подписчикам доступ к фотографиям, которые вы публикуете.
- Видеозаписи. Данная возможность позволит вам добавлять видеозаписи. Если вы не планируете публикацию подобных материалов, то можно оставить их выключенными.
- Аудиозаписи. Здесь все то же самое, что и с видеозаписями.
- Документы. В сообщество можно добавлять текстовые документы, архивы и прочее, однако данная функция доступна лишь для групп, на публичную страницу документы добавлять нельзя. Более того, если вы спустя время переведете сообщество в публичную страницу, все добавленные документы исчезнут.
Обсуждения. Данная функция позволяет поддерживать живое общение, даже если возможность комментировать и добавлять свои записи отключена. Вы сможете создавать отдельные темы, посвященные вашей деятельности, где участники будут общаться между собой и оставлять свое мнение. Ее рекомендуется включить, так как она дает возможность «оживить» аудиторию.
Если вы создаете группу, а не публичную страницу, то вам предложат выбрать тип. Как уже говорилось выше, она может быть открытой, закрытой и частной. Если ваша цель – большая аудитория, то лучше всего делать ее открытой.
Вкладка «Товары» подразумевает возможность добавлять карточки продукции с указанием ее стоимости и кратким описанием на главную страницу. Подписчики смогут приобретать товар и узнавать всю информацию о нем, не беспокоя администрацию группы лишними сообщениями.
Вас также попросят настроить приватность. Вы сможете добавить администраторов и редакторов, которые будут заниматься редактированием наполнения группы и ответами на вопросы подписчиков. Участникам сообщества можно открыть или наоборот ограничить возможность оставлять комментарии. Рекомендуется не отключать подобную функцию, так как с ее помощью будет поддерживаться живое общение и активность, которые в дальнейшем привлекут новых пользователей.
Создание и настройка группы на смартфоне
Социальная сеть «ВКонтакте» открывает возможность работать с группами через смартфон. Это очень удобно, так как многие из нас не всегда имеют доступ к компьютеру. Высокий темп жизни подразумевает мобильность, которую и дают нам карманные гаджеты. Пошаговое создание группы с телефона имеет некоторые особенности.
1. В нижней части экрана выберите вкладку «Профиль», затем нажмите «Подробная информация» и зайдите в раздел «Сообщества». Перед вами появится окно со списком всех сообществ, на которые вы подписаны, а также недавно посещенные группы. В правом верхнем углу вы увидите «+», на который и нужно нажать для начала создания сообщества.
2. Вам предложат выбрать тип сообщества, которые уже перечислялись выше.
3. После того как вы определитесь с типом, откроется окно для ввода названия, выбора тематики и степени приватности (если вы создаете группу ВКонтакте, а не публичную страницу).
4. Далее вам предстоит заполнить все необходимые поля и наполнить группу информацией. На данном этапе его главная страница имеет следующий вид:
5. Приступайте к редактированию. Чтобы зайти в меню редактирования группы, нажмите шестеренку в правом верхнем углу экрана. Перед вами откроется меню «Управление», с помощью которого вы сможете менять и дополнять все необходимые данные. Чтобы отредактировать информацию о группе, зайдите в раздел «Информация».
Подключить и отключить все интересующие вас функции, о которых уже было рассказано выше, можно в «Разделах».
В остальных пунктах вы сможете поменять настройки приватности, добавить других руководителей группы, просматривать список участников и блокировать некоторых подписчиков (чаще всего, это спам-боты).
В процессе своей работы с группой ВКонтакте вы сможете редактировать всю необходимую информацию и менять ее в соответствии со своими пожеланиями и тонкостями работы. Если на данном этапе вы не готовы заниматься оформлением, то его можно перенести на некоторое время. Однако не забывайте, что все это время группа будет простаивать, никого не заинтересует пустая страница.
Как изменить тип сообщества
Тип сообщества полностью зависит от целей, которые вы на него возлагаете. При этом каждый из них имеет свой инструментарий и возможности. Для достижения максимальной эффективности и облегчения поиска начальной аудитории новичкам рекомендуется начинать с «Группы по интересам», которую впоследствии можно перевести в публичную страницу.
ВКонтакте подразумевает возможность сменить тип группы раз в 30 дней, при этом способ перевода зависит от размеров аудитории. Если количество подписчиков менее 10 000 человек, то перевод можно сделать через настройки самостоятельно, в других случаях придется обращаться в техническую поддержку социальной сети.
Чтобы осуществить перевод с компьютера, зайдите на главную страницу вашей группы. В меню справа нажмите стрелочку с надписью «Еще».
После чего откроется несколько дополнительных пунктов меню, где нужно выбрать «Перевести страницу». Перед вами откроется меню «Перевод страницы» и возможность выбрать другой тип сообщества.
Перевод группы в публичную страницу с телефона практически ничем не отличается. Для начала работы, когда вы будете находиться на главной странице, нажмите на шестеренку в правом верхнем углу. После этого зайдите в раздел «Информация». Там вы увидите подкатегорию меню «Тематика сообщества». В строке «Сообщество по интересам, блог» от вас требуется изменить значение на «Страница компании, магазина, персоны» и нажать галочку в верхнем правом углу экрана. Все, перевод группы благополучно выполнен.
Хотим заметить, если у вас был тип «Мероприятие», то изменить его на группу или публичную страницу вы уже не сможете. Именно поэтому «Мероприятия» рекомендуется создавать только тогда, когда у вас уже есть своя группа, которую вы можете указать в качестве организатора планируемого события.
Из нашей статьи вы узнали, как создать группу в ВК. Благодаря нашей инструкции вы сможете воспользоваться социальной сетью в качестве инструмента для извлечения прибыли. Это довольно простой процесс, который не требует привлечения сторонних специалистов. Все манипуляции можно провести самостоятельно. От вас требуется лишь подобрать лаконичное название и правильное описание, выполнив все настройки, согласно своим предпочтениям.
Создание группы контактов или списка рассылки в Outlook для ПК
На панели навигации щелкните Люди.
Примечание: Вы можете найти People в одном из двух мест на панели навигации.
Если вы используете компактную панель навигации, щелкните значок «Люди».
Если вы используете развернутую панель навигации, щелкните слово Люди .
В Мои контакты выберите папку, в которой вы хотите сохранить группу контактов. Обычно вы выбираете Контакты .
На ленте выберите Новая контактная группа .
Дайте вашей контактной группе имя.
Щелкните Добавить участников , а затем добавьте людей из адресной книги или списка контактов.
Примечание: Чтобы добавить кого-то, кого нет в вашей адресной книге или контактов , выберите Новый контакт электронной почты .
Щелкните Сохранить и закрыть .
Чтобы узнать, как использовать новую группу контактов, см. Отправка сообщения электронной почты группе контактов.
Используйте электронную почту для создания группы контактов
Если вы всегда отправляете электронную почту одной и той же группе людей, вы можете создать группу контактов (ранее называвшуюся списком рассылки), которая включает всех получателей, используя предыдущее электронное письмо, которое вы им отправили.Затем, в следующий раз, когда вы захотите связаться с ними или запланировать встречу с ними, вы можете добавить группу контактов в строку сообщения с по вместо того, чтобы добавлять каждого человека по отдельности.
Откройте электронное письмо, отправленное людям, которых вы хотите включить в группу контактов.
В поле To или Cc выделите все имена с помощью мыши.
Щелкните свой выбор правой кнопкой мыши и выберите Копировать или нажмите Ctrl + C.
В главном окне Outlook (не в открытом сообщении электронной почты) щелкните Люди на панели навигации
Щелкните Новая контактная группа .
Введите имя для своей контактной группы, например Специальные проекты .
Щелкните Добавить участников > из контактов Outlook .
В открывшемся окне щелкните правой кнопкой мыши в поле Members и выберите Paste или нажмите Ctrl + V.
Щелкните ОК .
Люди из электронного письма появятся в виде списка участников вашей контактной группы.
Щелкните Сохранить и закрыть .
Группы контактов отображаются в вашем списке контактов вместе с отдельными людьми.Вы можете отличить их по значкам, которые появляются слева от имен в представлении «Список». Значок карточки предназначен для отдельных контактов, а значок с людьми — для групп контактов.
Наконец, вы всегда можете добавить людей или удалить людей из контактной группы позже.
Создание группы контактов из списка Excel
Если у вас есть много деловых или личных контактов, которые вы храните в электронной таблице Excel, вы можете импортировать их прямо в Outlook.
Затем вы можете создать группу контактов (ранее называвшуюся «списком рассылки»), используя импортированную контактную информацию.
К сожалению, вы не можете импортировать список контактов из Excel непосредственно в список рассылки, но вы можете импортировать контакты в папку «Контакты», а затем использовать приведенные выше инструкции для создания списка рассылки из этих контактов.
Для получения информации об импорте контактов из Excel см. Импорт контактов в Outlook.
См. Также
Добавить людей в группу контактов
Измените то, что отображается на панели навигации
Важно: Office 2010 больше не поддерживается .Перейдите на Microsoft 365, чтобы работать где угодно с любого устройства, и продолжайте получать поддержку.
Обновить сейчас
Создание группы контактов
Создайте группу контактов с новыми именами или добавьте имена из адресной книги
В Контактах на вкладке Home в группе New щелкните New Contact Group .
В поле Имя введите имя группы контактов.
На вкладке Контактная группа в группе участников щелкните Добавить участников , а затем щелкните Из контактов Outlook , Из адресной книги или Новый контакт электронной почты .
Если вы добавляете новый контакт электронной почты, введите информацию о человеке в диалоговом окне Добавить нового члена .
Если вы добавляете участника из контактов Outlook или адресной книги, сделайте следующее:
В раскрывающемся списке Адресная книга щелкните адресную книгу, содержащую адреса электронной почты, которые вы хотите включить в свою группу контактов.
В списке имен щелкните нужные имена, а затем щелкните Члены . Вы можете добавлять имена из разных адресных книг в одну и ту же группу контактов.
Сделайте это для каждого человека, которого вы хотите добавить в группу контактов, а затем нажмите ОК .
Группа контактов сохраняется в папке Контакты под заданным вами именем.
Создайте группу контактов, скопировав имена из сообщения электронной почты
В сообщении, из которого вы хотите скопировать имена, щелкните имена в поле To или Cc .
Щелкните свой выбор правой кнопкой мыши и выберите Копировать .
В почте на вкладке Home в группе New щелкните New Items , затем щелкните More Items , а затем щелкните Contact Group .
В поле Имя введите имя группы контактов.
На вкладке Контактная группа в группе участников щелкните Добавить участников , а затем щелкните либо из контактов Outlook , либо из адресной книги .
В нижней части диалогового окна Выбрать элементы в поле Элементы щелкните правой кнопкой мыши и выберите Вставить .
Примечание: Участник не обязательно должен быть в вашей адресной книге, чтобы его можно было добавить в группу контактов. Имя участника и адрес электронной почты включаются при копировании и вставке из исходного сообщения электронной почты.
Добавить группу контактов, полученную от кого-то
Когда вы получаете сообщение, содержащее группу контактов, которую вы хотите использовать, вы можете сохранить его в своих контактах.
Откройте сообщение, содержащее группу контактов.
В поле На или Копия щелкните группу контактов правой кнопкой мыши и выберите Добавить в контакты Outlook .
См. Также
Делитесь папкой контактов с другими
Важно: Office 2007 больше не поддерживается .Перейдите на Microsoft 365, чтобы работать где угодно с любого устройства, и продолжайте получать поддержку.
Обновить сейчас
Создание списка рассылки
Списки рассылкипо умолчанию хранятся в папке Контакты . Если вы используете учетную запись Microsoft Exchange, ваш глобальный список адресов может содержать глобальные списки рассылки, доступные всем, кто использует эту сеть.Персональные списки рассылки, которые вы создаете в папке Contacts , доступны только вам, но вы можете поделиться ими, отправив их другим.
Сколько имен я могу включить в список рассылки?
Максимальное количество имен, которое вы можете включить в список рассылки, зависит от размера самих файлов контактов (для каждого контакта).Жестких правил нет, но, как правило, список рассылки может содержать от 50 до 70 имен и адресов электронной почты. Максимальное количество адресов электронной почты с минимальным размером файла контактов составляет примерно 125, и сюда могут входить и другие списки рассылки. Дополнительные сведения см. В статье базы знаний о максимальном размере списков рассылки. |
Выполните одно из следующих действий:
Добавить список рассылки, полученный от кого-то еще, в свои контакты
Списки рассылкипо умолчанию хранятся в папке Контакты .Когда вы получаете список рассылки от кого-то еще, вы можете сохранить его в своих контактах.
Откройте сообщение, содержащее список рассылки.
В заголовке сообщения щелкните правой кнопкой мыши список рассылки, а затем выберите Добавить в контакты Outlook в контекстном меню.
Создать группу в Outlook
Группа Microsoft 365 отличается от группы контактов (ранее называемой списком рассылки).Группа контактов — это набор адресов электронной почты, которые можно использовать для отправки сообщения электронной почты или приглашения на собрание всем сразу. Чтобы создать группу контактов, см. Создание группы контактов.
Посмотрите короткий видеоролик о создании группы, которая будет использоваться в качестве корпоративного адреса электронной почты.
Откройте Outlook для Windows.
Выбрать Дом > Новая группа .
Не видите на ленте Новая группа ? Возможно, ваш ИТ-отдел не включил группы для вашей организации. Обратитесь к ним за помощью.
Заполните информацию о группе.
Название группы : Создайте имя, которое отражает дух группы.
После ввода имени предлагается предлагаемый адрес электронной почты. «Недоступно» означает, что имя группы уже используется, и вам следует попробовать другое имя.Обратите внимание, что после того, как вы выберете имя группы, его нельзя будет изменить.
Описание : При желании введите описание, которое поможет другим понять цель группы. Это описание будет включено в приветственное письмо, когда другие присоединятся к группе.
Классификация : Выберите классификацию.Доступные параметры зависят от того, что настроено в вашей организации.
Конфиденциальность : По умолчанию группы создаются как частные. Это означает, что только одобренные участники вашей организации могут видеть, что находится внутри группы. Кто-либо еще в вашей организации, который не утвержден, не может видеть, что находится в группе.
Выберите Public , чтобы создать группу, в которой любой сотрудник вашей организации может просматривать ее содержимое и становиться участником.
Выберите Private , чтобы создать группу, членство в которой требует утверждения и только участники могут просматривать содержимое группы.
Отправлять все групповые беседы и события в почтовые ящики участников. При желании установите этот флажок, чтобы участники могли видеть все групповые беседы и события в своем почтовом ящике без необходимости посещать отдельные рабочие области группы.Участники могут изменить этот параметр для своих почтовых ящиков.
Выберите Создать .
Откройте Outlook для Mac.
Выберите Файл > Новый > Группа .
Не видите Группа в вашем меню? Возможно, ваш ИТ-отдел не включил группы для вашей организации. Обратитесь к ним за помощью.
Заполните информацию о группе:
Название группы : Создайте имя, которое отражает дух группы.
После ввода имени предлагается предлагаемый адрес электронной почты. «Недоступно» означает, что имя группы уже используется, и вам следует попробовать другое имя. Обратите внимание, что после того, как вы выберете имя группы, его нельзя будет изменить.
Описание : При желании введите описание, которое поможет другим понять цель группы.Это описание будет включено в приветственное письмо, когда другие присоединятся к группе. Щелкните Далее .
Введите адреса электронной почты участников или выберите участников из списка контактов для добавления в группу. Вы можете добавлять в группу гостей, которые не относятся к вашему учебному заведению или вашей организации.
Конфиденциальность : По умолчанию группы создаются как частные.Это означает, что только одобренные участники вашей организации могут видеть, что находится внутри группы. Кто-либо еще в вашей организации, который не утвержден, не может видеть, что находится в группе.
Выберите Public , чтобы создать группу, в которой любой сотрудник вашей организации может просматривать ее содержимое и становиться участником.
Выберите Private , чтобы создать группу, членство в которой требует утверждения и только участники могут просматривать содержимое группы.
Классификация : Выберите классификацию. Доступные параметры зависят от того, что настроено в вашей организации.
Щелкните Create .Вы увидите приветственное письмо в папке входящих сообщений созданной вами группы.
Создание группы ПЛК в Outlook (Office 365 для образования)
Группа профессионального учебного сообщества (PLC) — это группа Microsoft 365, которая предоставляет преподавателям общее пространство для совместной работы. ПЛК доступны в планах Microsoft 365 для образования.
ПЛК очень похож на другие группы Microsoft 365.Он поставляется с общим почтовым ящиком и календарем, общей библиотекой документов и записной книжкой OneNote. Записная книжка предназначена для преподавателей и включает в себя шаблоны и множество ресурсов, которые предоставляют идеи и помощь.
Примечания:
Создание групп ПЛК не поддерживается в новом Outlook в Интернете. Создание групп ПЛК теперь доступно только в Teams
.Если вы хотите создать группу ПЛК, вы все равно можете сделать это в Teams или переключившись на классическую версию Outlook в Интернете, пока она доступна.
Существующие группы ПЛК не затрагиваются, к ним можно получить доступ из Outlook в Интернете, как обычно, и использовать их, как всегда. Это изменение влияет только на новые группы ПЛК. Дополнительные сведения о создании групп ПЛК в Teams см. В разделе Создание группы для ПЛК в Microsoft Teams
.
Как создать группу контактов на iPhone (всего за 4 шага)
Группа контактов пригодится, если вы хотите каждый раз отправлять одно и то же сообщение нескольким контактам, особенно если это приглашение на вечеринку или обсуждение поездки.Хотя iOS не позволяет создавать контактную группу напрямую, вы можете сделать это через iCloud или сторонние приложения, что очень просто. Более того, люди в вашей группе могут связаться с вами, даже если ваш iPhone находится в режиме «Не беспокоить».
В этом практическом руководстве я рассмотрел все, что вам нужно знать, чтобы создать группу контактов на вашем iPhone.
Примечание : необходимо включить синхронизацию контактов в iCloud. Чтобы проверить и сделать это, откройте Настройки → коснитесь своего профиля → перейдите в iCloud → включите Контакты .
- Посетите iCloud.Com на вашем Mac и войдите, используя свой Apple ID.
- Затем выберите Контакты и нажмите значок «+» в нижнем левом углу.
- Выберите опцию новая группа .
- Затем назовите группу , и все готово.
Примечание. Для этого процесса требуется надежное подключение к Интернету.
Создав группу, вы можете добавить в нее все нужные контакты.Все, что вам нужно сделать, это перетащить контакт из « Все контакты » и поместить его в новую группу, которую вы создали.
Вы можете легко удалить группу или конкретный контакт. Вот как;
Удалить группу или контакт из iCloud- Выберите группу или контакт , который вы хотите удалить.
- Нажмите на меню Действия в нижнем левом углу и выберите в меню Удалить .
- На экране появится всплывающее меню.Нажмите Удалить , чтобы подтвердить действие.
Совет: Вы также можете удалить, выбрав конкретный контакт или группу контактов и нажав кнопку удаления на клавиатуре Mac.
Использовать группы контактов на iPhone- Проверьте группу, которую вы создали в приложении «Телефон» на iPhone
- Запустите приложение «Телефон» на своем iPhone и перейдите к Контакты .
- Теперь нажмите группы в правом верхнем углу.
- Вы сможете увидеть все группы , которые вы создали.
Примечание. Приложение для обмена сообщениями iPhone не поддерживает группы. Вы можете отправить сообщение группе по электронной почте.
Отправьте электронное письмо каждому участнику группы за один раз.
- Откройте приложение Mail на своем iPhone и создайте новое электронное письмо.
- В разделе «Кому» введите имя группы. Вы увидите название группы в качестве предложения.
- Выберите группу , введите сообщение и нажмите «Отправить». Сообщение будет доставлено всем участникам группы по электронной почте.
Примечание : Крайне важно, чтобы идентификатор электронной почты человека был сохранен в его / ее контактных данных. В противном случае вы не сможете отправить электронное письмо этому человеку, даже если вы добавили его / ее в группу.
- Используйте его для режима «Не беспокоить» на своем iPhone
- Запустите Настройки и перейдите к опции «Не беспокоить» .
- Здесь вы увидите групп контактов , которые вы создали в iCloud.
- Нажмите « Разрешить звонки от » и выберите группу контактов.
Помимо iCloud, вы также можете использовать сторонние приложения для простого создания группы контактов на iPhone. Лучшее приложение, которое приходит на ум, — это Группы. Он доступен в App Store бесплатно (с покупками внутри приложения).
- Откройте приложение Группы на своем iPhone.
- Нажмите « Добавить новую метку» , чтобы создать новую группу.
- Посетите страницу новой группы и назовите свою группу контактов.
- Нажмите «Нет контактов — добавить» , чтобы начать добавление контактов.
Примечание — Вы можете добавлять или удалять контакты, выбрав ‘ Manage ‘ в правом верхнем углу. - Метчик Готово .
Вы также можете добавлять новые контакты напрямую с помощью этого приложения.
Теперь спланируйте вечеринку или поездку с меньшим стрессом. Хотя я обычно использую iCloud для создания групп контактов, сторонние приложения могут пригодиться, если в вашем распоряжении нет Mac.
Если вы новичок в Apple, вот статьи, на которые следует обратить внимание, чтобы более эффективно использовать свой iPhone и iCloud.
Подробнее:
Как создать контактную группу на iPhone с помощью ICloud
- Создание группы контактов на iPhone позволит вам отправлять электронные письма сразу нескольким людям.
- Чтобы создать группу, вам необходимо использовать iCloud, поскольку Apple не дает вам возможности создавать группы только на iPhone.Вы также можете установить стороннее приложение, если хотите.
- Вы всегда можете вернуться в iCloud, чтобы добавить и удалить контакты из группы или даже переименовать ее.
- Посетите домашнюю страницу Business Insider, чтобы узнать больше.
Если вы отправляете много сообщений электронной почты, группы контактов могут пригодиться, поскольку они позволяют отправлять сообщения электронной почты сразу нескольким людям — друзьям или коллегам.Вы можете создать столько этих групп, сколько вам нужно, сохранить их на своем iPhone и добавить их в строку «Кому:» в сообщении электронной почты с любым коротким именем, которое вы дали группе.
Это удобно, но Apple также сделала эту функцию труднодоступной, поскольку вам нужно использовать iCloud для создания групп и управления ими.
Тем не менее, существуют сторонние приложения, которые позволяют создавать группы на вашем телефоне, не полагаясь на iCloud. Популярное приложение, которое позволяет вам создавать группы таким образом, достаточно просто называется Группы.Вы можете установить и использовать его для создания групп, если хотите.
Как создать группу контактов с помощью iCloud1. Откройте iCloud.com в веб-браузере. Возможно, вам потребуется войти в систему со своим Apple ID.
2. Щелкните Контакты.
3. На странице контактов iCloud щелкните значок «плюс» в левом нижнем углу страницы на панели контактов iCloud.В появившемся окне нажмите «Новая группа».
Вы можете использовать приложение «Контакты» в iCloud, чтобы создать новую группу. Дэйв Джонсон / Business Insider4. Вы должны увидеть «Группа без названия». Замените это имя заполнителя любым именем по вашему выбору.
5. Щелкните «Все контакты» в верхней части панели контактов iCloud, чтобы увидеть все свои контакты.
6. Перетащите все нужные контакты в новую группу, которую вы только что создали.
Перетащите контакты из списка контактов в создаваемую группу.Дэйв Джонсон / Business InsiderВот и все — группа создается и синхронизируется с вашим iPhone автоматически, поэтому вы можете сразу же начать ее использовать. И вы всегда можете вернуться в iCloud, чтобы добавлять и удалять контакты из своей группы.
Как использовать группу контактов на iPhoneВы можете включить группу в сообщение электронной почты точно так же, как и обычные контакты.
1. Откройте приложение Почта.
2. Нажмите кнопку «Новый адрес электронной почты» в правом нижнем углу окна.
3. В поле Кому: введите имя группы. Вы должны увидеть его в списке результатов, обозначенном как Группа. Коснитесь его.
Используйте свою новую группу так же, как если бы вы использовали контакт для отправки электронной почты.Дэйв Джонсон / Business Insider4. Завершите составление и отправку сообщения электронной почты, как обычно.
Дэйв Джонсон
Писатель-фрилансер
Как создать групповую электронную почту в Outlook, чтобы упростить групповую рассылку
- Вы можете легко создать групповое электронное письмо в Outlook (также известное как контактная группа), чтобы сделать отправку электронной почты группе людей более эффективной и удобной.
- Группа контактов — это список рассылки, который позволяет добавлять несколько имен в сообщение электронной почты с одной записью в строке Кому :.
- Вы можете добавить несколько имен в контактную группу и дать ей понятное имя, которое вы можете ввести в строке «Кому:» электронного письма.
- Посетите техническую библиотеку Business Insider, чтобы узнать больше.
Если вы обнаружите, что отправляете сообщения электронной почты одной и той же группе людей снова и снова — возможно, вашему боссу и горстке коллег — вам не нужно каждый раз вручную добавлять их в строку «Кому:».Вместо этого создайте контактную группу и просто отправьте туда свое сообщение.
Вот как создать групповую электронную почту в Outlook.
Ознакомьтесь с продуктами, упомянутыми в этой статье:
Apple Macbook Pro (от 1299 долларов США в Apple)
Lenovo IdeaPad 130 (от 469,99 долларов США в Walmart)
Как создать групповое сообщение электронной почты в OutlookКонтактная группа, которую иногда называют «списком рассылки», представляет собой набор имен, которые вы можете добавить к сообщению электронной почты одним действием.Прежде чем вы сможете добавить его в электронное письмо, вам необходимо его создать.
1. Откройте Outlook, а затем щелкните значок «Контакты» в левом нижнем углу окна, чтобы переключиться в представление «Контакты».
2. На ленте щелкните «Новая контактная группа».
Создайте новую контактную группу в представлении «Контакты» Outlook.Дэйв Джонсон / Business Insider3. Дайте вашей контактной группе имя, которое легко запомнить, в поле «Имя».
4. На панели ленты нажмите «Добавить участников», а затем выберите «Из контактов Outlook» в раскрывающемся меню. Должно появиться диалоговое окно Select Members.
Вы можете добавлять имена в свою группу контактов из адресной книги или просто вводить новые адреса электронной почты.Дэйв Джонсон / Business Insider5. Дважды щелкните каждое имя, которое хотите добавить в новую группу контактов. Вы должны увидеть имена, появившиеся в нижней части диалогового окна.
Вы можете поместить любое количество имен из вашего списка контактов в новую группу контактов.Дэйв Джонсон / Business Insider6. Когда вы закончите добавлять имена в группу, нажмите «ОК».
7. Вы также можете вручную ввести имена в контактную группу, которых еще нет в ваших контактах Outlook, щелкнув «Добавить участников» и выбрав «Новый контакт по электронной почте» в раскрывающемся меню.
8. На панели ленты нажмите «Сохранить и закрыть».«
Как отправить электронную почту группе в OutlookВы можете повторить эти шаги, чтобы создать столько групп контактов, сколько захотите. Просто не забудьте дать им имена, которые вы сможете легко вспомнить, чтобы вы могли добавлять их в сообщения электронной почты. Для этого просто введите имя группы в строку «Кому:», «Копия:» или «Скрытая копия»: сообщения электронной почты таким же образом, как если бы вы вводили любое имя из своих контактов Outlook.
Добавьте групповой адрес электронной почты в столбец получателя. Дэйв Джонсон / Business InsiderВы могли заметить, что у контактной группы слева есть маленький знак плюса.Если вы нажмете на знак плюса, вы можете «развернуть» список, чтобы показать вам имена всех людей в группе. Однако убедитесь, что вы действительно хотите это сделать, потому что после того, как вы развернете группу в сообщении электронной почты, вы не сможете сжать все эти имена до одной записи.
Дэйв Джонсон
Писатель-фрилансер
Как настроить группу контактов на смартфоне
Хотите отправить текст нескольким людям? Вместо того, чтобы создавать отдельные текстовые сообщения, мы показываем вам, как отправить групповое сообщение.
Текстовое сообщение может быть быстрым способом передать одну и ту же информацию нескольким людям. И давайте посмотрим правде в глаза, нам всем нужно время от времени это делать! Но вместо того, чтобы отправлять один и тот же текст по отдельности, почему бы не отправить групповое сообщение — это намного быстрее! Выполните следующие простые шаги:
iPhone / iPad
Вы не можете создать группу контактов с самого смартфона, и хотя вы можете создать группу контактов из iCloud, что мы подробно описали ниже как удобное для легкого поиска определенных контактов, вам все равно нужно добавить все отдельные контакты к сообщению.Для этого откройте приложение для обмена сообщениями и нажмите значок нового сообщения в правом верхнем углу. Затем нажмите символ + и выберите контакт, которому хотите отправить сообщение. Снова нажмите символ + и повторите попытку для всех контактов, которым вы хотите отправить сообщение. Введите свое сообщение и нажмите «Отправить». Вы также можете изменить имя этой группы, открыв сообщение и выбрав Подробности в правом верхнем углу. Проведите пальцем вниз, чтобы открыть поле, созданное для имени группы. Введите имя и нажмите Готово.
Если вы хотите создать группу контактов на iPhone, откройте веб-браузер на компьютере и посетите iCloud.com (если вы сделаете это на iPhone или iPad, вы автоматически вернетесь к параметрам iCloud в меню настроек). Войдите в верхнюю часть iCloud, используя свой Apple ID и пароль, затем выберите «Контакты». Нажмите символ «Плюс» в нижнем левом углу экрана и выберите «Новая группа» из отображаемых параметров. Назовите группу, а затем перетащите нужные контакты из отображаемого списка в группу. Теперь вернитесь к своему iPhone и создайте новое сообщение. Нажмите на поле «Кому» и выберите «Группы» в верхнем левом углу.Выберите группу, в которую хотите отправить сообщение, и продолжайте как обычно.
Устройства Google Android
Некоторые устройства Android позволяют легко создавать группы контактов, в то время как другие несколько сложнее. Сначала перейдите в приложение «Контакты» и посмотрите, есть ли там опция «Группы» или «Создать новую группу». Если это так, следуйте инструкциям на экране, чтобы создать свою группу, но если нет, вам придется запустить приложение для обмена сообщениями, а затем выбрать все контакты, которым вы хотите отправить сообщение.
Windows Phone
На главном экране проведите пальцем влево, чтобы отобразить все доступные приложения. Прокрутите вниз и выберите Люди. Проводите пальцем по экрану, пока не увидите параметр «Вместе», а затем нажмите значок «Плюс» в нижней части экрана. Выберите «Группа», дайте группе имя и нажмите «Сохранить». Чтобы добавить контакт в эту группу, откройте приложение «Люди» и проводите пальцем влево, пока не дойдете до нужной группы. Выберите его, затем щелкните «Члены» и нажмите на знак «плюс». Прокрутите список контактов, выбрав людей, которых вы хотите добавить в группу.
Этот контент создается и поддерживается третьей стороной и импортируется на эту страницу, чтобы помочь пользователям указать свои адреса электронной почты. Вы можете найти больше информации об этом и подобном контенте на сайте piano.io.
Создайте контактную группу (локальный список рассылки) в Outlook 2016 для Mac | Отдел информационных услуг
Контактная группа — это список рассылки, сохраняемый только в Outlook (локальный список рассылки), в котором вы можете управлять своим собственным списком участников.В этом руководстве показано, как создать контактную группу.
Это руководство предназначено для …
Перед началом …
Важно: Созданные группы будут доступны только в Outlook 2016 для Mac . Они не будут синхронизироваться с сервером live @ UCL, что означает, что вы не увидите свои локальные контактные группы в Outlook Web Access или других почтовых клиентах, которые вы используете.
Совет : Если значок контактной группы неактивен, вам необходимо отобразить папки «На моем компьютере» в Outlook.Для этого выберите следующее:
1. Выберите меню Outlook в верхнем левом углу. Выберите Preferences .
2. В окне Outlook Preferences под Personal Settings выберите General .
3. Под боковой панелью снимите флажок Скрыть на моем компьютере папки .
Инструкции
1. Щелкните значок Люди в нижнем левом углу Outlook.
Рис. 1. Расположение People Значок
Увеличить версию
2. В адресной книге нажмите Contact Group , чтобы создать новую контактную группу (локальный список рассылки).
Рис. 2. Расположение новой контактной группы кнопка
Просмотр увеличенной версии
3. Введите имя новой контактной группы.
4. Откроется пустая форма контактной группы. Введите необходимую информацию, например:
Группа без названия: Это имя группы, измените его на другое, подходящее для ваших нужд
Используйте скрытую копию, чтобы скрыть информацию о члене: установите этот флажок, если вы хотите скрыть электронные письма своих участников друг от друга
Участники: дважды щелкните столбец «Имя», чтобы ввести имена своих участников.Outlook 2011 автоматически создаст список возможных пользователей из глобального списка адресов, чтобы помочь вам найти нужного пользователя.
Рис. 3. Пример новой группы контактов
Просмотреть увеличенную версию
5. По завершении нажмите Сохранить и закрыть .
Рис. 4. Расположение кнопки «Сохранить и закрыть»
Просмотреть увеличенную версию
6. Теперь ваша новая контактная группа (локальный список рассылки) создана и добавлена в ваш список контактов.
Рис. 5. Иллюстрация новой контактной группы
Увеличить версию

