Регистрация ИП иностранным гражданином | Официальный консультант ММЦ
Индивидуальное предпринимательство и законодательствоВ законах Российской Федерации под номером 115 и 129 написано о том, что иностранный представитель имеет полное право на открытие ИП на территории России при верной подачи документов. В ФЗ под номером 115 рассказывается о том, что иностранный гражданин, который официально находится на российской территории, обладает разрешением на проживание, пользуется теми же правами, что и коренные жители страны, но есть несколько нюансов для них, которые должны быть соблюдены. В целом они данного вопроса не касаются, но не помешает ознакомиться с ними, обратившись за помощью к высококвалифицированному юристу. Так получится быстрее разобраться со всеми вопросами и получить желаемый статус индивидуального предпринимателя. В ФЗ под номером 129 говорится о том, что каждый иностранный индивидуальный предприниматель регистрируется по месту жительства, так что не рекомендуется открывать собственное дело на другом конце России.
Чтобы открыть собственное ИП необязательно нужно быть иностранным гражданином, это может быть и лицо без гражданства, но во втором случае процесс будет более сложным и затяжным. Каждому представителю этих двух категорий необходимо получить РВП или ВНЖ.
Несколько рекомендаций:
- иностранным гражданам первым делом нужно получить специальную отметку, которая подтверждает личность и является официальным документом, важно не забыть убедиться в том, что на обратной стороне есть штамп, подтверждающий регистрацию по месту проживания. В противном случае все документы будут недействительными;
- лицам без гражданства не нужно показывать удостоверение личности со штампом, чтобы получить статус индивидуального предпринимателя, но придется другими справками и бумагами доказать свое положение.

Важно обратить внимание на то, что виза не приравнивается к ВНЖ или РВП, поэтому этот документ не подойдет иностранному гражданину для открытия ИП. Она просто указывает на то, что у иностранца действительно есть основания для законного пребывания на территории России, но она не указывает на новое постоянное место жительства. Лучше не рисковать положением, поскольку так получить статус индивидуального предпринимателя точно не получится.
Какие документы должен подать иностранный гражданин
Для оформления ИП необходимо подать набор документов, доказать свое официальное проживание на территории России и показать прописку. Процесс не слишком сложный, но у иностранных граждан часто возникают вопросы, они совершают классические ошибки, из-за чего получают отказ. Лучше всего предварительно проконсультироваться с опытным юристом или полностью доверить оформление документации ему. Если выбранная область работы не находится под запретом законодательства РФ, потенциальный индивидуальный предприниматель уже достиг своего совершеннолетия, он постоянно и легально проживает на территории России, то смело можно записываться на консультацию к юристу и пытаться совместно решить вопрос с документами, оформлением ИП.
Для статуса необходимо подать такие документы:
- заявление, написанное по специальной форме Р21001;
- оригинал паспорта или документа, который подтверждает личность иностранного гражданина;
- обязательно подаются переводы, заверенные нотариусом;
- копия РВП или ВНЖ;
- доверенность, нотариально заверенная, если иностранный представитель не может подать пакет документов самостоятельно;
- справка о том, что человек никогда не был осужден.
На самостоятельный сбор копий, оригиналов и перевод документации уходит большое количество времени. Юрист сможет сократить этот период в несколько раз и помочь сдать документы, открыть собственное дело.
Порядок оформления статуса ИПДля начала необходимо посетить налоговую инспекцию и подать заявление, пакет документов. Иностранный гражданин может сделать это как самостоятельно, так и через доверенное лицо. Воспользоваться электронными услугами для решения этого вопроса невозможно, поскольку вся документация должна быть бумажной.
Если иностранный гражданин не хочет оплачивать пошлину, он может воспользоваться услугами миграционной службы, но нет гарантий, что они будут доставлены быстро, плюс могут быть какие-то недочеты или потеря документов, так что лучше оплатить пошлину, предоставить квитанцию об оплате и самостоятельно или при помощи юриста сдать документы в налоговую инспекцию. Через пару дней иностранный представитель узнает решение касательно его заявления, если все там было заполнено верно и в срок.
Регистрация ИП в Орле под ключ за 5 дней
Наши показатели и мнение экспертов
Оперативную и качественную работу обеспечивают более 85
квалифицированных сотрудников нашего
органа: аттестованных экспертов, обученных специалистов и
менеджеров.
Марина Давыдова
Менеджер по продажам
Елена Черткова
Руководитель отдела продаж
Иоанн Щемелев
Менеджер по продажам
Улугбек Нурымбетов
Менеджер по продажам
Екатерина Вершинина
Менеджер по продажам
Анна Апанасевич
Менеджер по продажам
Эльвира Марченко
Менеджер по продажам
Артем Полозов
Менеджер по продажам
Алена Окрепилова
Менеджер по работе с представителями
Татьяна Веселова
Менеджер по работе с представителями
Дмитрий Плиска
Руководитель отдела по работе с представителями
Альбина Миннуллина
Специалист отдела документооборота
Грета Вердян
Ведущий специалист отдела документооборота
Любовь Кузьмина
Специалист по кадровому делопроизводству
Вера Самбур
Специалист отдела документооборота
Анна Соколова
Специалист по работе с СРО
Ольга Сабанцева
Специалист отдела документооборота
Александр Тимофеев
Заместитель руководителя отдела лицензирования
Руководитель отдела банковской гарантии
Максим Семенов
Директор по развитию
Как открыть ИП по временной прописке в 2021 году
Законы РФ разрешает индивидуальному предпринимателю вести бизнес в любом регионе РФ, но регистрировать ИП нужно в налоговой инспекции по месту постоянной или временной прописки. Причем если у вас есть постоянная прописка, зарегистрироваться по временной не получится. Данное правило распространяется как для ИП-россиян, так и для иностранных граждан, которые открывают ИП в России.
Причем если у вас есть постоянная прописка, зарегистрироваться по временной не получится. Данное правило распространяется как для ИП-россиян, так и для иностранных граждан, которые открывают ИП в России.
1. Условия открытия ИП по временной регистрации в 2021 году
Чтобы открыть ИП по временной прописке, требуется соблюдение следующих условий:
- до окончания временной регистрации осталось не менее 6 месяцев;
- в паспорте нет отметки о постоянной регистрации в другом регионе;
- открываете ИП в том месте, где временно зарегистрированы.

Для открытия ИП по временной регистрации следует представить свидетельство о временной регистрации (и его копию). В остальном пакет документов такой же, как при постоянной прописке:
Способы подачи документов тоже не отличаются от обычной процедуры регистрации. Можно подать через МФЦ. Также можете принести бумажные документы в регистрирующую налоговую или отправить все по почте, предварительно удостоверив свою подпись в заявлении у нотариуса. Если у вас есть электронная цифровая подпись, отправьте документы удаленно через сайт ФНС.
Срок регистрации ИП 3 рабочих дня. При отправке почтой срок может увеличиться на время доставки документов.
Открытие ИП по временной регистрации бесплатно
Просто заполните форму на сайте, остальное программа сделает автоматически.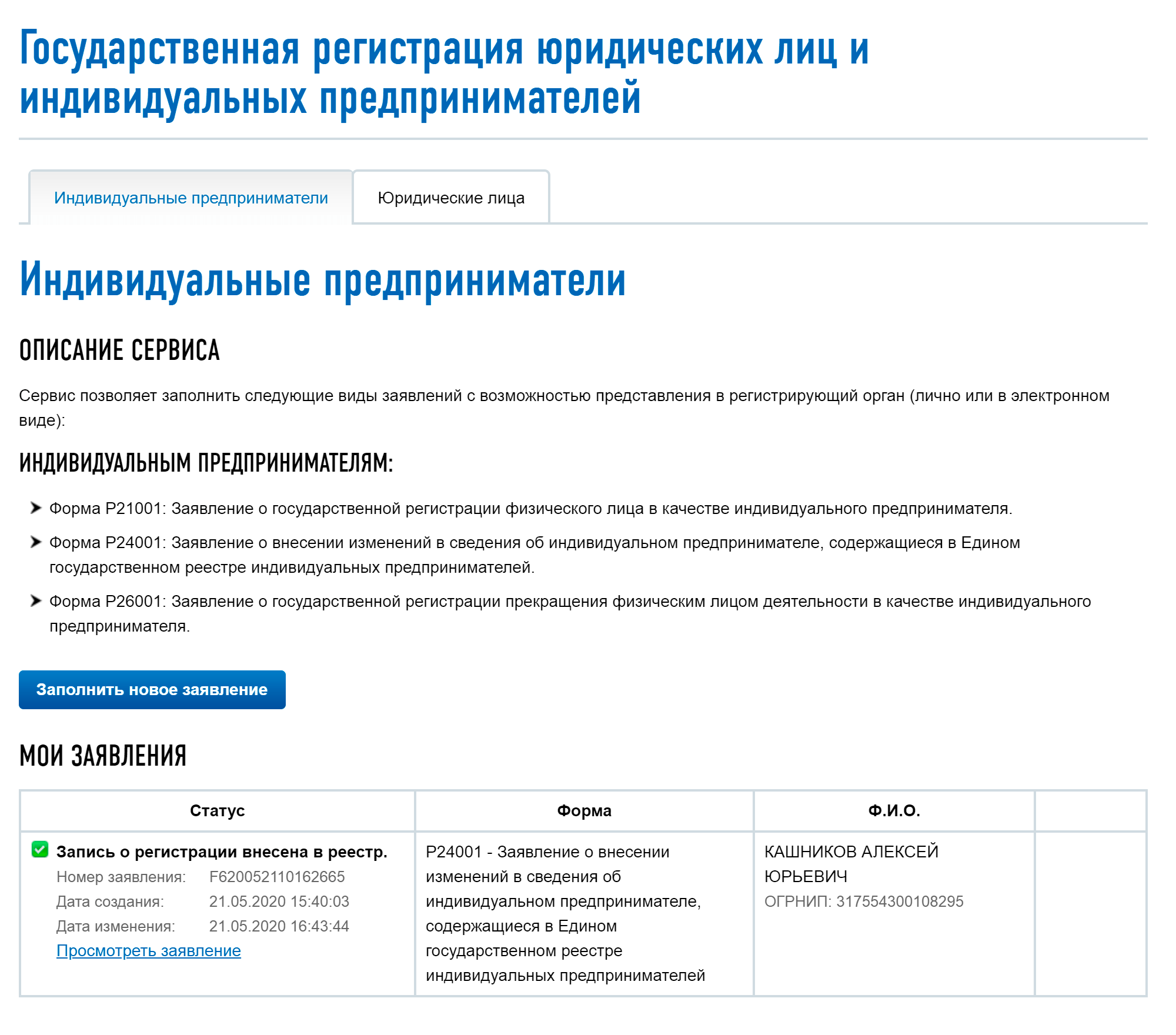 Вы получите все документы для регистрации ИП в полном соответствии с требованиями ФНС, а также инструкцию по дальнейшим действиям. Останется скачать и распечатать.
Вы получите все документы для регистрации ИП в полном соответствии с требованиями ФНС, а также инструкцию по дальнейшим действиям. Останется скачать и распечатать.
2. Если есть постоянная регистрация
Если у вас есть постоянная прописка, открыть ИП в другом регионе по временной не получится, даже если фактически вы проживаете и собираетесь работать там, где зарегистрированы временно. В таком случае нужно для регистрации в качестве индивидуального предпринимателя обращаться в налоговую по месту постоянной прописки, а работать вы сможете там, где проживаете временно, так как деятельность ИП не ограничена местом регистрации.
Если вам затруднительно добираться до места постоянной прописки, можете подать документы удаленно.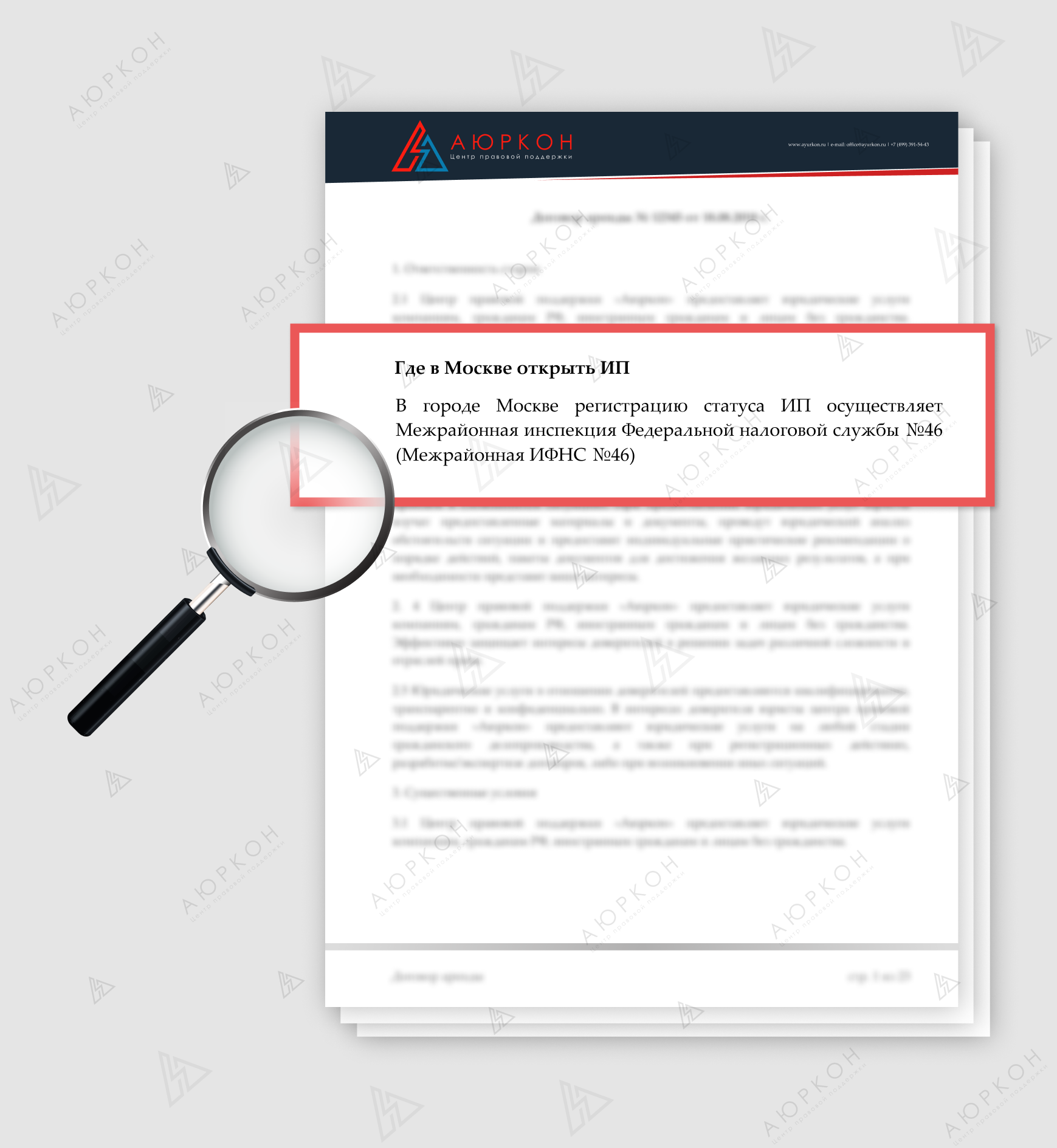
Как подать документы удаленно
В 2021 году есть несколько способов подачи документов без посещения налоговой:
- Отправить почтой заказным письмом с описью вложения. Предварительно следует заверить у нотариуса копию паспорта и свою подпись в заявление по форме Р21001.
- Привлечь представителя, которому вы можете доверить посещение налоговой вместо вас. Документы также нужно будет заверить нотариально и еще подготовить нотариальную доверенность на представителя.
- Подать документы электронно на сайте налоговой. Для этого способа потребуется электронная цифровая подпись и специальное программное обеспечение, установленное на вашем компьютере.
Перечень необходимых документов при удаленной подаче остается прежним: заявление, копия паспорта, квитанция об оплате пошлины.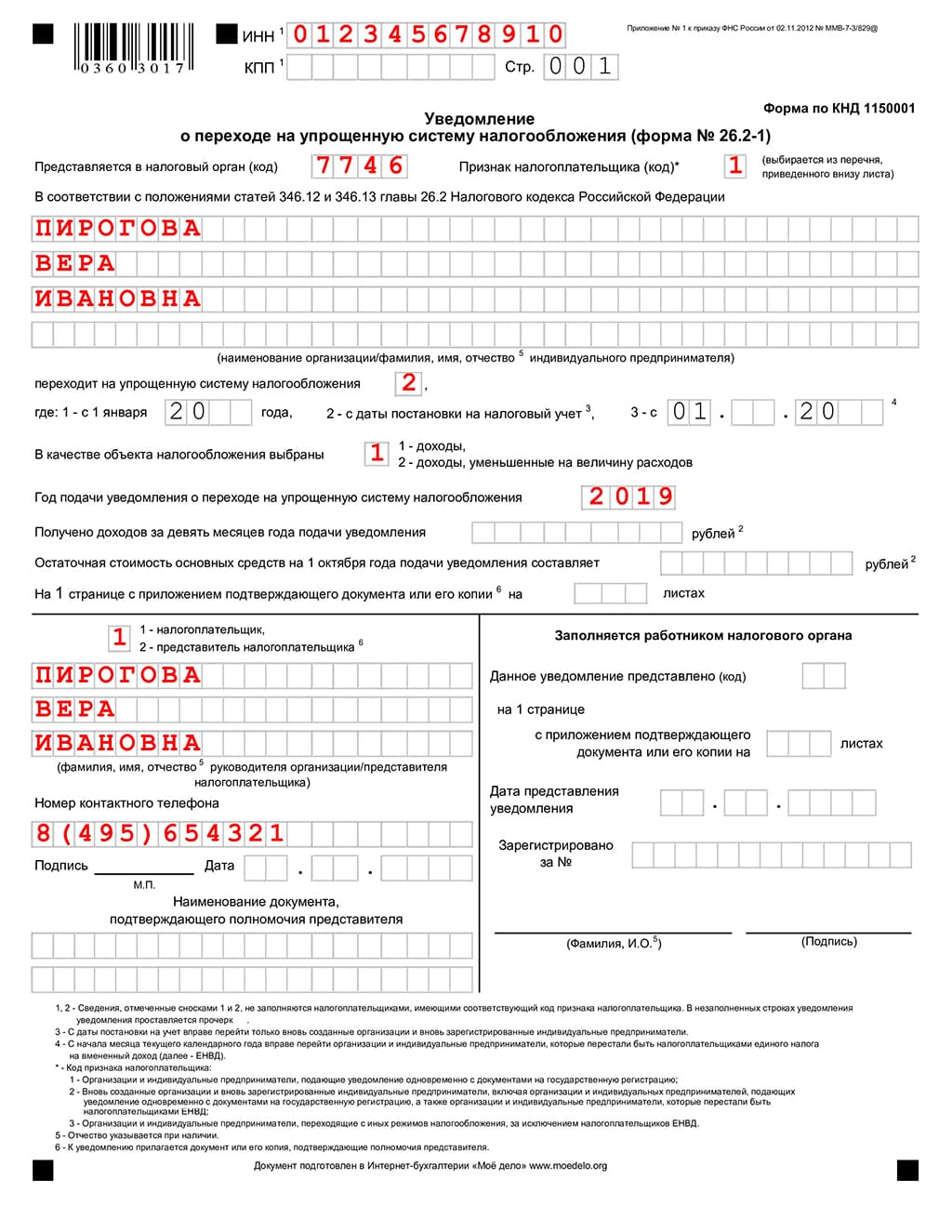
3. Как открыть ИП иностранному гражданину
Если у вас нет российского гражданства, вы все равно имеете право вести бизнес на территории России. Для регистрации ИП в этом случае вам потребуется стандартный пакет документов:
Также нужно предоставить вид на жительство или разрешение на временное проживание. Налоговая может запросить и другие документы. Например, понадобится нотариальный перевод свидетельства о рождении, если в вашем паспорте нет этих сведений.
Подготовьте бесплатно пакет документов для регистрации ИП
На нашем сайте вы сможете заполнить все документы для открытия ИП самостоятельно, бесплатно и всего за 15 минут. Просто внесите сведения в форму, следуя подсказкам, а потом скачайте и распечатайте готовые документы. Также вы получите инструкцию по подаче.
Просто внесите сведения в форму, следуя подсказкам, а потом скачайте и распечатайте готовые документы. Также вы получите инструкцию по подаче.
Другие статьи
Оформление ИП является самым быстрым и простым способом регистрации документов для возможности на законном основании вести предпринимательскую деятельность. Многим потребителям кажется, что открыть ИП в Москве очень легко, но на самом деле это не так. Во время выполнения такой процедуры будущий предприниматель может столкнуться с массой подводных камней, результатом чего может стать невозможность оформления ИП или же неправильное оформление ИП. Документы для открытия ИПЕсли вы хотите провести процедуру оформления индивидуального предпринимателя самостоятельно, тогда стоит начать со сбора всех необходимых документов:
Хотите узнать об услугах, сроках исполнения и стоимости подробнее? |
Открытие ИП — что надо знать, и к чему быть готовым
Многие люди хотят открыть ИП, стать предпринимателем, однако боятся всех бумажных проволочек. Вот несколько важных вопросов, которые нужно будет решить при открытии ИП.
Вот несколько важных вопросов, которые нужно будет решить при открытии ИП.
Открытие индивидуального предпринимательства: основы
Открытие ИП является в целом достаточно простой процедурой. Понадобится заполнить заявку для регистрации физического лица как индивидуального предпринимателя. Необходимо сделать копию удостоверения личности, собрать пакет документов, куда добавить еще и квитанцию с оплатой государственной пошлины. Вся подготовленная документация сдается в налоговые органы по месту регистрации физического лица. Спустя 5 суток ему выдает свидетельство о регистрации ИП, а также лист записи в Едином государственном реестре индивидуальных предпринимателей.
Если в планах нанимать работником по трудовому контракту, то понадобится регистрация во внебюджетных фондах. Это необходимо уточнить на момент подачи документов для регистрации ИП.
Выбор кода из ОКВЭД
ОКВЭД — это сборник кодов для всех видов экономической деятельности в России, которые распределены по классификациям. При регистрации нужно будет выбрать подходящий код. Это не просто формальность, так что нужно внимательно подходить к этому делу. Если деятельность ИП расширилась, то и код нужно будет обновить.
При регистрации нужно будет выбрать подходящий код. Это не просто формальность, так что нужно внимательно подходить к этому делу. Если деятельность ИП расширилась, то и код нужно будет обновить.
К примеру, если физическое лицо решило зарегистрироваться как индивидуальный предприниматель, а основное направление деятельности — работа переводчиком, то необходимо выбирать код 74.83, где указывается, что ИП предоставляет редакторские, секретарские и переводческие услуги. Для программистов подойдет номер 72.20, то есть разработка программного обеспечения и проведение консультаций по данным вопросам. Также возможно использования номера 72.40, то есть работа по созданию и применению информационных ресурсов, баз данных.
Нужна ли печать
Согласно законодательству, индивидуального предпринимателя не обязывают иметь собственную печать, так что ее можно и не заказывать. Однако существует общественное мнение о том, что наличие печати у предпринимателя добавляет ему солидности.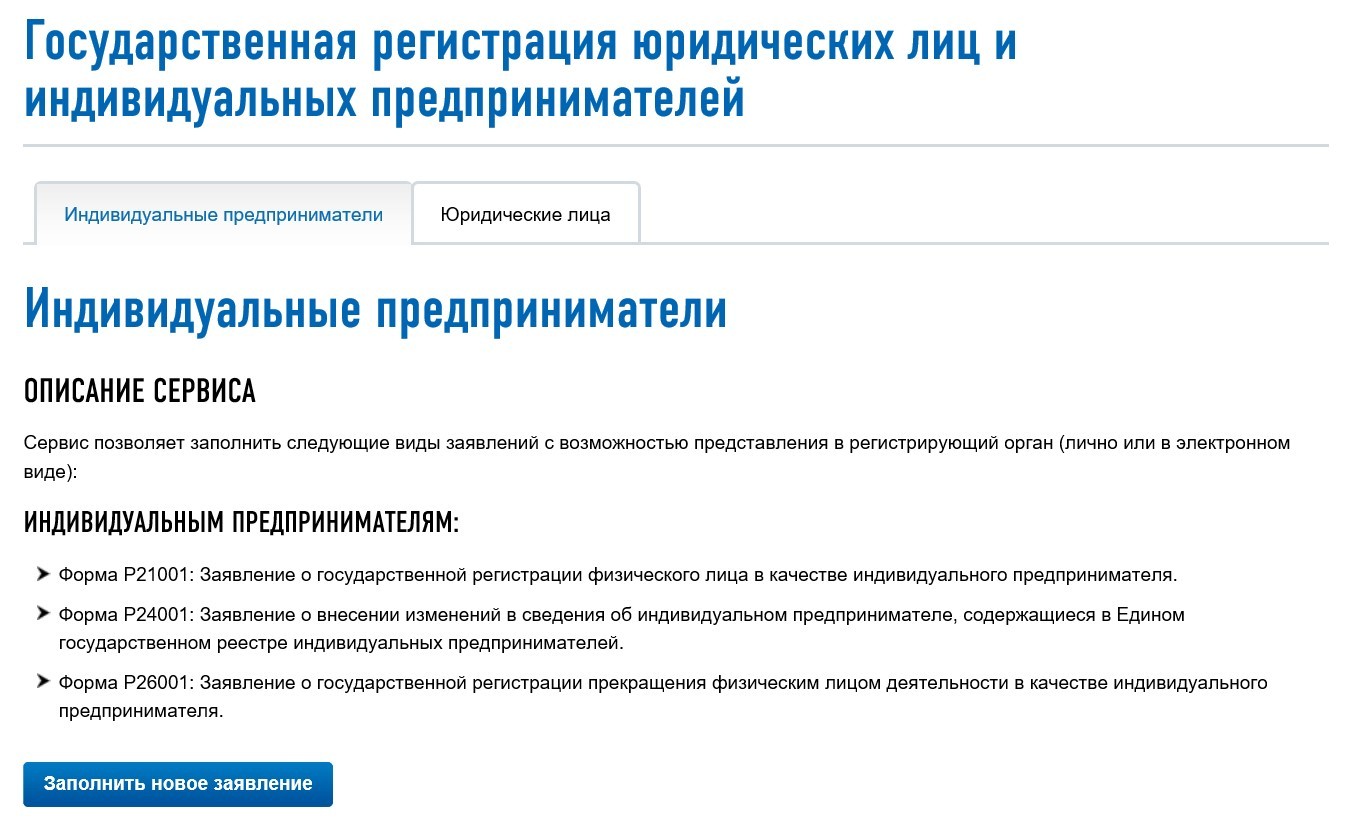 В целом, для клиентов неважно наличие печати. Если ее сделать, то нужно будет носить всегда с собой, чтобы ставить на документы, а это добавляет лишних хлопот. Вот почему многие предпочитают не использовать печать изначально из-за ненадобности.
В целом, для клиентов неважно наличие печати. Если ее сделать, то нужно будет носить всегда с собой, чтобы ставить на документы, а это добавляет лишних хлопот. Вот почему многие предпочитают не использовать печать изначально из-за ненадобности.
Выбор вида УСН
В России существует 2 типа упрощенной системы обложения налогами — с оплатой 6% от оборота либо 15% от разницы между доходами и расходами. Каждый выбирает то, что ему будет более выгодно.
Например, фрилансерам больше подходит первый вариант. Этот режим налогообложения считается самым комфортным и простым. У налоговых инспекторов он не вызывает много вопросов к индивидуальному предпринимателю.
Если выбран второй вариант с оплатой 15% от разницы между доходами и расходами, то понадобится каждый раз подтверждать все расходы документально. Кроме того, велик шанс, что затраты индивидуального предпринимателя начнут дотошно проверять налоговые инспекторы.
В целом, при выборе любой упрощенной системы налогообложения в России платят немного налогов. Но это касается только тех индивидуальных предпринимателей, которые не нанимают дополнительно сотрудников. В противном случае придется еще и оплачивать высокие налоги с их заработных плат.
Но это касается только тех индивидуальных предпринимателей, которые не нанимают дополнительно сотрудников. В противном случае придется еще и оплачивать высокие налоги с их заработных плат.
Если же сотрудников нет, то оплачивается только 6% с оборота, а также еще необходимо осуществлять взносы в Пенсионный фонд страны. Их размеры меняются ежегодно. Также есть экологический взнос, однако он совсем небольшой и оплачивается примерно раз в квартал.
Расчетный счет
Чтобы получать деньги от клиентов, нужно открыть расчетный счет в банке. Его необходимо оформлять именно на индивидуального предпринимателя. Стандартный счет для физических лиц в данном случае не подходит.
Расчетный счет можно открыть онлайн. Такой вариант обладает множеством преимуществ:
— есть возможность открывать счет где угодно. Представитель банковской организации выедет в удобное для клиента место, — чтобы весь пакет документов был подписан;
— не придется стоять в очередях и тратить на это время;
— можно отсканировать все необходимые документы и загрузить файлы в систему. Если какого-либо документа не хватает, то — об этом сразу придет оповещение и можно его добавить позже.
Если какого-либо документа не хватает, то — об этом сразу придет оповещение и можно его добавить позже.
Таким образом, все происходит удаленно. После подачи заявки и отправки всех документов останется только встретиться с представителям банка и подписать контракт.
Можно воспользоваться сервисом сравнения тарифов на РКО в Екатеринбурге от портала PODELU.RU. Там представлены тарифы с подробным описанием. Также можно сравнить их по плате за обслуживание, платежам юридическим лицам, комиссия за переводы для физических лиц, а также по комиссиям за снятие наличных. У всех банков ведение счета отличается тарифами и условиями, поэтому нужно сравнивать их, чтобы выбрать оптимальный вариант. Необходимо внимательно изучить все условия банковских организаций, чтобы получилось сэкономить на обслуживании счета.
Нужно ли нанимать бухгалтера для ИП
Индивидуальные предприниматели, которые работают по упрощенной системе налогообложения, освобождаются от необходимости вести полный бухгалтерский учет. Раньше необходимо было заполнять Книгу доходов и расходов. Но сейчас даже это не требуется. Так что можно не обращаться к бухгалтерам. Необходимые отчеты и декларации для налоговых органов легко сдавать через специальные сервисы, работают в онлайн-режиме.
Раньше необходимо было заполнять Книгу доходов и расходов. Но сейчас даже это не требуется. Так что можно не обращаться к бухгалтерам. Необходимые отчеты и декларации для налоговых органов легко сдавать через специальные сервисы, работают в онлайн-режиме.
Проводится ли проверка деятельности предпринимателя
Как правило, работа предпринимателя с упрощенной системой не вызывает вопросов. Он не ведет бухгалтерский учет, а ошибку может допустить только, если укажет в декларации неправильный доход (либо не полный). Проверить эту сумму можно, запросив выписку из банка по расчетному счету, что и делает периодически налоговые службы. Также инспектор имеет право проверить документы при необходимости.
Как узнать IP-адрес вашего компьютера в Windows
- IP-адрес вашего компьютера, числовая строка, используемая для идентификации вашего компьютера в сети, можно легко найти в Windows.
- Обычно вам не нужно знать свой IP-адрес, и он обычно назначается автоматически, но вы можете найти локальный IP-адрес своего ПК с Windows, выполнив команду «ipconfig» в окне командной строки.

- Вы также можете найти как локальный, так и общедоступный IP-адреса в веб-браузере.
- Посетите домашнюю страницу Business Insider, чтобы узнать больше.
IP-адрес вашего компьютера — что означает «Интернет-протокол» — это строка чисел, разделенных точками, которая идентифицирует компьютер или устройство в Интернете или его локальной сети.
Ваш компьютер должен иметь IP-адрес для доступа в Интернет. В большинстве случаев адрес назначается автоматически, и часто нет причин, по которым вам нужно знать свой IP-адрес.
Однако иногда вам может потребоваться знать IP-адрес вашего компьютера, чтобы настроить сетевое программное обеспечение или устранить проблему с вашим Интернетом.
Ситуация немного усложняется тем, что с вашим компьютером связаны два разных IP-адреса: локальный IP-адрес (иногда называемый внутренним IP-адресом) и общедоступный IP-адрес (также известный как внешний IP-адрес).В большинстве случаев вам нужно знать только локальный IP-адрес. Если вас просят указать ваш IP-адрес, но он не указывает, какой из них, предположите, что это локальный IP-адрес.
Хорошая новость в том, что найти компьютерный айпи адрес , и процесс остается одинаковым, независимо от того, какая у вас версия Windows.
Ознакомьтесь с продуктами, упомянутыми в этой статье:Windows 10 Home (от 139 долларов США при наиболее выгодной покупке)
Как найти свой локальный IP-адрес в Windows 1. Нажмите кнопку «Пуск», введите «cmd» и нажмите клавишу «Ввод».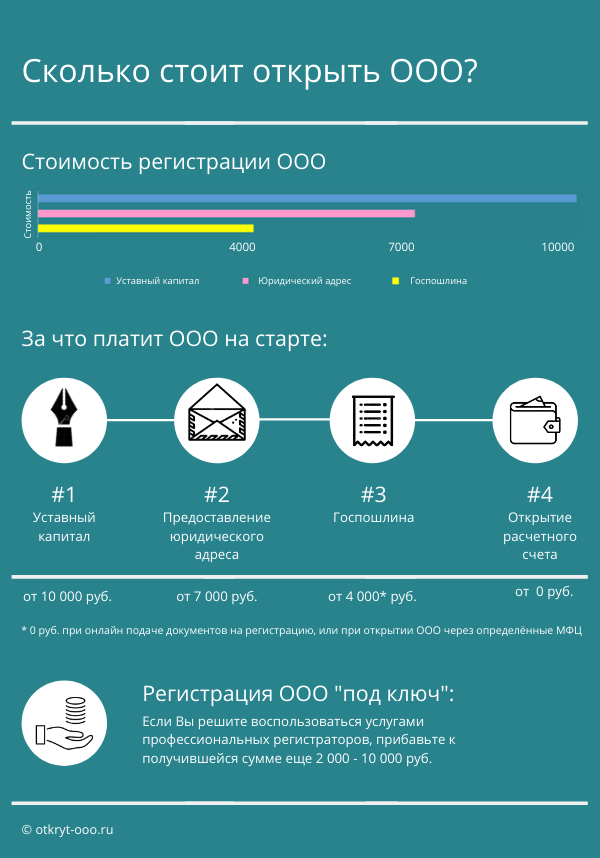
2. Откроется окно командной строки, в котором вы можете вводить команды операционной системы.
3. Введите «ipconfig» и нажмите Enter.
4. Найдите строку с надписью «IPv4 Address» прямо над «Subnet Mask». Если вы ищете IP-адрес домашнего компьютера, IP-адрес будет выглядеть примерно так: 192.168.1. ###, где только последние три числа будут отличаться от компьютера к компьютеру.
Ваш локальный IP-адрес будет указан как «IPv4-адрес». »
Дэйв Джонсон / Business Insider Как найти свой локальный и общедоступный IP-адрес в веб-браузере
»
Дэйв Джонсон / Business Insider Как найти свой локальный и общедоступный IP-адрес в веб-браузере Если вам когда-нибудь понадобится узнать внешний IP-адрес вашего компьютера, его очень легко отследить: откройте браузер и посетите WhatIsMyIP.com.
Этот сайт будет отображать ваш общедоступный IP-адрес вверху страницы, а также ваш локальный IP-адрес немного ниже на странице.
Дэйв Джонсон
Писатель-фрилансер
Как получить IP-адрес
Вы слышали об этом раньше: неизвестный онлайн-злоумышленник завалил кого-то в вашем городе надоедливыми сообщениями.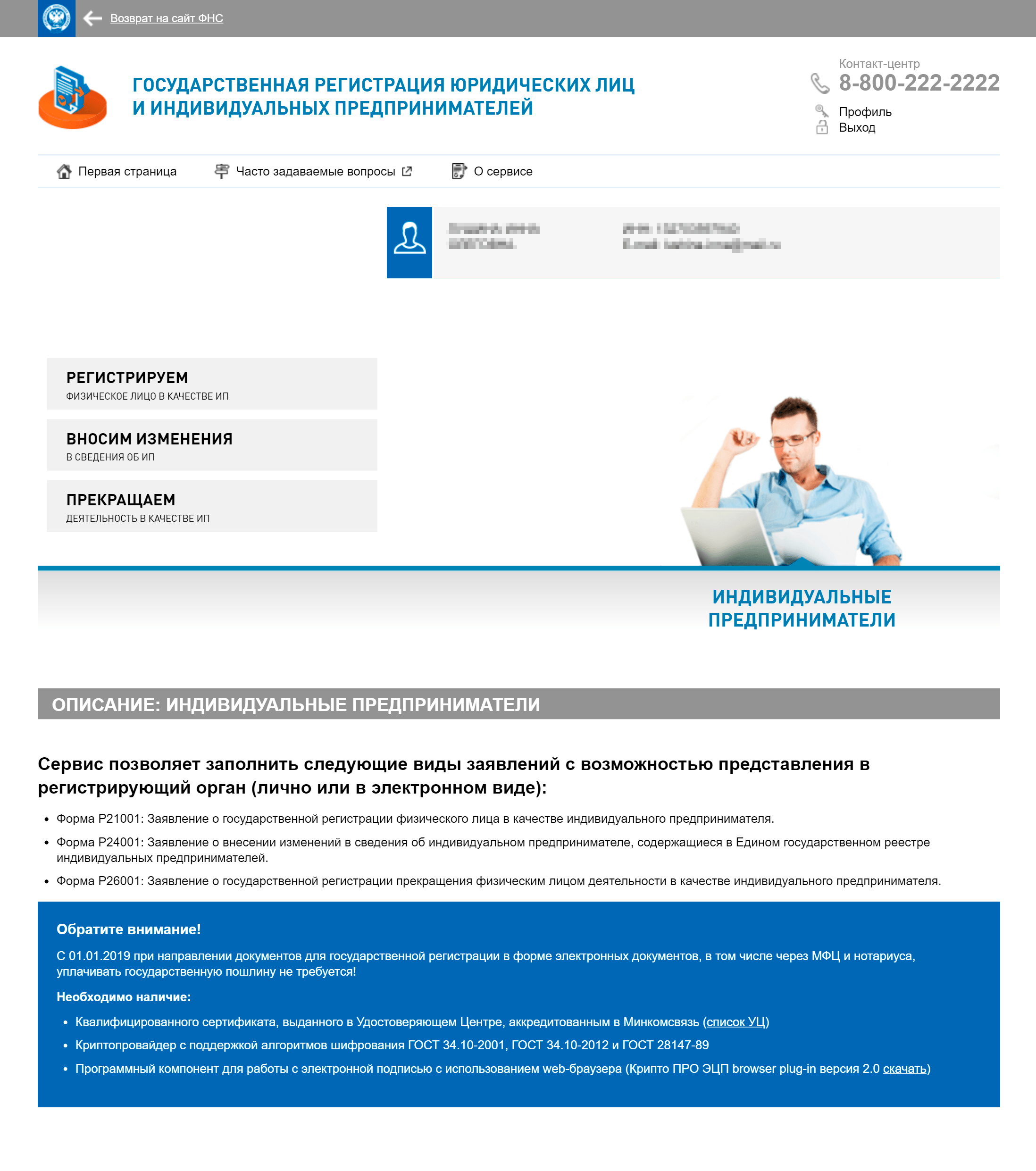
К счастью, даже если профиль этого человека может не содержать идентифицирующей информации, власти могут отследить его с помощью так называемого IP-адреса. То же самое и с пиратскими загрузками, незаконной порнографией или продажей гнусных товаров в Интернете — все эти действия можно проследить до вас по вашему IP-адресу.
💻Хотите лучших в своем классе специалистов по цифровому миру? Мы будем вашей техподдержкой.Но что такое IP-адрес? А что, если я использую в браузере режим VPN или инкогнито? Чтобы понять эти макро-вопросы, необходимо сначала изучить микротехнические характеристики.Итак, начнем с самого начала.
Что такое IP-адрес?
Проще говоря, IP-адрес (сокращенно от адреса Интернет-протокола) — это уникальный идентификатор вашего компьютера. Они есть у компьютеров, планшетов и смартфонов. И, как отпечаток пальца или снежинка, нет двух абсолютно одинаковых IP-адресов.
Википедия
Конечно, существуют стандарты для такого рода вещей, и их устанавливает Управление по присвоению номеров в Интернете (IANA).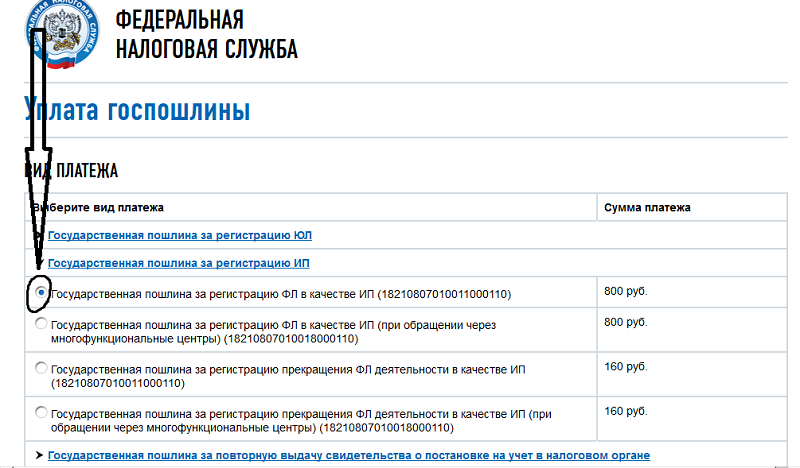 Сегодня используются два основных типа IP-адресов: IP версии 4 (IPv4) и IP версии 6 (IPv6). Первый существует с января 1983 года и до сих пор остается наиболее распространенным. Это 32-битные числа, выраженные в четырех октетах, разделенных так называемой «десятичной системой с точками», например 192.0.2.53.
Сегодня используются два основных типа IP-адресов: IP версии 4 (IPv4) и IP версии 6 (IPv6). Первый существует с января 1983 года и до сих пор остается наиболее распространенным. Это 32-битные числа, выраженные в четырех октетах, разделенных так называемой «десятичной системой с точками», например 192.0.2.53.
К 1999 году, когда коммерциализация доступа в Интернет шла полным ходом, эксперты были обеспокоены тем, что у IANA действительно могут закончиться действительные адреса IPv4. Так, Internet Engineering Task Force, некоммерческая организация по стандартизации, базирующаяся во Фремонте, Калифорния, разработала его преемника, IPv6.Это 128-битные числа, выраженные в шестнадцатеричных строках, например 2001: 0db8: 582: ae33 :: 29.
Не менее важно то, чем IP-адрес не является . Есть несколько вводящих в заблуждение аналогий, но наиболее распространенной является сравнение с вашим домашним адресом. Это совершенно неточно, учитывая, что ваш домашний адрес является очень конкретным и статическим местоположением, в то время как IP-адреса часто являются скорее оценкой вашего местоположения.
В официальном документе 2016 года об использовании IP-адресов в уголовных расследованиях Electronic Frontier Foundation указывает, что такие метафоры «неверно характеризуют функцию и надежность IP-адресов, и они потенциально могут привести к завышению точности информации об IP-адресах.«
Скриншот / IANA
Когда IANA установило протоколы IPv4, а затем IPv6, разработчики создали систему для уникальной идентификации электронного пункта назначения в Интернете, а не точного физического. IANA создала блоки IP-адресов, присваивая их регионам по всему миру на числовой, а не географической основе. Например, IP-адреса в Индии и Австралии подпадают под один и тот же реестр, несмотря на их разное географическое расположение.Помимо регионального уровня, интернет-провайдеры обычно присваивают клиентам IP-адреса, что вносит еще больший разброс.
Внутренний и внешний IP-адрес
TroyPoint
Ваш внешний IP-адрес — это то, о чем вы, вероятно, думаете в первую очередь, когда рассматриваете эту уникальную строку чисел, связанную с вашим использованием в Интернете. Это также IP-адрес, который вам присваивает ваш интернет-провайдер, и все он общедоступный.Другими словами: это цифровой адрес интерфейса вашего маршрутизатора.
Это также IP-адрес, который вам присваивает ваш интернет-провайдер, и все он общедоступный.Другими словами: это цифровой адрес интерфейса вашего маршрутизатора.
Оттуда ваш маршрутизатор предоставляет вашим устройствам доступ в Интернет. На этом этапе, когда вы посещаете веб-сайт на своем телефоне или ноутбуке, каждое из этих устройств имеет свой собственный внутренний IP-адрес, также называемый частным IP-адресом, который регистрируется вместе с вашей историей просмотров.
Думайте об отношениях между ними как о добавочном номере телефона. Ваш телефонный провайдер назначает вам конкретный номер телефона, по которому звонки перенаправляются только вам.Это будет внутренний IP-адрес. Но номер компании по умолчанию, который публично указан, похож на ваш внешний IP-адрес. По этой аналогии ваш маршрутизатор действует как регистратор.
Что такое VPN?
В этом сценарии администратора каждый может найти номер телефона компании — в данном случае внешний IP-адрес. Тем не менее, если вы хотите сохранить свой внешний IP-адрес частным, вам следует подумать об установке виртуальной частной сети (VPN), которая маскирует ваш внешний IP-адрес, выдавая вам новый, не привязанный к вашему интернет-провайдеру.
Тем не менее, если вы хотите сохранить свой внешний IP-адрес частным, вам следует подумать об установке виртуальной частной сети (VPN), которая маскирует ваш внешний IP-адрес, выдавая вам новый, не привязанный к вашему интернет-провайдеру.
Зачем вам это нужно? Помимо желания транслировать шоу, которые доступны только в других странах, есть практическое применение на рабочем месте. Теперь, когда большинство из нас работает из дома, работодатели часто предоставляют сотрудникам корпоративную VPN, чтобы, например, обеспечить им безопасный доступ к внутренней сети и данным компании.
Как получить свой IP-адрес
Независимо от устройства и программного обеспечения, которое вы используете, вам следует перейти к настройкам WiFi или Ethernet, чтобы найти свой IP-адрес.Вот список того, как это сделать на четырех разных типах устройств, но если вы не видите свою конкретную марку и модель, вы должны покопаться в настройках Интернета.
Есть еще довольно крутой ярлык Google.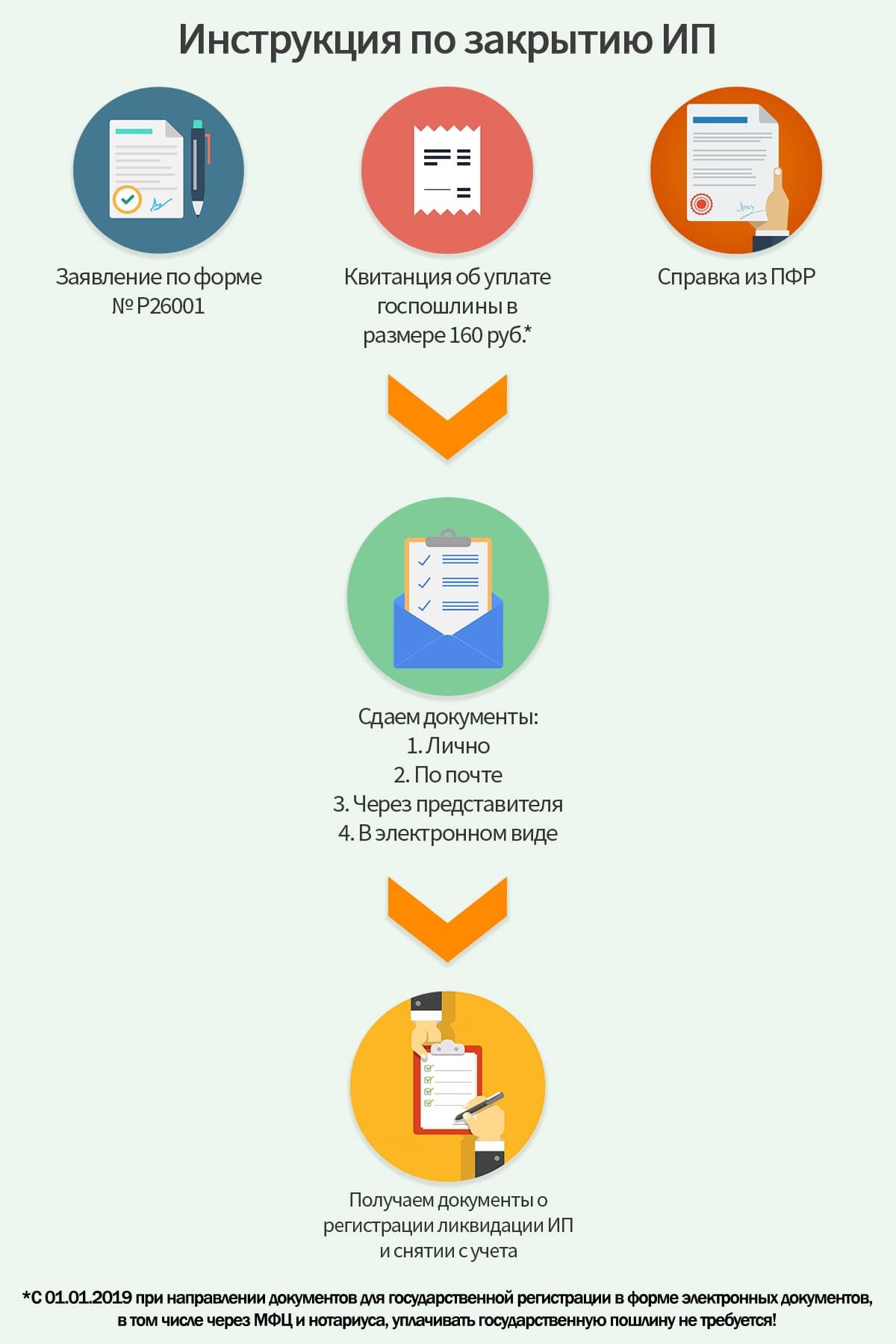 Просто нажмите на эту ссылку, и Google отобразит ваш IP-адрес вверху страницы результатов поиска. В противном случае …
Просто нажмите на эту ссылку, и Google отобразит ваш IP-адрес вверху страницы результатов поиска. В противном случае …
- На Mac: Меню Apple > Системные настройки > Сеть > Выберите WiFi или Ethernet , в зависимости от вашего подключения> ваш IP-адрес отображается в открытом прямо под статусом вашего подключения.
- На ПК под управлением Windows 10: На панели задач выберите WiFi или Ethernet> щелкните сеть, к которой вы в данный момент подключены > выберите Свойства> ваш IP адрес указан рядом с « IPv4-адрес».
- На смартфоне или планшете Android: Настройки> Беспроводная связь и сети (или «Сеть и Интернет» на устройствах Pixel) > выберите сеть Wi-Fi, к которой вы подключены > Ваш IP-адрес отображается вместе с другой сетевой информацией.

- На iPhone / iPad: Настройки> WiFi> коснитесь стрелки рядом с именем вашей сети> ваш IP-адрес отображается справа от «IP-адрес».
🎥 Смотри сейчас:
Кортни Линдер Главный редактор До прихода в Pop Mech Кортни работала репортером в газете своего родного города Pittsburgh Post-Gazette.
Этот контент создается и поддерживается третьей стороной и импортируется на эту страницу, чтобы помочь пользователям указать свои адреса электронной почты. Вы можете найти больше информации об этом и подобном контенте на сайте piano.io.
Как узнать IP-адрес на ваших устройствах?
Когда ваш компьютер подключен к сети, ему будет назначен адрес в сети, называемый IP-адресом.
Следующие шаги помогут вам узнать IP-адрес вашего компьютера.Есть два способа узнать IP-адрес вашего компьютера.
Выберите операционную систему вашего компьютера.
Шаг 1 Нажмите Пуск-> Панель управления-> выберите и нажмите Сеть и подключения к Интернету (Если вы не можете найти его, перейдите дальше) -> выберите и дважды щелкните Сетевые подключения .
Шаг 2
Выделите и щелкните правой кнопкой мыши значок Подключение по локальной сети ; нажмите Status и перейдите в службу поддержки . Отображается IP-адрес.
Примечание: Если ваш компьютер подключен к беспроводной сети, щелкните значок Беспроводное сетевое соединение .
Шаг 1
Нажмите Пуск -> Панель управления -> Сеть и Интернет -> Центр управления сетями и общим доступом.
Шаг 2
В списке задач нажмите Изменить настройки адаптера .Выделите и щелкните правой кнопкой мыши значок Подключение по локальной сети ; нажмите на Status и перейдите к Details. Отображается IP-адрес.
Отображается IP-адрес.
Примечание: Если ваш компьютер подключен к беспроводной сети, щелкните значок Беспроводное сетевое соединение .
Шаг 1
Нажмите Пуск -> Панель управления -> Сеть и Интернет -> Центр управления сетями и общим доступом.
Шаг 2
В списке задач щелкните Управление сетевыми подключениями . Выделите и щелкните правой кнопкой мыши значок Подключение по локальной сети ; нажмите Статус
и перейдите к Подробности. Отображается IP-адрес.
Примечание: Если ваш компьютер подключен к беспроводной сети, щелкните значок Беспроводное сетевое соединение .
Шаг 1
Перейдите на панель управления .
Здесь мы проиллюстрируем различные способы найти панель управления в Windows 8.
1) Нажмите « Windows key + F », появится окно поиска, введите панели управления и нажмите Enter;
2) Нажмите « Windows key + R », появится поле « run », введите в панель управления, и нажмите Enter;
3) Нажмите « Windows key + X » и нажмите « панель управления »;
4) Вы также можете ввести « панель управления » в строку поиска в правой части экрана.
Шаг 2 Нажмите Сеть и Интернет -> Центр управления сетями и общим доступом , нажмите Изменить настройки адаптера слева.
Шаг 3 Выделите и щелкните правой кнопкой мыши Ethernet , перейдите к Status -> Details . Отобразится IP-адрес.
Примечание: Если ваш компьютер подключен к беспроводной сети, щелкните значок Wi-Fi .
Метод 1
Шаг 1 Перейдите в Панель управления. Одновременно нажмите клавиши Windows + X и выберите Панель управления .
Шаг 2 Щелкните Сеть и Интернет -> Центр управления сетями и общим доступом , щелкните Изменить настройки адаптера слева.
Шаг 3 Выделите и щелкните правой кнопкой мыши Ethernet , перейдите к Status -> Details .Отобразится IP-адрес.
Метод 2
Шаг 1
Ситуация 1
Щелкните значок сети (может выглядеть как компьютер или сигнал Wi-Fi) на панели задач.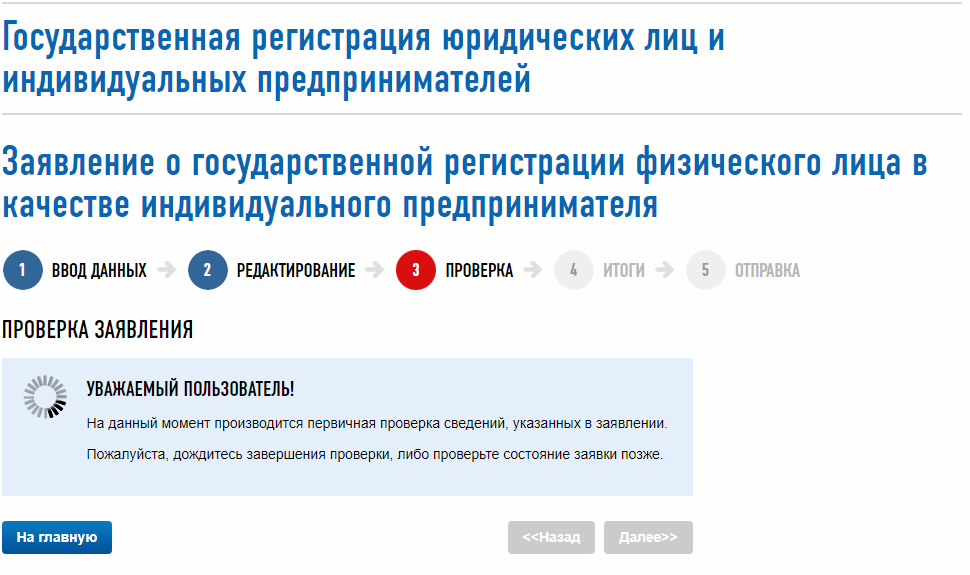 Перейдите к Сетевые настройки .
Перейдите к Сетевые настройки .
Ситуация 2
Щелкните значок Windows , а затем нажмите кнопку «Параметры » в нижнем левом углу. Он появится на странице настроек, перейдите в Сеть и Интернет .
Шаг 2 Щелкните Ethernet > Измените параметры адаптера . Или щелкните Состояние > Изменить параметры адаптера . Отобразится IP-адрес.
Шаг 1 Щелкните значок Apple , в раскрывающемся списке Apple выберите Системные настройки .
Шаг 2 Щелкните значок Сеть .
Шаг 3 В левом столбце выберите Ethernet (для проводного подключения) или Wi-Fi (для беспроводного подключения). Ваш IP-адрес будет указан мелким шрифтом непосредственно под статусом вашего подключения.
для системы хромирования Шаг 1 Выберите Время в правом нижнем углу экрана. Если вы не видите полку Chrome OS, коснитесь или щелкните в правом нижнем углу экрана, чтобы открыть ее.
Если вы не видите полку Chrome OS, коснитесь или щелкните в правом нижнем углу экрана, чтобы открыть ее.
Шаг 2 Выберите свою сеть Wi-Fi во всплывающем окне.
Шаг 3 Щелкните значок Сеть .
Step 4 IP-адрес и MAC-адрес вашего Chromebook появятся в небольшом всплывающем окне. Mac-адрес указан как Wi-Fi .
Шаг 5 Еще раз проверьте свое имя Wi-Fi, и оно появится на странице Настройки . Щелкните Network , вы также увидите IP-адрес, маску подсети и шлюз по умолчанию.
для iPhone
Шаг 1 На главном экране устройства нажмите Настройки и выберите WLAN .
Шаг 2 Выберите значок информации справа от подключенной сети. Нажмите на синюю строчную (i) в круге, чтобы открыть адресную часть вашего iPhone.
Заголовок с пометкой IP Address будет вашим локальным IP-адресом вашего iPhone.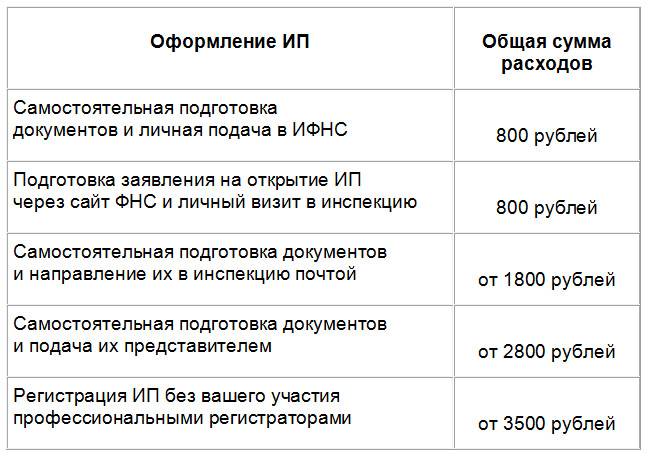
для Android
Шаг 1 На вашем устройстве откройте Настройки и выберите WLAN .
Step 2 Выберите Wi-Fi, к которому вы подключились, после чего вы увидите полученный IP-адрес.
Начать работу | Публичный DNS | Разработчики Google
Настройте параметры сети для использования Google Public DNS
При использовании Google Public DNS вы меняете оператора «коммутатора» DNS. от вашего интернет-провайдера в Google Public DNS.
В большинстве случаев протокол динамической конфигурации хоста (DHCP) автоматически
настраивает вашу систему на использование IP-адресов доменного имени вашего интернет-провайдера
серверы. Чтобы использовать Google Public DNS, вам необходимо явно изменить DNS
настройки в вашей операционной системе или устройстве для использования IP-адреса Google Public DNS
адреса.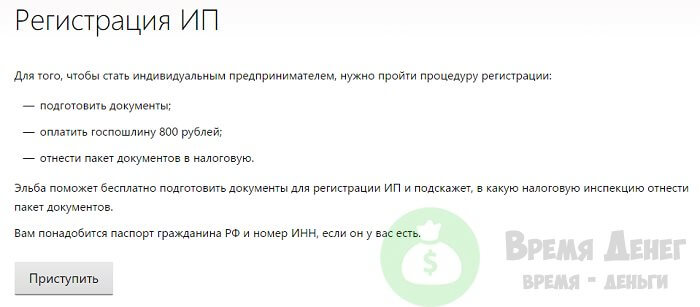 Процедура изменения настроек DNS зависит от
операционная система и версия (Windows, Mac, Linux или Chrome OS) или устройство
(компьютер, телефон или роутер). Здесь мы приводим общие процедуры, которые могут не
подать заявку на вашу ОС или устройство; обратитесь к документации вашего поставщика для получения достоверных
Информация.
Процедура изменения настроек DNS зависит от
операционная система и версия (Windows, Mac, Linux или Chrome OS) или устройство
(компьютер, телефон или роутер). Здесь мы приводим общие процедуры, которые могут не
подать заявку на вашу ОС или устройство; обратитесь к документации вашего поставщика для получения достоверных
Информация.
В зависимости от вашей системы у вас также может быть возможность включить новый функция, ориентированная на конфиденциальность, называемая DNS-over-TLS. Эта функция обеспечивает конфиденциальность и безопасность сообщений DNS, отправляемых между вашим устройством и DNS Google серверы. Подробная информация о настройке этой дополнительной функции находится в отдельных разделах. для каждой системы.
Осторожно: Мы рекомендуем только пользователям, разбирающимся в настройке эти изменения вносятся в настройки операционной системы.Важно: перед запуском
Перед тем, как изменить настройки DNS для использования Google Public DNS, обязательно напишите
вниз текущие адреса серверов или настройки на листе бумаги. Это очень
Важно, чтобы вы сохранили эти номера для резервного копирования, на случай, если вам понадобится
вернуться к ним в любое время.
Это очень
Важно, чтобы вы сохранили эти номера для резервного копирования, на случай, если вам понадобится
вернуться к ним в любое время.
Мы также рекомендуем вам распечатать эту страницу в том случае, если вы столкнетесь с проблема и необходимо обратиться к этим инструкциям.
Google Public DNS IP-адреса
IP-адреса Google Public DNS (IPv4) следующие:
IPv6-адреса Google Public DNS следующие:
- 2001: 4860: 4860 :: 8888
- 2001: 4860: 4860 :: 8844
Вы можете использовать любой адрес в качестве основного или вторичного DNS-сервера.
Важно: Для наиболее надежной службы DNS настройте как минимум два DNS адреса. Не указывайте один и тот же адрес в качестве основного и дополнительного. Вы можете настроить общедоступные DNS-адреса Google для IPv4 или IPv6.
соединения или и то, и другое. Для сетей только IPv6 со шлюзом NAT64 с использованием 64: ff9b :: / 96 префикс , вы можете использовать Google Public DNS64 вместо Google
Общедоступные адреса DNS IPv6, обеспечивающие подключение к службам только IPv4 без
любая другая конфигурация.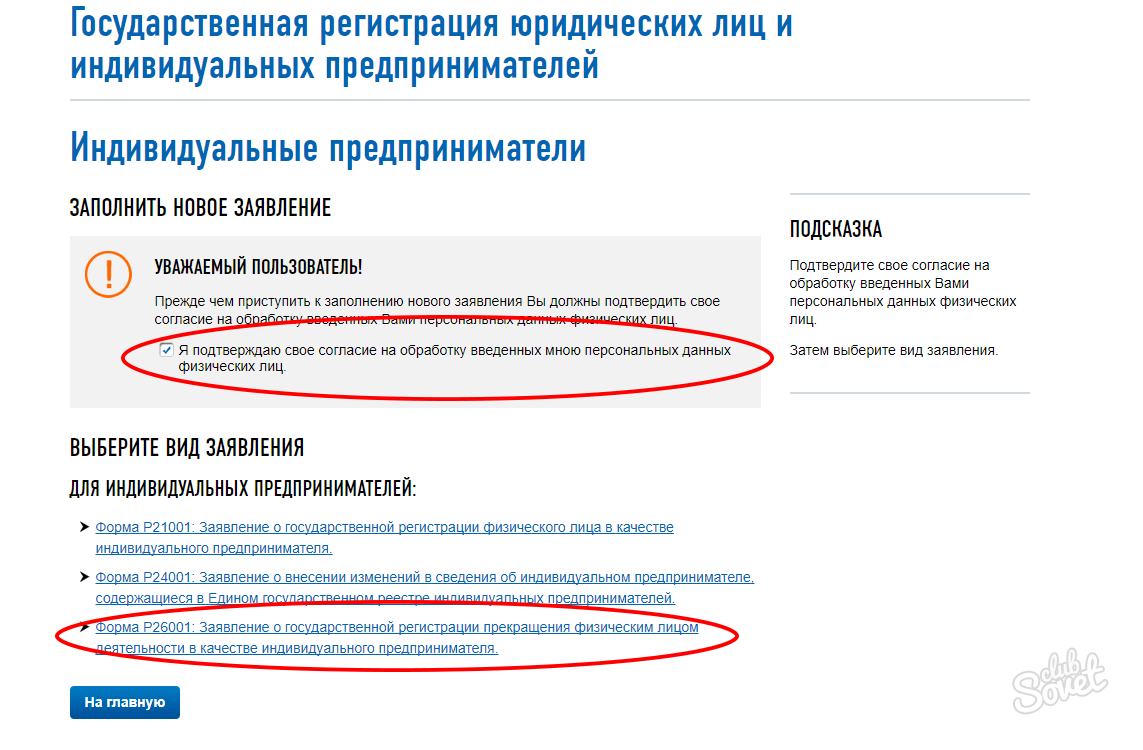
Измените настройки DNS-серверов
Поскольку инструкции различаются для разных версий / выпусков каждого операционной системы, мы приводим только одну версию в качестве примера. Если вам нужны конкретные инструкции для вашей операционной системы / версии, обратитесь к поставщику документация. Вы также можете найти ответы на странице нашей группы пользователей.
Многие системы позволяют указать несколько DNS-серверов, с которыми можно связаться в приоритетный порядок. В следующих инструкциях мы предлагаем шаги, чтобы указать только общедоступные DNS-серверы Google в качестве первичного и вторичного серверов, чтобы что ваша установка правильно использует Google Public DNS во всех случаях.
Примечание: В зависимости от настроек сети вам может потребоваться администратор / root права на изменение этих настроек.Окна
Настройки DNS задаются в окне TCP / IP Properties для выбранных
подключение к сети.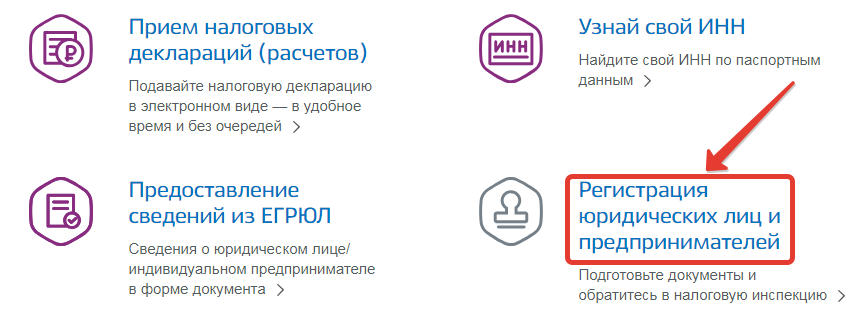
Пример: изменение настроек DNS-сервера в Windows 10
- Перейдите в панель управления .
- Щелкните Сеть и Интернет > Центр управления сетями и общим доступом > Изменить настройки адаптера .
Выберите соединение, для которого вы хотите настроить Google Public DNS. Для пример:
- Чтобы изменить настройки подключения Ethernet, щелкните правой кнопкой мыши Интерфейс Ethernet и выберите Свойства .
- Чтобы изменить настройки беспроводного подключения, щелкните правой кнопкой мыши значок Wi-Fi. интерфейс и выберите Свойства .
Если вам будет предложено ввести пароль администратора или подтверждение, введите пароль или предоставить подтверждение.
Выберите вкладку Networking . Менее Это соединение использует следующие элементы , выберите Интернет-протокол версии 4 (TCP / IPv4) или Интернет Протокол версии 6 (TCP / IPv6) , а затем щелкните Свойства .

Щелкните Advanced и выберите вкладку DNS . Если есть DNS сервер Перечисленные здесь IP-адреса, запишите их для использования в будущем и удалите их из этого окна.
Щелкните ОК .
Выберите Используйте следующие адреса DNS-серверов . Если есть IP адреса, перечисленные в предпочтительном DNS-сервере или альтернативном DNS server , запишите их для использования в будущем.
Замените эти адреса IP-адресами DNS-серверов Google:
- Для IPv4: 8.8.8.8 и / или 8.8.4.4.
- Для IPv6: 2001: 4860: 4860 :: 8888 и / или 2001: 4860: 4860 :: 8844.
- Только для IPv6: вы можете использовать Google Public DNS64 вместо IPv6. адреса в предыдущем пункте.
Убедитесь, что ваша установка работает правильно; см. Проверка новых настроек.
Повторите процедуру для дополнительных сетевых подключений, которые вы хотите изменить.

macOS
НастройкиDNS задаются в окне Сеть .
Пример: изменение настроек DNS-сервера в macOS 10.15
- Щелкните Меню Apple > Системные настройки > Сеть .
- Если значок замка в нижнем левом углу окна заблокирован, щелкните значок, чтобы внести изменения, и при появлении запроса на аутентификацию введите ваш пароль.
- Выберите соединение, для которого вы хотите настроить Google Public DNS. Для
пример:
- Чтобы изменить настройки подключения Wi-Fi, выберите Wi-Fi и щелкните Advanced .
- Чтобы изменить настройки подключения Ethernet, выберите Built-In.
 Ethernet и щелкните Advanced .
Ethernet и щелкните Advanced .
- Выберите вкладку DNS .
- Нажмите + , чтобы заменить все перечисленные адреса или добавить IP-адрес Google.
адреса вверху списка:
- Для IPv4: 8.8.8.8 и / или 8.8.4.4.
- Для IPv6: 2001: 4860: 4860 :: 8888 и / или 2001: 4860: 4860 :: 8844.
- Только для IPv6: вы можете использовать Google Public DNS64 вместо IPv6. адреса в предыдущем пункте.
- Щелкните ОК > Применить .
- Убедитесь, что ваша установка работает правильно; см. Проверка новых настроек.
- Повторите процедуру для дополнительных сетевых подключений, которые нужно изменить.

Linux
В большинстве современных дистрибутивов Linux настройки DNS настраиваются через сеть. Менеджер.
Пример: изменение настроек DNS-сервера в Ubuntu
- Щелкните System > Preferences > Network Connections .
- Выберите соединение, для которого вы хотите настроить Google Public DNS.Для
пример:
- Чтобы изменить настройки подключения Ethernet, выберите Wired вкладку, затем выберите свой сетевой интерфейс в списке. Это обычно
позвонил по номеру
eth0. - Чтобы изменить настройки беспроводного подключения, выберите Вкладка Wireless , затем выберите соответствующую беспроводную сеть.
- Чтобы изменить настройки подключения Ethernet, выберите Wired вкладку, затем выберите свой сетевой интерфейс в списке. Это обычно
позвонил по номеру
- Щелкните Edit и в появившемся окне выберите IPv4 Settings или Настройки IPv6 Вкладка .
- Если выбран метод Автоматически (DHCP) , откройте раскрывающийся список и выберите Автоматический (DHCP) адрес только .
 Если для метода задано значение
что-то еще, не меняйте.
Если для метода задано значение
что-то еще, не меняйте. - В поле DNS-серверов введите IP-адреса Google Public DNS,
через запятую:
- Для IPv4: 8.8.8.8 и / или 8.8.4.4.
- Для IPv6: 2001: 4860: 4860 :: 8888 и / или 2001: 4860: 4860 :: 8844.
- Только для IPv6: вы можете использовать Google Public DNS64 вместо IPv6. адреса в предыдущем пункте.
- Щелкните Применить , чтобы сохранить изменения. Если вам будет предложено ввести пароль или подтверждения, введите пароль или предоставьте подтверждение.
- Убедитесь, что ваша установка работает правильно; см. Проверка новых настроек.
- Повторите процедуру для дополнительных сетевых подключений, которые нужно изменить.
Если ваш дистрибутив не использует Network Manager, ваши настройки DNS
указано в файле /etc/resolv.conf .
Пример: изменение настроек DNS-сервера на сервере Debian
Изменить
/ etc / resolv.: конф
конф sudo vi /etc/resolv.confЕсли появятся какие-либо
строк сервера имен, запишите IP-адреса на будущее ссылка.Замените строки сервера имен
или добавьте следующие строки:для IPv4:
сервер имен 8.8.8.8 сервер имен 8.8.4.4Для IPv6:
сервер имен 2001: 4860: 4860 :: 8888 сервер имен 2001: 4860: 4860 :: 8844Только для IPv6: вы можете использовать Google Public DNS64 вместо , как указано выше. Адреса IPv6.
Сохранить и выйти.
Перезапустите все используемые Интернет-клиенты.
Убедитесь, что ваша установка работает правильно; см.
 Проверка новых настроек.
Проверка новых настроек.
Кроме того, если вы используете программное обеспечение DHCP-клиента, которое перезаписывает настройки
в /etc/resolv.conf вам необходимо настроить DHCP-клиент, отредактировав файл
файл конфигурации клиента.
Пример: настройка программного обеспечения DHCP-клиента на сервере Debian
Резервное копирование
/ etc / resolv.конф:sudo cp /etc/resolv.conf /etc/resolv.conf.autoРедактировать
/etc/dhcp/dhclient.conf(или/etc/dhcp3/dhclient.conf):sudo vi /etc/dhcp*/dhclient.confЕсли есть строка после
запросатолько ссерверами доменных имен,удалите эту строку.
Если есть строка, содержащая
серверов доменных именс IP-адресами, напишите вниз по IP-адресам для дальнейшего использования.Заменить эту строку или добавить следующую строку:
для IPv4:
добавить серверы доменных имен 8.8.8.8, 8.8.4.4;Для IPv6:
добавление серверов доменных имен 2001: 4860: 4860 :: 8888, 2001: 4860: 4860 :: 8844;Только для IPv6: вы можете использовать Google Public DNS64 вместо , как указано выше. Адреса IPv6.
Примечание: ISC DHCP v4.3.6 или выше требуется для серверов доменных имен IPv6 для обрабатываться; более ранние версии игнорировали такую конфигурацию.Сохранить и выйти.
Перезапустите все используемые Интернет-клиенты.
Убедитесь, что ваша установка работает правильно; см.
 Проверка новых настроек.
Проверка новых настроек.
Chrome OS
НастройкиDNS задаются в разделе Сеть меню Настройки для выбранного сетевого подключения.
Пример: изменение настроек DNS-сервера в Chrome OS 71
- Откройте меню Настройки .
- В разделе Сеть выберите соединение, для которого вы хотите
настроить Google Public DNS. Например:
- Чтобы изменить настройки подключения Ethernet, щелкните значок Ethernet секция.
- Чтобы изменить настройки беспроводного подключения, щелкните Wi-Fi раздел и выберите соответствующее имя сети.
- Изменение настроек DNS для подключения к мобильной передаче данных, установленного с
Мгновенный модем невозможен.Для мобильных точек доступа Wi-Fi, которые
настроить вручную, однако вы можете изменить настройки DNS с помощью
инструкция по беспроводному подключению.

- Разверните раздел Сеть для выбранного соединения.
- В разделе Серверы имен :
- Для IPv4: нажмите кнопку серверов имен Google (или, альтернативно, нажмите кнопку Custom name servers и введите 8.8.8.8 и 8.8.4.4).
- Для IPv6: нажмите кнопку Custom name servers и введите 2001: 4860: 4860 :: 8888 и / или 2001: 4860: 4860 :: 8844.
- Только для IPv6: вы можете использовать Google Public DNS64 вместо IPv6. адреса в предыдущем пункте.
- Щелкните за пределами раздела Сеть , чтобы применить настройки.
- Убедитесь, что ваша установка работает правильно; см. Проверка новых настроек.
- Повторите процедуру для дополнительных сетевых подключений, которые нужно изменить.
 настройки по умолчанию, но у них также есть возможность переопределить настройки. Примечание: В базовой ОС отсутствует поддержка DNS-over-TLS. Чтобы использовать DNS-over-TLS
требует настройки прокси-преобразователя, поддерживающего DNS-over-TLS. Из-за
сложность настройки мы здесь не описываем.
настройки по умолчанию, но у них также есть возможность переопределить настройки. Примечание: В базовой ОС отсутствует поддержка DNS-over-TLS. Чтобы использовать DNS-over-TLS
требует настройки прокси-преобразователя, поддерживающего DNS-over-TLS. Из-за
сложность настройки мы здесь не описываем.Маршрутизаторы
Каждый маршрутизатор использует свой пользовательский интерфейс для настройки DNS-сервера. настройки; мы предоставляем только общую процедуру. Для дополнительной информации, обратитесь к документации вашего маршрутизатора.
Примечание: Некоторые интернет-провайдеры жестко запрограммировали свои DNS-серверы в оборудование, которое они предоставляют; если вы используете такое устройство, вы не можете настроить его для использования Google Public DNS.Вместо этого вы можете настроить каждый из компьютеров, подключенных к маршрутизатору, как описано выше.Чтобы изменить настройки на маршрутизаторе:
- В браузере введите IP-адрес маршрутизатора, чтобы просмотреть его
консоль администрирования.
 Большинство маршрутизаторов производятся для использования по умолчанию
адрес, например 192.168.0.1, 192.168.1.1, 192.168.2.1 или 192.168.1.100. Если
ни один из них не работает или он изменился, попробуйте найти адрес шлюза по умолчанию
в панели сетевых настроек вашей системы.
Большинство маршрутизаторов производятся для использования по умолчанию
адрес, например 192.168.0.1, 192.168.1.1, 192.168.2.1 или 192.168.1.100. Если
ни один из них не работает или он изменился, попробуйте найти адрес шлюза по умолчанию
в панели сетевых настроек вашей системы. - При появлении запроса введите пароль для редактирования сетевых настроек.
- Найдите экран, в котором указаны настройки DNS-сервера.
- Если в полях для основного и вторые DNS-серверы, запишите их для использования в будущем.
- Замените эти адреса IP-адресами Google:
- Для IPv4: 8.8.8.8 и / или 8.8.4.4.
- Для IPv6: 2001: 4860: 4860 :: 8888 и / или 2001: 4860: 4860 :: 8844.
- Только для IPv6: вы можете использовать Google Public DNS64 вместо IPv6. адреса в предыдущем пункте.
- Сохраните и выйдите.
- Перезагрузите браузер.
- Убедитесь, что ваша установка работает правильно; см. Проверка новых настроек.

Некоторые маршрутизаторы используют отдельные поля для всех восьми частей адресов IPv6 и
не может принять синтаксис сокращения IPv6 :: . Для таких полей введите:
- 2001: 4860: 4860: 0: 0: 0: 0: 8888
- 2001: 4860: 4860: 0: 0: 0: 0: 8844
Расширьте записи 0 до 0000 , если требуются четыре шестнадцатеричные цифры.
iOS
Вы можете изменить настройки DNS на iPhone, iPad или iPod touch с помощью следующих шаги.
- Перейдите в Настройки > Wi-Fi .
- Коснитесь значка ⓘ рядом с сетью Wi-Fi, DNS которой вы хотите изменить.
 серверы для.Прокрутите вниз, чтобы найти раздел DNS, и нажмите Настроить DNS .
серверы для.Прокрутите вниз, чтобы найти раздел DNS, и нажмите Настроить DNS . - Нажмите Вручную и добавьте IP-адреса Google. При желании вы также можете удалить
все DNS-серверы по умолчанию в списке.
- Для IPv4: 8.8.8.8 и / или 8.8.4.4
- Для IPv6: 2001: 4860: 4860 :: 8888 и / или 2001: 4860: 4860 :: 8844
При возврате в автоматический режим будет восстановлен DNS-сервер, указанный Wi-Fi. сеть.
Примечание: это изменение применяется только к определенной сети Wi-Fi, но не к другим сети в списке Wi-Fi или в настройках DNS для сотовых данных.Если хочешь все ваши сети Wi-Fi использовать одну и ту же конфигурацию DNS, лучший вариант - обновите конфигурацию DNS на своих маршрутизаторах. Чтобы изменить DNS для вашего iOS устройству во всех сетях, включая сотовые данные, требуется приложение VPN, которое позволяет для настройки DNS-сервера для VPN. Учитывая, что есть так много вариантов Приложение VPN и сложность настройки рекомендуется только опытным пользователям.
Android
Android 9 (Pie) или выше
Android 9 поддерживает "частный DNS", который использует DNS-over-TLS для обеспечения безопасности. и конфиденциальность ваших DNS-запросов.Вы можете настроить его, выполнив следующие действия.
- Перейти к Настройки > Сеть и Интернет > Расширенный > Частный DNS .
- Выберите Имя хоста частного DNS-провайдера .
- Введите
dns.googleв качестве имени хоста поставщика DNS. - Щелкните Сохранить.
 Большинство сменщиков DNS отправляют запросы в открытом виде (некоторые
например, Intra, используют другие безопасные протоколы DNS), а приложения VPN могут не защищать
запросы за пределами VPN-сервера. Это исправлено в Android 10.
Большинство сменщиков DNS отправляют запросы в открытом виде (некоторые
например, Intra, используют другие безопасные протоколы DNS), а приложения VPN могут не защищать
запросы за пределами VPN-сервера. Это исправлено в Android 10.Для получения дополнительной информации см. Сообщение в блоге Android, в котором объявляется об этой функции. Обратите внимание, что в Android P режим по умолчанию для частного DNS - «Автоматический». это означает, что он использует указанный в сети DNS-сервер и пытается выполнить TLS подключение к порту 853, прежде чем вернуться к UDP на порт 53.
Старые версии Android
Устройства под управлением версий старше Android 9 не поддерживают DNS-over-TLS и не может настроить частный DNS для всех сетей. Вы можете настроить DNS для каждого индивидуальная сеть Wi-Fi, которую вы используете. Это требует настройки всей сети. информацию вручную и рекомендуется только для опытных пользователей.
Мобильные или другие устройства
DNS-серверы обычно указываются в дополнительных настройках Wi-Fi. Однако, как
каждое мобильное устройство использует другой пользовательский интерфейс для настройки DNS-сервера.
настройки, мы предоставляем только общую процедуру.Для дополнительной информации,
обратитесь к документации вашего оператора мобильной связи.
Однако, как
каждое мобильное устройство использует другой пользовательский интерфейс для настройки DNS-сервера.
настройки, мы предоставляем только общую процедуру.Для дополнительной информации,
обратитесь к документации вашего оператора мобильной связи.
Чтобы изменить настройки на мобильном устройстве:
- Перейти к экрану, в котором указаны настройки Wi-Fi.
- Найдите экран, в котором указаны настройки DNS-сервера.
- Если в полях для основного и вторичные DNS-серверы, запишите их для использования в будущем.
- Замените эти адреса IP-адресами Google:
- Для IPv4: 8.8.8.8 и / или 8.8.4.4.
- Для IPv6: 2001: 4860: 4860 :: 8888 и / или 2001: 4860: 4860 :: 8844.
- Только для IPv6: вы можете использовать Google Public DNS64 вместо IPv6. адреса в предыдущем пункте.
- Сохраните и выйдите.
- Убедитесь, что ваша установка работает правильно; см. Проверка новых настроек.
Проверьте свои новые настройки
Чтобы проверить, что распознаватель Google DNS работает:
В браузере введите URL-адрес имени хоста (например,
http: // www.). Если это разрешится правильно, выйдите из браузера, снова загрузите страницу и обновите ее на несколько раз, чтобы убедиться, что результат не с кэшированной веб-страницы. google.com/
google.com/ Если все эти тесты работают, все работает правильно. Если нет, перейдите к следующий шаг.
В браузере введите фиксированный IP-адрес. Вы можете использовать
http://216.218.228.119/(что указывает на test-ipv6.com) в качестве URL-адреса. 1Если это работает правильно, перезагрузите страницу в новом открытом браузере, чтобы убедитесь, что страница загружается с нуля.Если эти тесты работают (но шаг 1 сбой), значит, проблема с вашей конфигурацией DNS; проверить шаги выше, чтобы убедиться, что вы все правильно настроили. Если эти тесты не работают, переходите к следующему шагу.
Откатите внесенные вами изменения DNS и снова запустите тесты. Если тесты по-прежнему не работают, значит, проблема с настройками вашей сети; обратитесь за помощью к своему интернет-провайдеру или сетевому администратору.

Если у вас возникнут проблемы после установки Google Public DNS в качестве преобразователя, пожалуйста, запустите диагностическую процедуру.
1 Google благодарит Джейсона Феслера за предоставление разрешения на использование URL-адресов test-ipv6.com для тестирования DNS браузера целей.
Вернитесь к своим старым настройкам DNS
Если вы ранее не настраивали какие-либо настроенные DNS-серверы, для обратного переключения к вашим старым настройкам, в том окне, в котором вы указали Google IP адресов, выберите опцию включения получения адресов DNS-серверов автоматически и / или удалить IP-адреса Google.Это отменяет ваши настройки использовать серверы по умолчанию вашего интернет-провайдера.
Если вам нужно указать какие-либо адреса вручную, воспользуйтесь описанными выше процедурами, чтобы укажите старые IP-адреса.
При необходимости перезагрузите систему.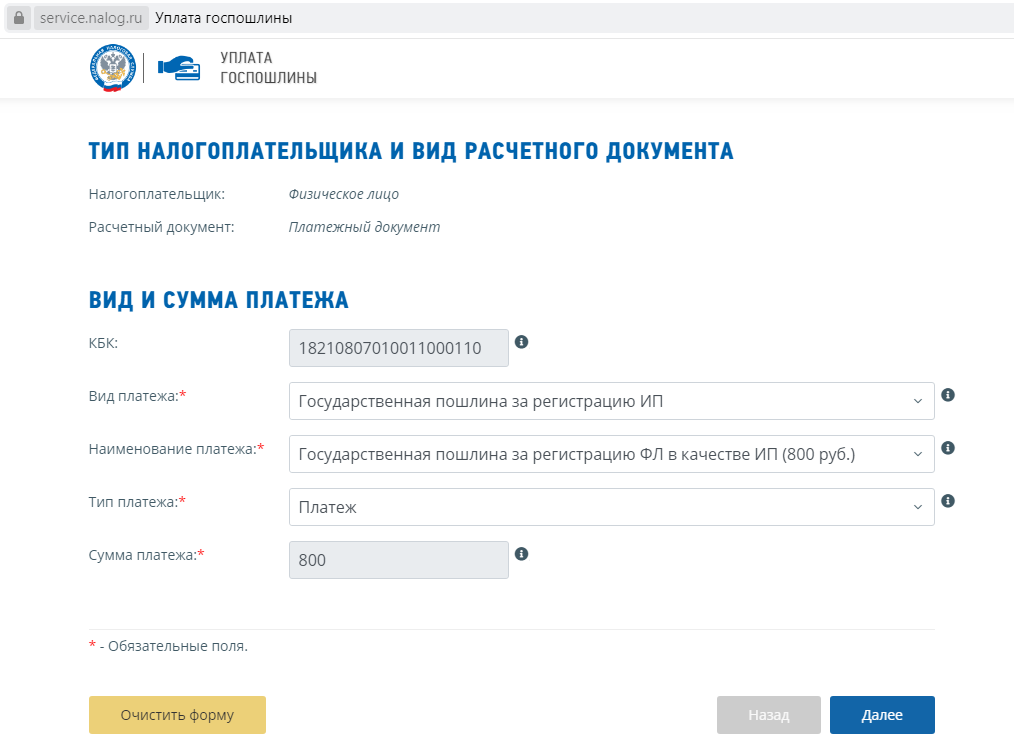
Какой у меня локальный IP-адрес?
К сожалению, сейчас большинство веб-браузеров не позволяют веб-сайтам автоматически определять ваш локальный IP-адрес, поэтому мы не можем определить его для вас. Вместо этого, вот шаги, которые вам нужно предпринять, чтобы найти свой локальный IP-адрес.
Самый простой и быстрый способ найти локальный IP-адрес на компьютере с Windows 10 - ввести специальную команду в командную строку. Эти инструкции ясно покажут вам, как это сделать.
Найдите инструмент командной строки
В нижнем левом углу рабочего стола Windows вы увидите поле ввода с надписью Введите здесь для поиска . Windows будет искать по всей вашей системе все, что вы там набираете.
Мы хотим открыть командную строку, поэтому найдите ее, набрав Командная строка
Обратите внимание, что вы также можете искать по сокращению: cmd
Нажмите клавишу Enter, чтобы запустить инструмент командной строки
Теперь, когда вы выполнили поиск командной строки, Windows нашла ее и выделила как основной результат поиска.
Просто нажмите клавишу Enter на клавиатуре, чтобы запустить инструмент командной строки.Или вы можете дважды щелкнуть значок.
Если служба поиска Windows не нашла командную строку, убедитесь, что вы правильно набрали Командная строка - помните, что вы также можете выполнить поиск по сокращению: cmd . Также убедитесь, что в верхней части окна поиска выбрана вкладка Все (а не «Документы», «Интернет» и т. Д.).
Вы увидите новое окно командной строки
Теперь, когда вы выбрали командную строку в поиске Windows, вы увидите новое окно командной строки.В него можно ввести множество различных команд, чтобы Windows выполняла определенные задачи или показывала вам различную информацию.
Используйте команду
ipconfig Теперь, когда у вас открыта командная строка, просто введите в нее команду ipconfig и нажмите клавишу Enter .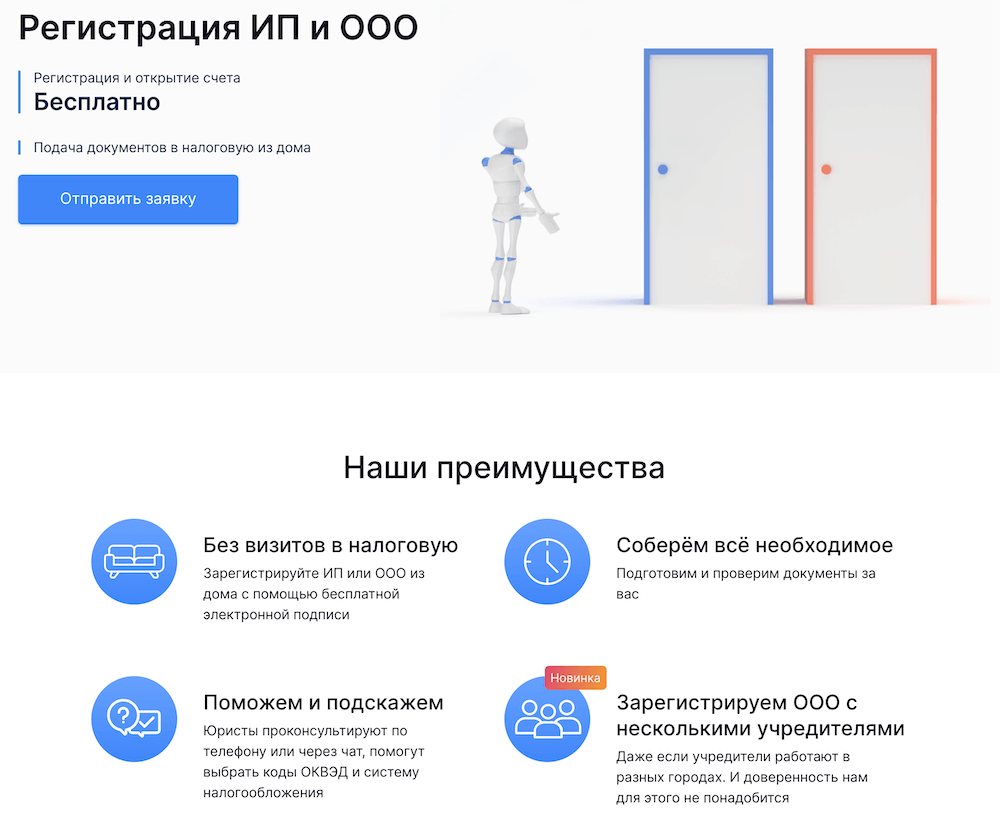 Инструмент настройки I nternet P rotocol Config будет запущен и покажет вам некоторую информацию о вашем подключении к локальной сети.
Инструмент настройки I nternet P rotocol Config будет запущен и покажет вам некоторую информацию о вашем подключении к локальной сети.
Найдите свой местный IP-адрес
Инструмент ipconfig напечатает несколько вещей в командной строке, это будет выглядеть примерно так:
Мы подчеркнули строку, в которой указано IPv4-адрес , вы можете увидеть IP-адрес (в этом примере он начинается с 192.168 ... ) в правом столбце.
Если у вас более одного подключения к локальной сети (возможно, у вас две сетевые карты или вы подключены через Wi-Fi и сетевой кабель), у вас может быть несколько сетевых адаптеров; вам нужно будет найти строку IPv4 Address под каждой секцией адаптера в считывании.
Найти локальный IP-адрес в macOS
Чтобы узнать свой локальный IP-адрес в macOS, вам нужно посмотреть настройки сети. Вот как легко найти сведения о вашей сети.
Щелкните значок меню Apple
В верхнем левом углу экрана Mac щелкните маленький значок Apple. Это расширит список системных опций.
Щелкните элемент «Системные настройки»
Щелкните значок «Сеть»
В окне «Системные настройки» будет ряд значков, которые позволят вам просматривать и управлять различными настройками вашего Mac.Рядом с серединой вы увидите значок «Сеть», как показано на скриншоте. Нажмите на нее, чтобы открыть настройки сети.
Найдите свой местный IP-адрес
System Preferences покажет вам список ваших сетевых адаптеров сбоку от окна Network; он поместит подключенные интерфейсы вверху (и выделит их зеленой точкой).
Если у вас есть только один подключенный сетевой адаптер (как показано на скриншоте выше), вам просто нужно посмотреть вправо от окна сети: macOS покажет вам, какой у вас локальный IP-адрес и как вы подключены к своей локальной сети.
 .
.Если у вас более одного сетевого адаптера, вероятно, у вас также будет более одного локального IP-адреса. Это может произойти, если вы используете ноутбук с Wi-Fi, но он также подключен к сетевому кабелю или сетевому адаптеру Thunderbolt или USB. Если у вас несколько сетевых адаптеров, вы можете щелкнуть по каждому из них в левой части окна «Сеть» и просмотреть в правой части окна, чтобы прочитать каждый локальный IP-адрес.
Как мы (раньше) обнаруживали локальные IP-адреса?
Одним из новых дополнений к некоторым современным браузерам является WebRTC.
WebRTC - это API, предназначенный для обеспечения связи в браузере в реальном времени без необходимости в дополнительных плагинах - для таких вещей, как видеочат в браузере, без необходимости в дополнительных плагинах. Он обладает большим потенциалом для будущего онлайн-общения и является захватывающим событием.
Некоторое время в некоторых веб-браузерах можно было получить API WebRTC, чтобы узнать, какой у вас локальный IP-адрес. Большинство производителей веб-браузеров заблокировали доступ браузеров к этой информации, поскольку это также может привести к потере вашей конфиденциальности в Интернете.В результате мы не можем легко показать вам, какой у вас локальный IP-адрес, чтобы помочь вам в устранении неполадок; вместо этого вам нужно пройтись по сетевым настройкам вашего компьютера и найти его самостоятельно.
Большинство производителей веб-браузеров заблокировали доступ браузеров к этой информации, поскольку это также может привести к потере вашей конфиденциальности в Интернете.В результате мы не можем легко показать вам, какой у вас локальный IP-адрес, чтобы помочь вам в устранении неполадок; вместо этого вам нужно пройтись по сетевым настройкам вашего компьютера и найти его самостоятельно.
Веб-браузеры по-прежнему могут предоставлять этот тип обнаружения, однако по умолчанию он отключен (и, вероятно, не следует включать).
Еще вопросы?
Если у вас есть еще вопросы, используйте контактную форму, и мы ответим на них и добавим ваш вопрос сюда.
Как узнать IP-адрес вашего ПК с Windows 10
Если вы хотите подключить удаленный рабочий стол к компьютеру или другому устройству, вам необходимо знать IP-адрес ПК или устройства. Вот как это найти в Windows 10.
IP-адрес вашего компьютера (Интернет-протокол), как следует из названия, является адресом, который обеспечивает идентификацию вашего устройства в сети. Будь то локальная сеть внутри интрасети на предприятии, у вас дома или в большой сети, такой как Интернет.Каждый веб-сайт, который вы посещаете в Интернете, также использует уникальный IP-адрес. Но, к счастью, для этого мы можем использовать простые имена, такие как Microsoft.com , используя DNS.
Будь то локальная сеть внутри интрасети на предприятии, у вас дома или в большой сети, такой как Интернет.Каждый веб-сайт, который вы посещаете в Интернете, также использует уникальный IP-адрес. Но, к счастью, для этого мы можем использовать простые имена, такие как Microsoft.com , используя DNS.
Но зачем вам знать свой IP-адрес? Мы живем в мире, где нас окружает множество устройств, которым необходимо общаться друг с другом. Независимо от того, подключаете ли вы два компьютера в одноранговом режиме для совместного использования ресурсов или для удаленного доступа к другому устройству, если вам нужно устранять неполадки устройств в сети, знание вашего IP-адреса может очень помочь.
Определение IP-адреса компьютера с Windows 10
Есть несколько способов узнать свой IP-адрес. Давайте начнем с самого простого метода использования пользовательского интерфейса, а не командной строки.
Перейдите в Настройки> Сеть и Интернет. Затем выберите Wi-Fi или Ethernet (в зависимости от того, как подключается устройство). В этом примере я подключен к Ethernet.
В этом примере я подключен к Ethernet.
Затем выберите значок Ethernet Connected. Прокрутите вниз до раздела Properties , , и вы увидите информацию о своем IPV4-адресе.
Определение IP-адреса Wi-Fi немного отличается. Вы по-прежнему переходите в Настройки > Сеть и Интернет , но затем выбираете Дополнительные параметры . Затем прокрутите вниз до раздела Properties , чтобы увидеть IP-адрес устройства.
Найдите IP-адрес с помощью командной строкиНажмите клавишу Windows на клавиатуре, введите: cmd и выберите в меню пункт «Запуск от имени администратора».
Теперь введите: ipconfig, , затем нажмите клавишу Enter.
В этом случае я подключен как к беспроводной, так и к проводной сети, поэтому у меня отображаются IP-адреса для обеих.
Определение вашего IP-адреса на ПК с Windows не сильно изменилось за последние годы. Но если вы еще не обновились до Windows 10, вам может быть интересно, как найти свой локальный IP-адрес в Windows 7.
Но если вы еще не обновились до Windows 10, вам может быть интересно, как найти свой локальный IP-адрес в Windows 7.
Кроме того, если у вас есть несколько устройств в вашей домашней сети, прочтите нашу статью о том, как найти свой локальный IP-адрес. IP всех подключенных устройств в вашей сети.
Как найти свой локальный и внешний IP-адрес
Фото: amophoto_au (Shutterstock)
IP-адрес вашего устройства - это важная информация, о которой вы, вероятно, не особо задумываетесь. Иногда он понадобится вам для настройки, связанной с сетью (если вы пытаетесь пробить дыру в своей сети, чтобы получить доступ к содержимому вашего NAS-сервера, запустить веб-сервер или подключиться к своей собственной VPN, чтобы назвать несколько примеров), поэтому важно понимать, как его найти. Кроме того, у вас есть два разных.Вроде, как бы, что-то вроде.
В чем разница между вашим внешним и внутренним IP-адресами?
В обычной домашней сети, в которой вы выходите в Интернет через кабельный модем, который подключен к крутому Wi-Fi-маршрутизатору, у вас есть внешний IP-адрес и внутренний IP-адрес .
Проще говоря, внешний IP-адрес позволяет устройствам в Интернете находить вас. Это все равно, что позвонить в компанию, в которой кто-то работает, когда вы пытаетесь с ними связаться.В данном случае внешним IP-адресом будет номер телефона компании.
Ваш внутренний IP-адрес - это то, что ваш маршрутизатор передает всем подключенным к нему устройствам. Он обрабатывает всю «маршрутизацию» (отсюда и название) пакетов данных, которые входят в вашу сеть и выходят из нее. Думайте об этом как о секретарше в указанной компании, которому приходится обрабатывать все входящие телефонные звонки. Они слышат, что вы говорите, и перенаправляют вас к конкретному человеку, с которым вы пытаетесь связаться, а также защищают этого человека - если использовать метафору - не позволяя случайным людям получить доступ к их прямым телефонным номерам.
G / O Media может получить комиссию
Сэкономьте 35 долларов
Clearstem Clear Kit
Целевые прорывы и морщины одновременно
Каждый предмет также не содержит всех возможных закупоривающих поры пор и не содержит гормональных разрушителей.
Понятно? Вроде, как бы, что-то вроде? Давай продолжим.
Как найти свой внешний IP-адресЭто просто. Посетите постоянно полезный веб-сайт « WhatIsMyIP.com ». Справа вверху страницы вы увидите свои внешние адреса IPv6 и IPv4.Вероятно, пока вы будете заботиться только о последнем, но (когда-нибудь) вы будете использовать первое для всех сетевых вещей, которые вы делаете.
Если вы хотите сделать еще проще, есть также ipconfig.me . Нажмите на нее, и вы увидите только свой IPv4-адрес. Вот и все. Ничего больше. Простую версию этого сайта для IPv6 можно найти на удивительно названном icanhazip.com . Нет ничего проще.
Как найти свой внутренний IP-адресПолучить внутренний IP-адрес немного сложнее, чем щелкнуть гиперссылку, но это не так сложно.
Как найти свой внутренний IP-адрес в WindowsОткройте командную строку через меню «Пуск» Windows. Введите « ipconfig » и нажмите Enter. Найдите строку с надписью «IPv4-адрес». Число напротив этого текста - ваш локальный IP-адрес.
Снимок экрана: Дэвид Мерфи
Вы также можете пофантазировать и использовать такую утилиту, как BgInfo или более крупное приложение, например Rainmeter , для постоянного отображения вашего IP-адреса на рабочем столе.Скорее всего, это перебор, если вы не ИТ-специалист или сетевой администратор, но это, безусловно, вариант.
Как найти свой внутренний IP-адрес на MacСначала щелкните значок Apple в верхнем левом углу рабочего стола и откройте «Системные настройки». Затем щелкните Сеть. Найдите свой тип подключения - Wi-Fi или Ethernet - и щелкните по нему. (Если он активен, на нем должна быть зеленая точка.)
Посмотрите вправо, и вы увидите предложение, которое выглядит как «... связано с..... и имеет IP-адрес ... »Следующее за ним число является IP-адресом вашего портативного компьютера.
Снимок экрана: Дэвид Мерфи
Если это слишком много работы, вы всегда можете использовать утилиту с умным названием « IP в строке меню », чтобы сделать именно это - поместите свой IP-адрес прямо в строку меню macOS. Опять же, нет ничего проще, чем это.
Как найти свой внутренний IP-адрес на AndroidУ меня есть Google Pixel 3 XL, поэтому я опишу инструкции по поиску IP-адреса на нем.Ваше устройство Android будет похоже, но эти инструкции могут не совпадать в зависимости от того, что вы используете.
Нажмите в приложении «Настройки» и нажмите «Сеть и Интернет». Нажмите на Wi-Fi, который, я полагаю, вы используете, раз уж кто подключает свой смартфон к Ethernet? Нажмите на значок шестеренки справа от беспроводной сети, к которой вы подключены, а затем нажмите «Дополнительно» в нижней части следующего экрана. Прокрутите немного вниз, и вы увидите IPv4-адрес своего устройства.
Снимок экрана: Дэвид Мерфи
Как найти свой внутренний IP-адрес в iOSНажмите в приложении «Настройки», а затем нажмите «Wi-Fi.Нажмите на букву «i» с кружком справа от сети, к которой вы подключены, и вы увидите свой IPv4-адрес прямо здесь - и свой IPv6-адрес прямо под ним.
Снимок экрана: Дэвид Мерфи
Как найти свой внутренний IP-адрес на всех других ваших устройствахЕсли есть сомнения, IP-адрес вашего устройства , вероятно, , указанный где-то в параметрах конфигурации сети с его меню настроек - будь то речь идет о вашем смарт-телевизоре, сетевом хранилище, игровой консоли или о том, что у вас есть.Если у вас возникли проблемы с поиском IP-адреса таким образом, вы всегда можете воспользоваться обратным подходом и работать через маршрутизатор. Где-то в настройках вашего роутера будет список всех устройств, которые к нему подключены. Предполагая, что вы можете найти имя своего устройства или знать его MAC-адрес, вы сможете найти его внутренний IP-адрес.
Изначально эта история была опубликована Адамом Дачисом в 2011 году. Он был обновлен Дэвидом Мерфи в мае 2019 года с добавлением новой информации и методов, а затем снова 21 октября 2020 года и снова 10 июня 2021 года, чтобы обновить устаревшие ссылки и привести контент в соответствие с текущим стилем Lifehacker.

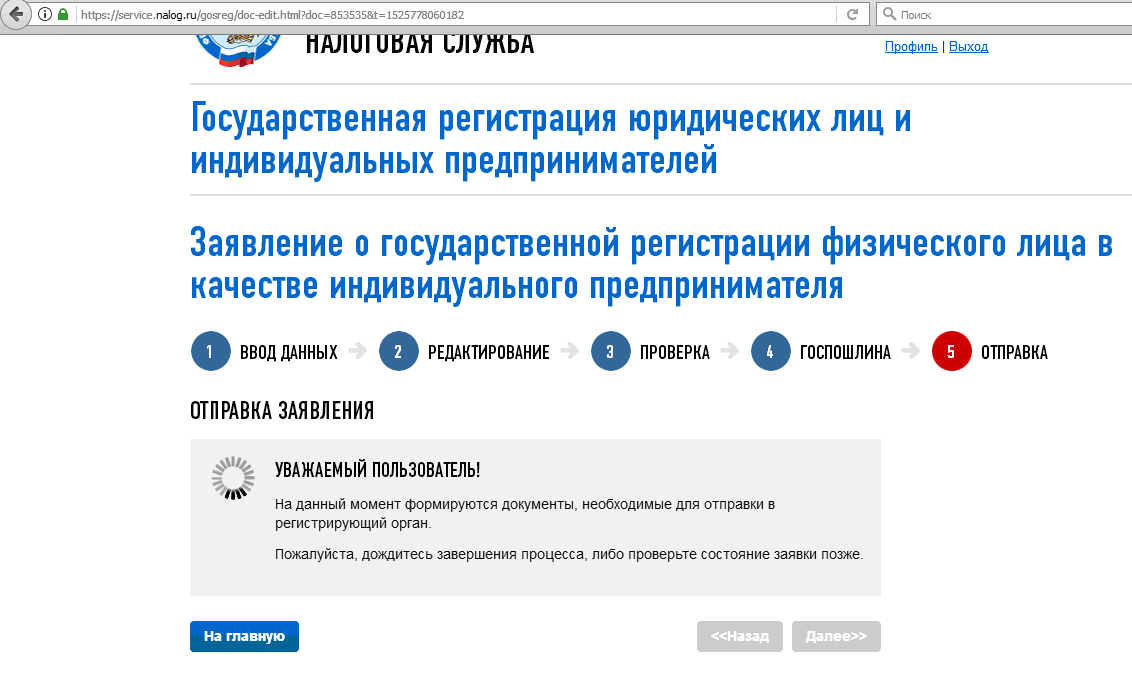
 В обоих случаях потребитель не сможет вести коммерческую деятельность. Именно поэтому свою регистрацию в качестве индивидуального предпринимателя лучше поручить профессионалам – Центру Правовой Поддержки Населения. Высококвалифицированные юристы самостоятельно соберут документы для открытия ип, а также проведут дополнительные работы, в результате чего вы в ближайшее время сможете приступить к предпринимательской деятельности.
В обоих случаях потребитель не сможет вести коммерческую деятельность. Именно поэтому свою регистрацию в качестве индивидуального предпринимателя лучше поручить профессионалам – Центру Правовой Поддержки Населения. Высококвалифицированные юристы самостоятельно соберут документы для открытия ип, а также проведут дополнительные работы, в результате чего вы в ближайшее время сможете приступить к предпринимательской деятельности. Кроме того, этот человек должен предоставить в налоговый орган документ, позволяющий предоставлять ваши права при оформлении индивидуального предпринимателя. Этот документ также должен быть подтвержден нотариально.
Кроме того, этот человек должен предоставить в налоговый орган документ, позволяющий предоставлять ваши права при оформлении индивидуального предпринимателя. Этот документ также должен быть подтвержден нотариально. Оба варианта имеют одинаковую юридическую силу. Обратите внимание, что форма Р21001 постоянно совершенствуется, поэтому в налоговые органы необходимо сдать заполненную последнюю версию бланка. При заполнении данного документа необходимо придерживаться нескольких правил. Узнайте точное название регистрирующего органа, его код. Получить такую информацию можно в Инспекции Федеральной Налоговой Службы. Причем в документах указывайте код налогового органа как единого регистратора, а не как фискальной организации. Если вы проживаете в одном городе, а зарегистрированы в другом, тогда во всех документах должен быть указан адрес прописки. Заявление о регистрации лица в качестве индивидуального предпринимателя нужно заполнять только в форме А, поскольку форму Б заполнят в налоговом органе. Эта часть документа является подтверждением того факта, что вы сдали бумаги в налоговый орган, форму Б при регистрации должны отдать вам.
Оба варианта имеют одинаковую юридическую силу. Обратите внимание, что форма Р21001 постоянно совершенствуется, поэтому в налоговые органы необходимо сдать заполненную последнюю версию бланка. При заполнении данного документа необходимо придерживаться нескольких правил. Узнайте точное название регистрирующего органа, его код. Получить такую информацию можно в Инспекции Федеральной Налоговой Службы. Причем в документах указывайте код налогового органа как единого регистратора, а не как фискальной организации. Если вы проживаете в одном городе, а зарегистрированы в другом, тогда во всех документах должен быть указан адрес прописки. Заявление о регистрации лица в качестве индивидуального предпринимателя нужно заполнять только в форме А, поскольку форму Б заполнят в налоговом органе. Эта часть документа является подтверждением того факта, что вы сдали бумаги в налоговый орган, форму Б при регистрации должны отдать вам.
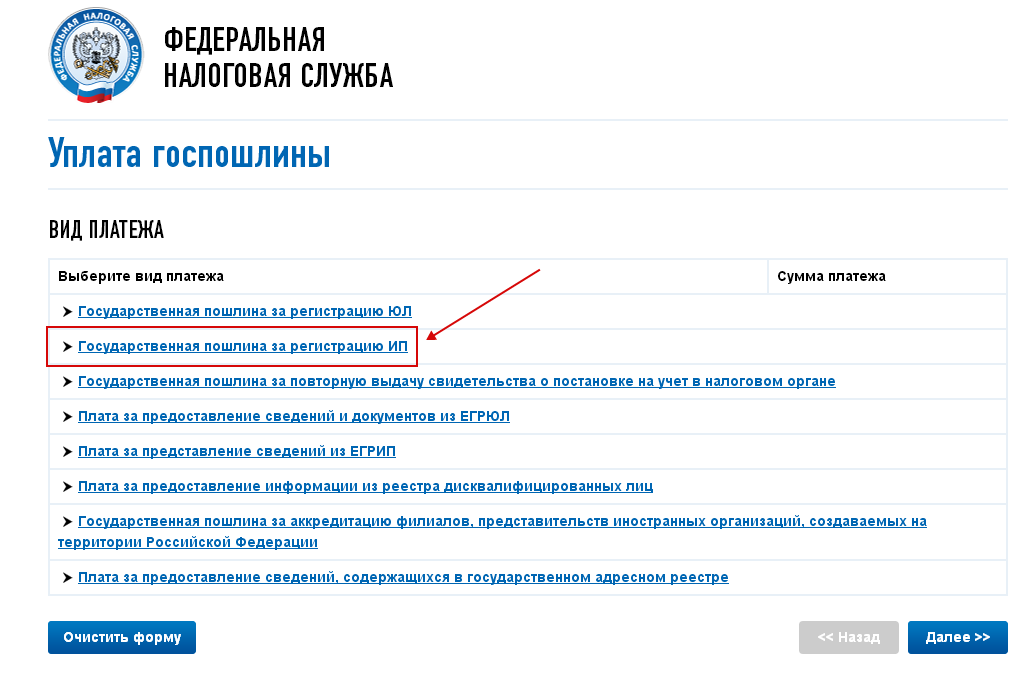

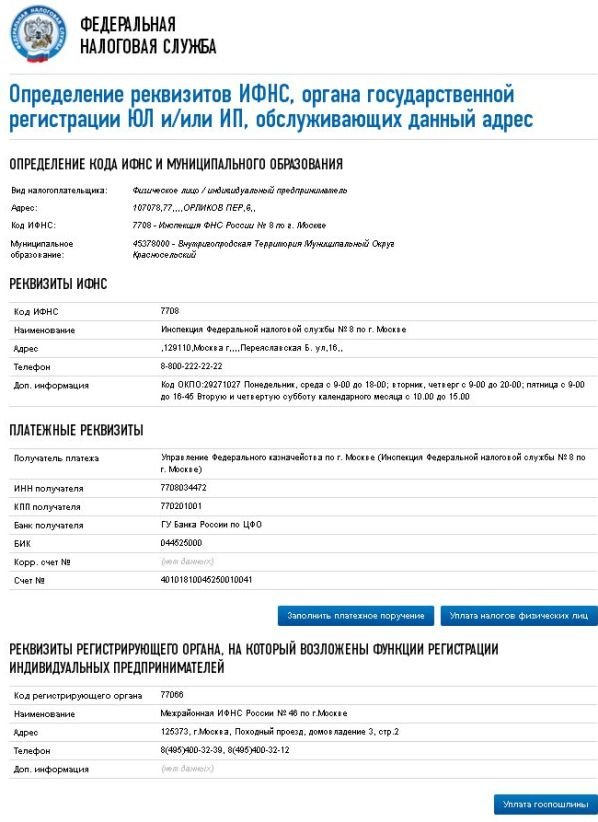
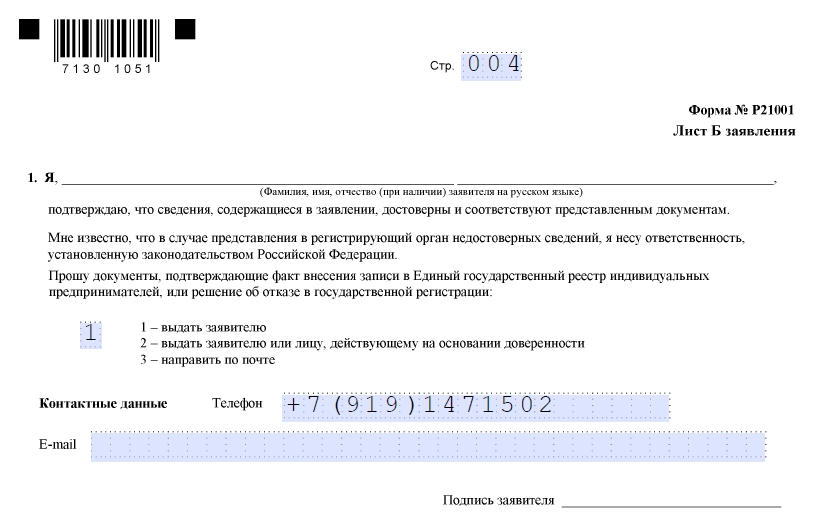 Ethernet и щелкните Advanced .
Ethernet и щелкните Advanced . Если для метода задано значение
что-то еще, не меняйте.
Если для метода задано значение
что-то еще, не меняйте. конф
конф 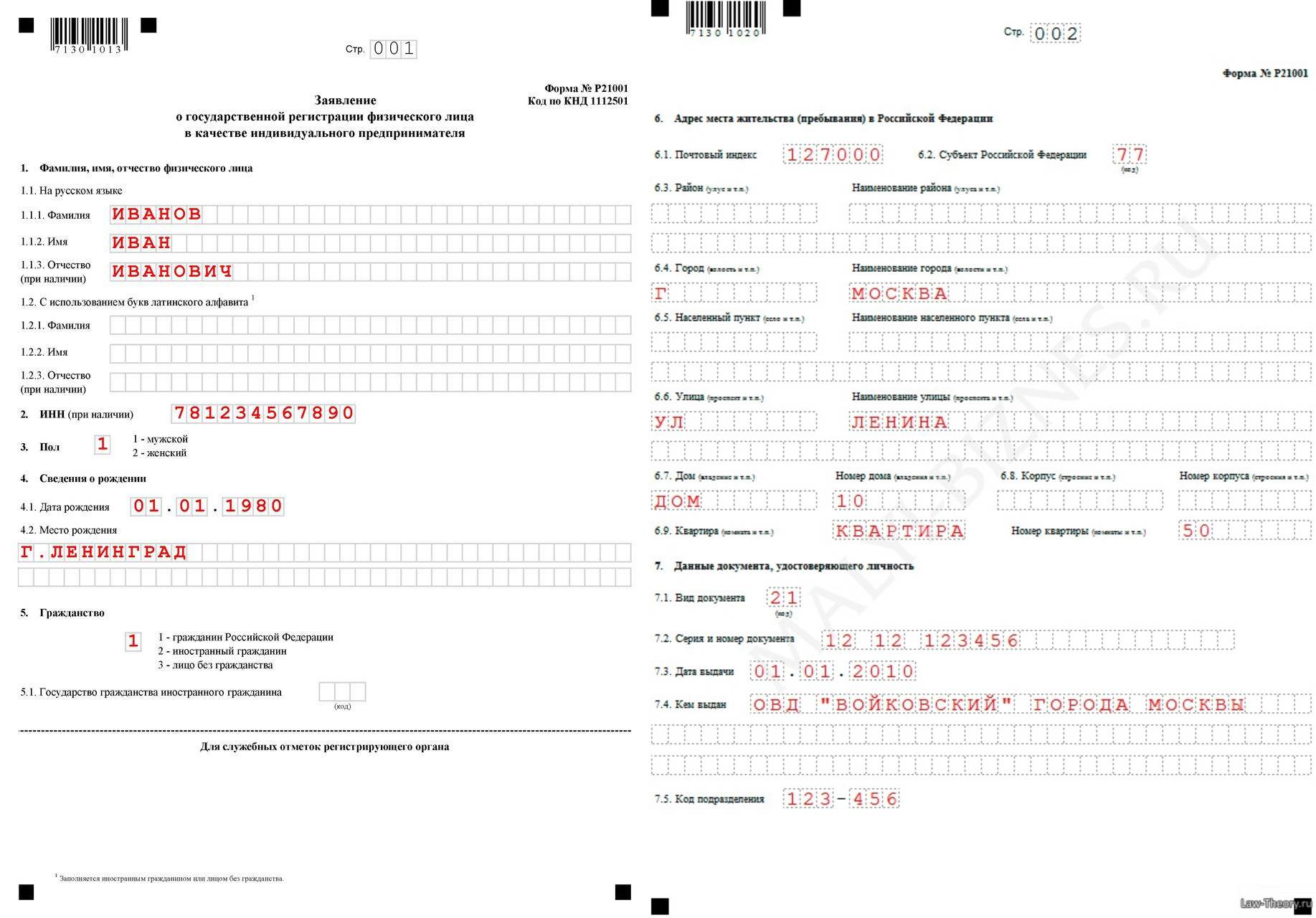 Проверка новых настроек.
Проверка новых настроек.
 Проверка новых настроек.
Проверка новых настроек.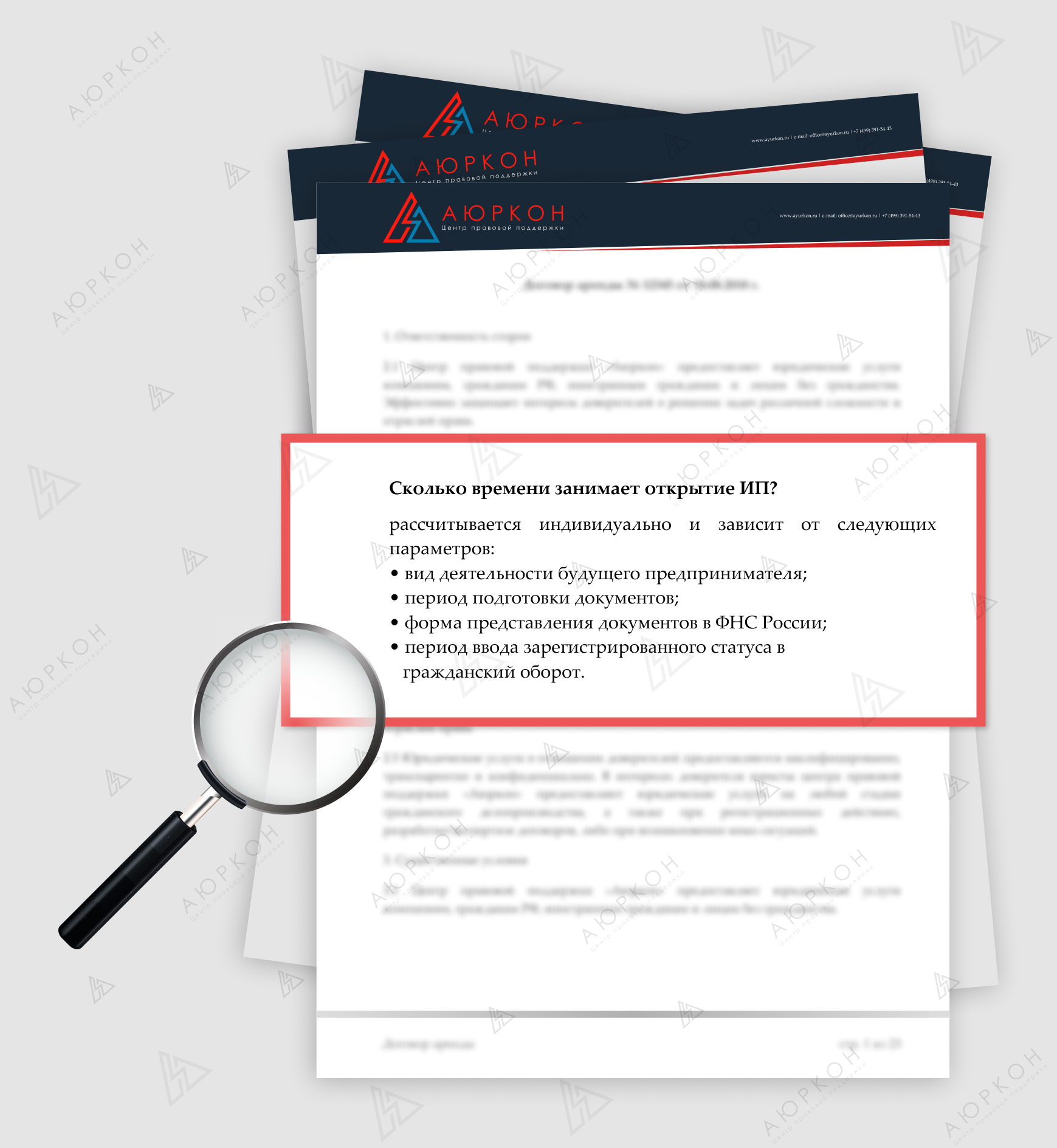
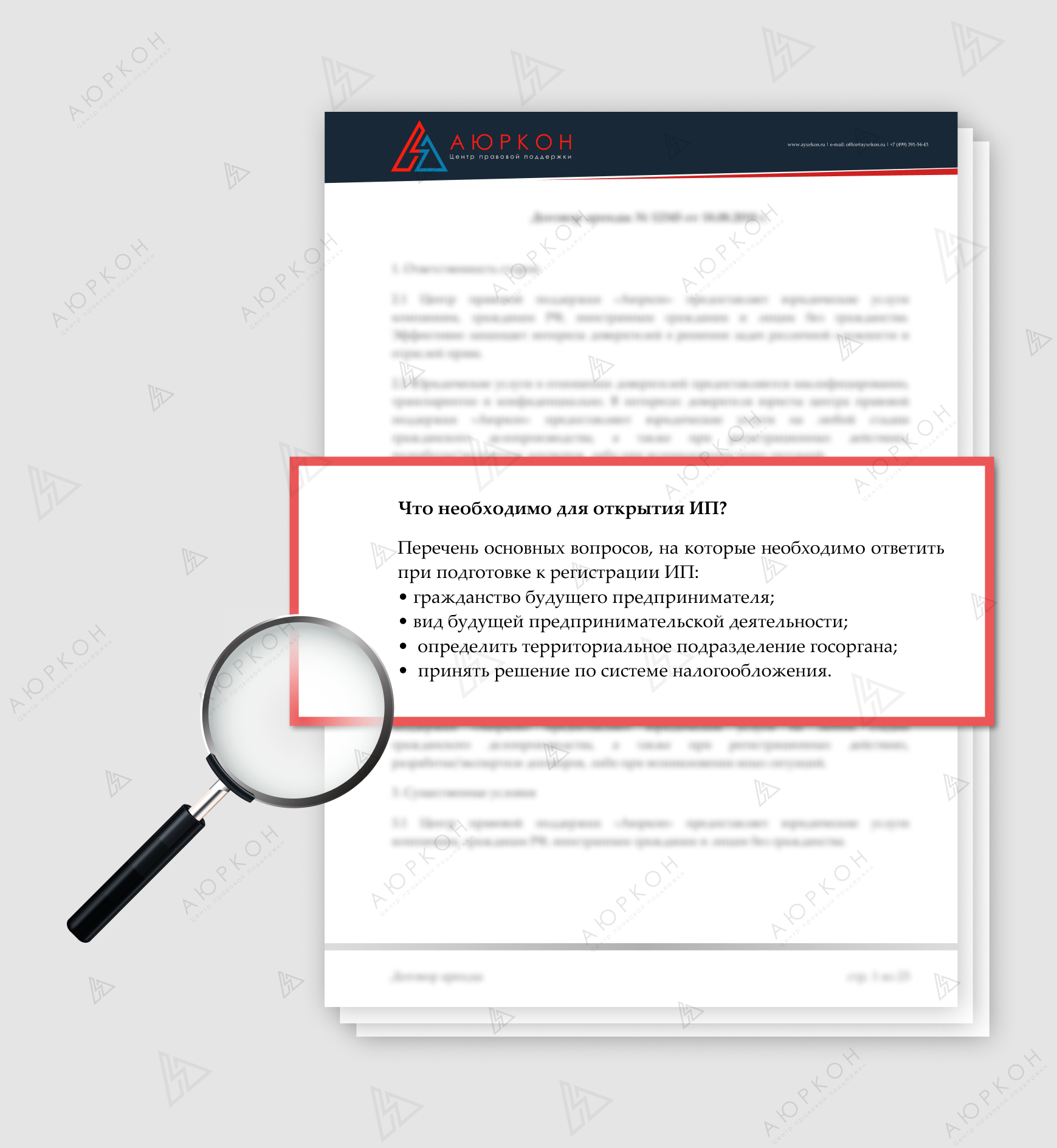 Большинство маршрутизаторов производятся для использования по умолчанию
адрес, например 192.168.0.1, 192.168.1.1, 192.168.2.1 или 192.168.1.100. Если
ни один из них не работает или он изменился, попробуйте найти адрес шлюза по умолчанию
в панели сетевых настроек вашей системы.
Большинство маршрутизаторов производятся для использования по умолчанию
адрес, например 192.168.0.1, 192.168.1.1, 192.168.2.1 или 192.168.1.100. Если
ни один из них не работает или он изменился, попробуйте найти адрес шлюза по умолчанию
в панели сетевых настроек вашей системы.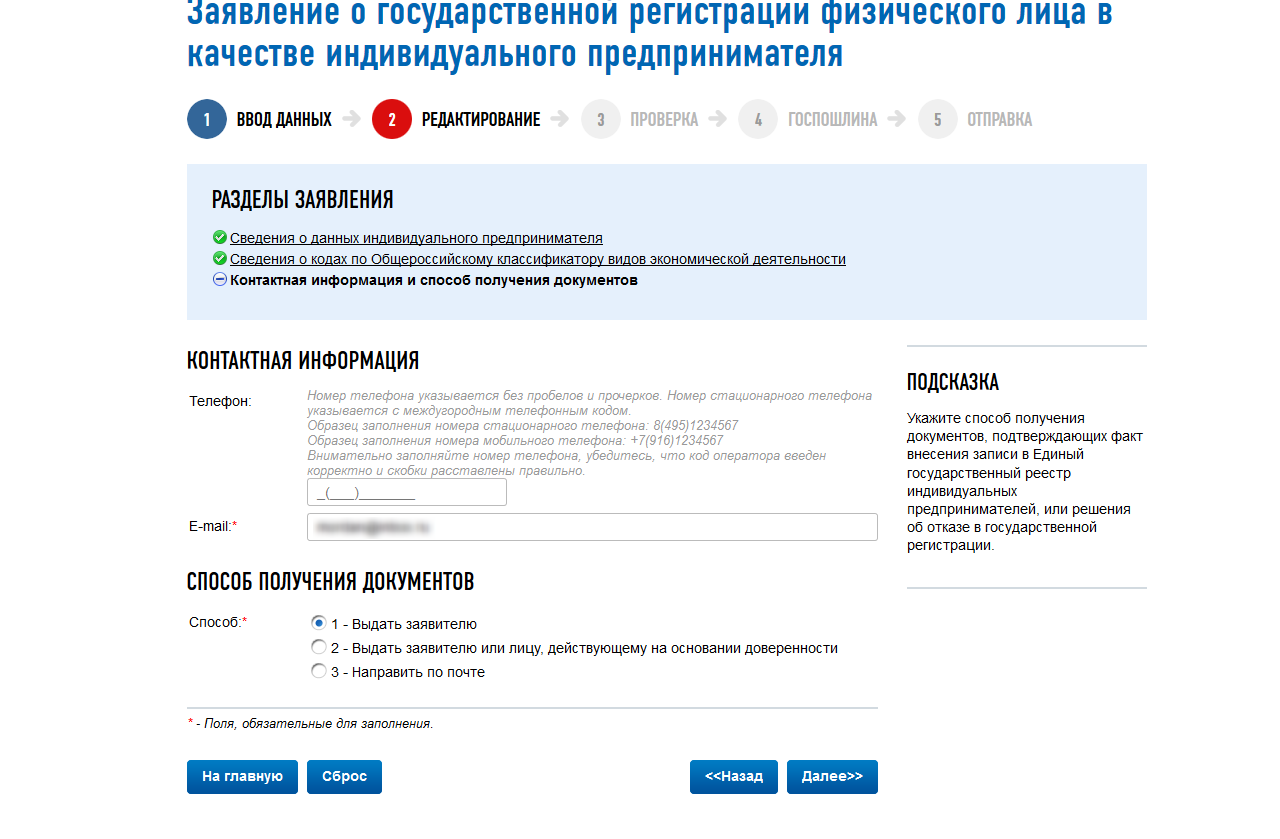
 серверы для.Прокрутите вниз, чтобы найти раздел DNS, и нажмите Настроить DNS .
серверы для.Прокрутите вниз, чтобы найти раздел DNS, и нажмите Настроить DNS .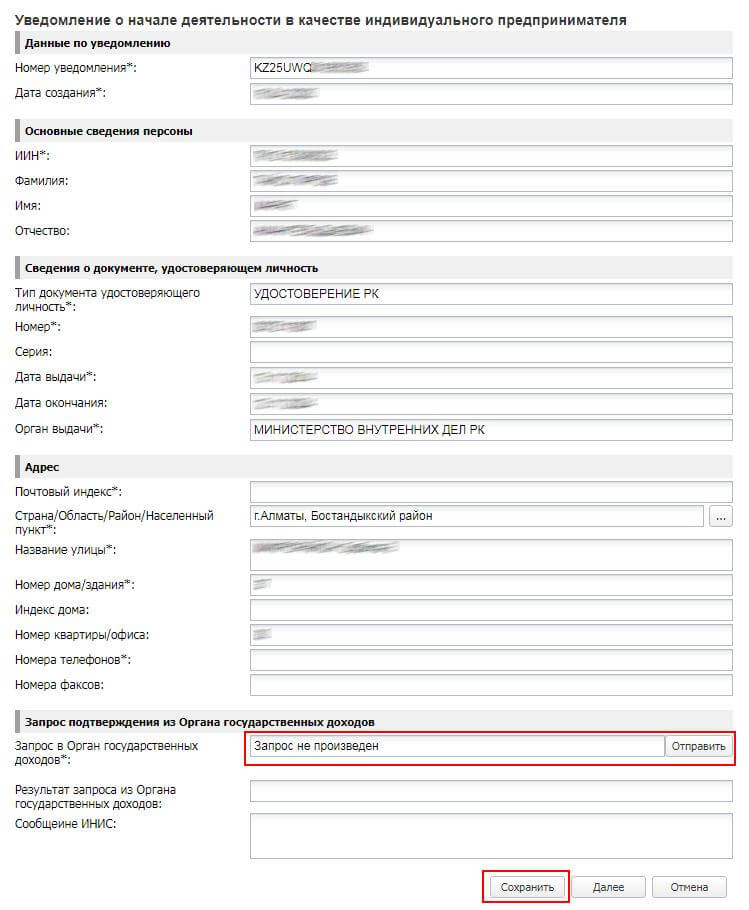 google.com/
google.com/ 
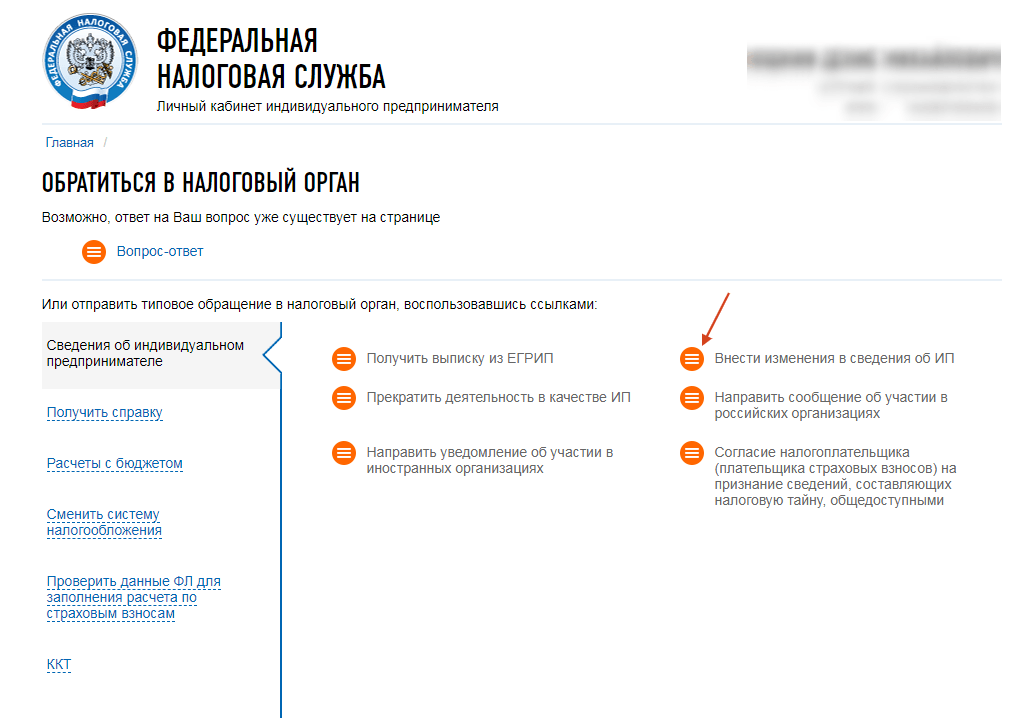 .
.