Как зарегистрировать ООО на портале госуслуг в 2020 году: пошаговая инструкция
Автор: Гольцова Полина 20 декабря 2019
Возможно ли зарегистрировать ООО через Госуслуги
Одно из направлений совершенствования системы оказания государственных услуг — устранение необходимости посещать для их получения государственные органы. Все больше услуг получают через многофункциональные центры или не выходя из дома — через Госуслуги. Пункт 1 статьи 9 Федерального закона от 08.08.2001 № 129-ФЗ устанавливает, можно ли зарегистрировать ООО через Госуслуги: да, можно.
Хотя степень автоматизации процесса регистрации высока, он предполагает посещение налоговой после окончания оказания услуги для получения итоговых документов. Но даже учитывая это обстоятельство, процесс того, как зарегистрировать компанию на Госуслугах, значительно проще и быстрее, чем регистрация офлайн.
Кто регистрирует
Узаконивание ООО через Госуслуги проводится от имени и с помощью учетной записи руководителя организации. Сначала необходимо создать на портале личный аккаунт будущего руководителя. По инструкции, как зарегистрировать юр лицо на портале Госуслуги, портал дает возможность физическим лицам иметь три уровня доступа:
- базовый — самый малый, предоставляется после прохождения простой регистрации с указанием Ф.И.О., телефона или электронного адреса;
- стандартный уровень доступа дается, когда гражданин предоставляет паспортные данные;
- подтвержденный доступ предоставляется после прохождения процедуры подтверждения личности через МФЦ, отделение ПФ РФ или с помощью заказного письма.
От уровня доступа лица зависит объем услуг, который предоставляется гражданину. Для подачи документов по ООО руководителю придется получить подтвержденный уровень доступа на Госуслуги.
Сколько стоит и что понадобится
Первым шагом инструкции, как зарегистрировать фирму на Госуслугах, является подготовка необходимых бумаг. Потребуется следующий пакет документов:
- устав общества;
- решение о создании компании, если у нее один учредитель;
- протокол заседания учредителей и договор о создании ООО, если их несколько.
Для обычной регистрации потребуется заполнить заявление по форме № Р11001. При подаче документов через Госуслуги форма заполняется прямо на сайте.
Перед подачей документов в налоговую следует получить на имя руководителя электронную подпись. Электронная подпись выдается аккредитованным удостоверяющим центром, перечень которых приведен на сайте
как зарегистрироваться вход на сайт
Электронный портал Государственных Услуг предоставляет возможности для удаленной работы не только физическим, но и юридическим лицам. Эти учетные записи различаются по доступным функциям, но сходятся в некоторых этапах создания и настройки. В данной статье мы разберем регистрацию и использование личного кабинета Госуслуг для юридических лиц.
Важное условие – создать аккаунт для ИП или ЮЛ должен сам предприниматель или руководитель организации. Лицо, представляющее компанию по доверенности, не сможет зарегистрировать данный ЛК.
Регистрация аккаунта и вход
Регистрация профиля организации или ИП начинается с создания учетной записи для физического лица. Если вы предприниматель или руководитель фирмы, то сделайте следующее:
1. Откройте ссылку https://www.gosuslugi.ru/ и нажмите «Зарегистрироваться».
2. Заполните анкету, состоящую из фамилии, имени, мобильного номера и Email. Нажмите «Зарегистрироваться».
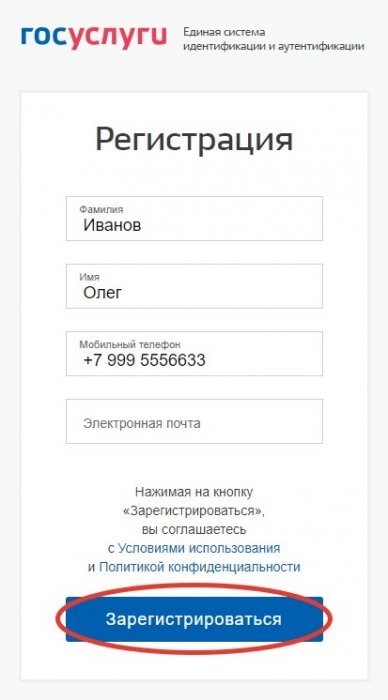
3. Получите код подтверждения в SMS и введите его на сайте. Нажмите «Продолжить».
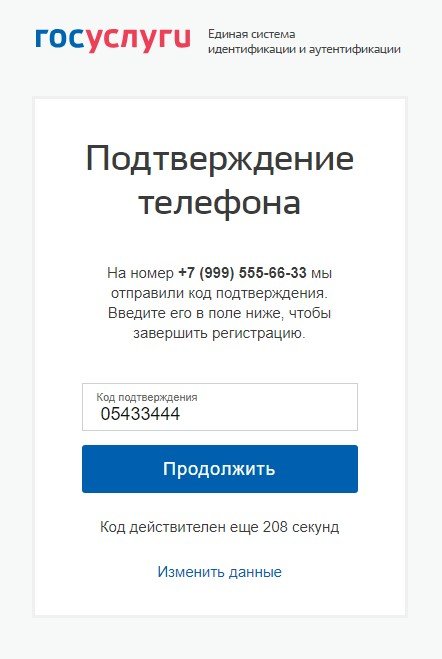
4. Придумайте пароль и введите его дважды. Можно воспользоваться автоматической генерацией комбинации. Нажмите «Готово».
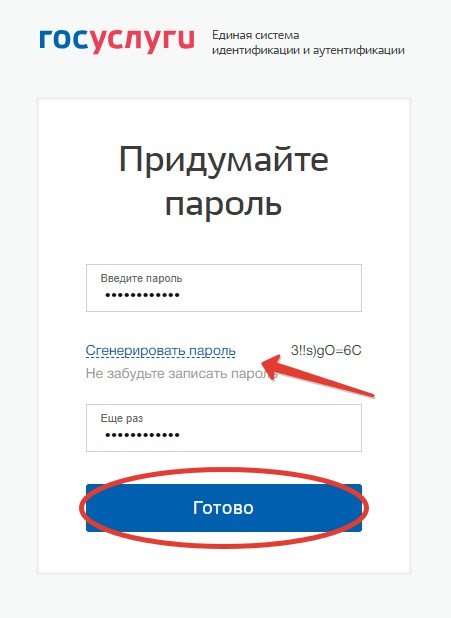
Создать личный кабинет юрлица может только владелец подтвержденной учетной записи. Поэтому следует пройти процедуру идентификации из нескольких шагов.
Следующий шаг – получение стандартного уровня кабинета. Для этого нужно:
- Авторизоваться в ЛК и открыть настройки.
- Зайти в редактирование основной информации.
- Ввести паспортные данные и СНИЛС. Нажать кнопку сохранения.

Если информация введена правильно, спустя некоторое время упрощенный статус профиля сменится на стандартный. Вам откроется доступ к третьему этапу подтверждения.
В правой части ЛК появится кнопка для поиска центров обслуживания. С помощью карты отыщите ближайший офис и отправьтесь туда, взяв с собой паспорт и СНИЛС.
Альтернативные методы подтверждения:
- через партнерские онлайн-банки;
- с помощью электронной подписи;
- заказным письмом через Почту России.
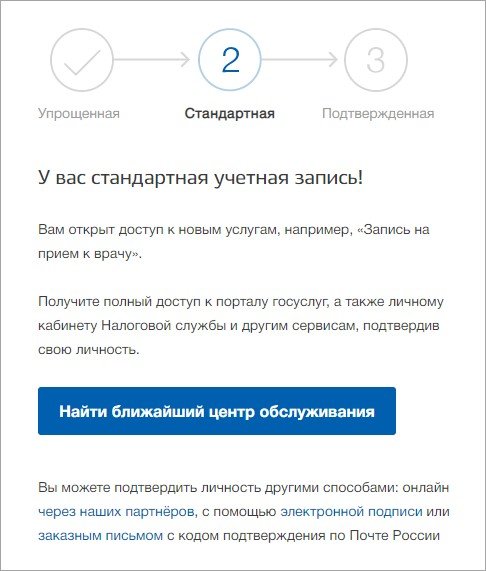
После получения подтвержденного статуса можно переходить к регистрации юридического лица:
1. В личном кабинете появится кнопка «Добавить организацию». Нажмите ее.
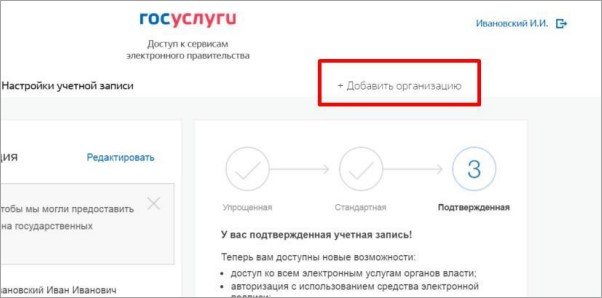
2. Выберите вариант «Юридическое лицо».
3. Подключите накопитель с сертифицированной электронной почтой к компьютеру. На ПК должен быть установлен весь необходимый софт, который рекомендован центром, выдающим ЭЦП.
4. Ознакомьтесь с инструкцией и нажмите «Продолжить».
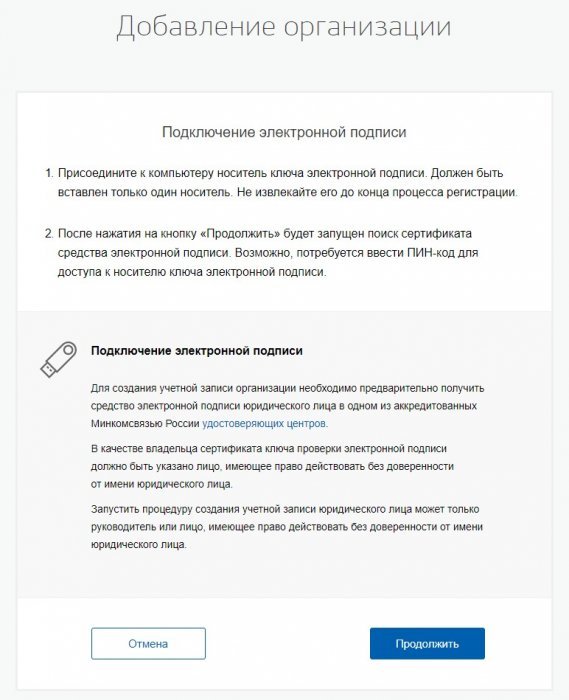
5. После успешной проверки цифрового ключа откроется анкета для ввода сведений. Основная информация по юрлицу будет взята из подписи. Вам останется выбрать организационно-правовую форму и заполнить сведения о руководителе.
6. Сохраните новую организацию. Начнется проверка данных, статус которой отобразится на главной странице вкладки «Организации».
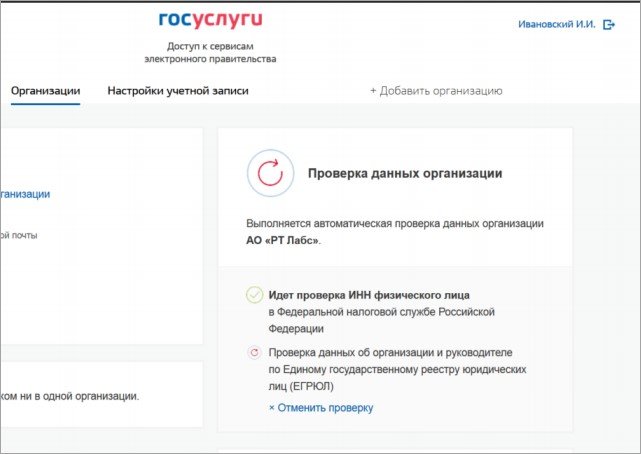
Добавление возможностей ЛК для индивидуальных предпринимателей упрощено. Вам не потребуется ЭЦП – достаточно указать ОРГНИП фирмы, а остальные сведения дублируются из профиля физлица. Проверка данных займет не больше 10 минут.
Третий вариант юридического лица – это государственная организация. Для привязки необходимо нажать «Добавить …» и выбрать третий пункт. Затем указать тип, территориальную принадлежность, ОКТМО и ведомство, которое подтверждает статус госоргана.
После привязки ИП или организации к учетной записи немного изменится процедура входа на сайт:
1. Откройте ссылку https://esia.gosuslugi.ru/.
2. Укажите логин – телефон, почту или СНИЛС.
3. Введите пароль и нажмите «Войти».
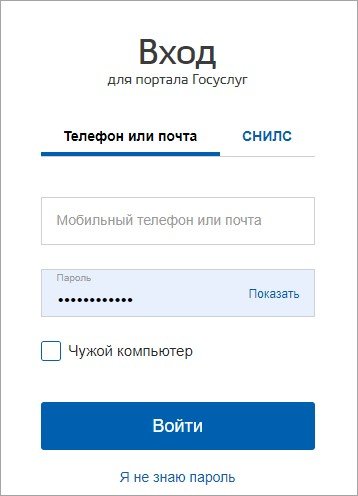
4. Поскольку к аккаунту привязано юридическое лицо, сервис позволит выбрать роль, под которой осуществляется вход. Это может быть частное лицо, ИП, организация и так далее. Выберите нужный вариант.
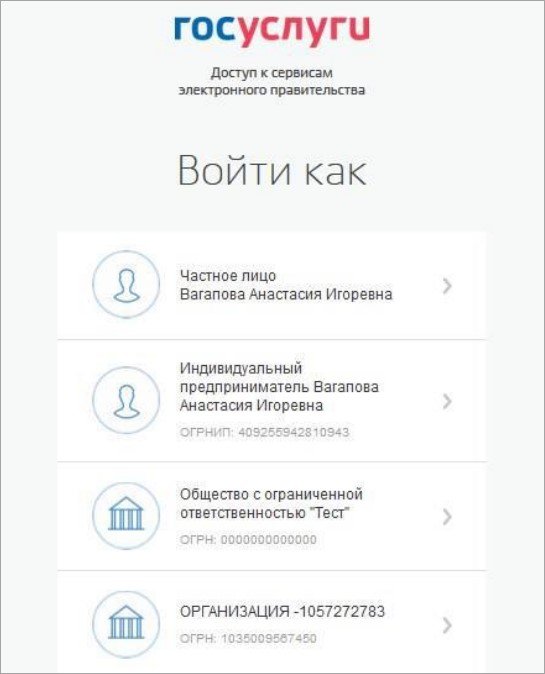
После выбора роли все действия в личном кабинете будут осуществляться в отношении выбранного лица или компании.
Возможности ЛК для юридических лиц
Теперь перейдем к рассмотрению функций и настроек личного кабинета в отношении ИП и юрлиц.
Настройки организации
После того как сервис проверит все введенные данные, вы получите доступ к разделу с параметрами организации:
- Зайдите в личный кабинет.
- Откройте вкладку «Организации».
- Выберите ИП или привязанную компанию.
- В открывшемся окне вы можете настраивать всю информацию, связанную с юрлицом.
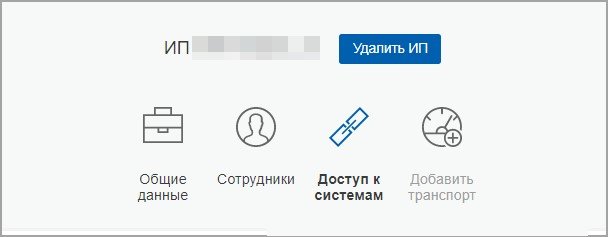
В представленных вкладках настраивается следующая информация:
- Общие данные. Здесь указаны сведения об организации, подтвержденные в ЕГРЮЛ. При необходимости можно поменять реквизиты, после чего они отправятся на проверку.
- Сотрудники. Через этот раздел можно управлять аккаунтами сотрудников и добавлять новых пользователей.
- Доступ к системам. Здесь указаны совместимые государственные порталы, на которых можно авторизовываться с учетной записью юридического лица. Сюда относятся Министерство связи и массовых коммуникаций, Федеральное казначейство, Федеральная служба по надзору в сфере природопользования и так далее.
- Добавление транспорта. Через этот раздел можно привязать любые транспортные средства, которые зарегистрированы на ЮЛ.
Чтобы создать пункт с новым работником организации, филиала или наемника, сделайте следующее:
- В разделе со списком сотрудников нажмите «Пригласить».
- Впишите ФИО, СНИЛС и электронную почту сотрудника.
- Система найдет соответствующий профиль. Еще раз пригласите нового участника.
- Сотрудник должен открыть ЛК физлица и принять приглашение с помощью присланной ссылки.
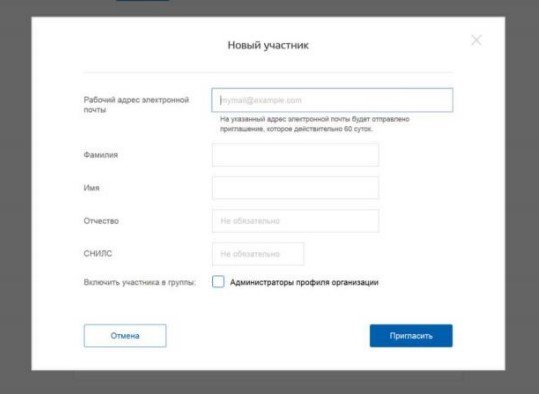
Ссылка действительна в течение 60 дней. Сотрудник должен иметь учетную запись с подтвержденным статусом.
Получение услуг
Ниже представлен список основных возможностей, предоставляемых порталом Госуслуги.ру для юридических лиц:
- проверка судебных задолженностей;
- предоставление информации об исполнительном производстве;
- передача сведений по реорганизации предприятия;
- сдача и контроль отчетности 4-НДФЛ;
- оплата штрафов ГИБДД по автомобилям, принадлежащим компании;
- получение санитарно-эпидемиологических заключений;
- выдача разрешений на перевозку тяжелых грузов, приобретение огнестрельного оружия и так далее.
Через личный кабинет предоставляются услуги для взаимодействия со всеми ведомствами РФ, которые могут контролировать деятельность юридического лица:
- МВД;
- ФНС;
- МЧС;
- ФСС РФ;
- ПФР;
- ФССП;
- Росреестр;
- Росавтодор;
- ГУВМ МВД;
- Минздрав;
- Роскомнадзор;
- Роспотребнадзор.
И также портал позволяет обратиться к другим федеральным службам, региональным органам исполнительной власти, органам местного самоуправления.
Читайте также:
Например, проверка судебных долгов по реквизитам компании осуществляется через раздел «ФССП России» в списке услуг. Здесь нужно выбрать пункт «Судебная задолженность» и нажать кнопку «Заполнить заявку». После этого указать сведения об организации и отправить запрос. Спустя некоторое время в личном кабинете появится ответ со списком задолженностей и возможностью перехода к форме оплаты.

Оформление реорганизации предприятия осуществляется следующим образом:
1. Откройте группу услуг «Реестры организаций и справки».
2. Выберите пункт «Регистрация юридических лиц и предпринимателей».
3. Кликните на строку, отмеченную на скриншоте.
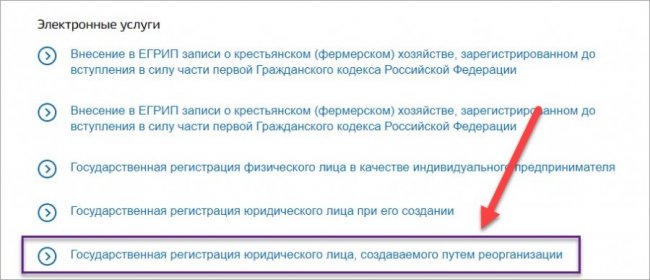
4. Выберите тип услуги «Отправить электронные документы».
5. Заполните анкету и прикрепите файлы документов.
6. Подпишите контейнер с файлами с помощью ЭЦП.
7. Дождитесь регистрации заявки в личном кабинете.
Чтобы передать отчетность 4-НДФЛ в налоговую службу, следует зайти в раздел «ФНС России», выбрать вариант «Прием налоговых деклараций» и заполнить анкету для подачи заявления.
Схожим образом осуществляется оплата задолженностей, оформление заявлений на выдачу разрешений, справок и так далее. Сначала пользователь выбирает нужную категорию из списка услуг по категориям или ведомствам, затем заполняет заявление и прикрепляет документы. По некоторым услугам решение приходит автоматически, а часть возможностей требует ожидания. Ответные письма с дальнейшими инструкциями всегда появляются в сообщениях личного кабинета.
Госуслуги для юридических лиц не избавляют руководителя и сотрудников от решения правовых и документальных вопросов, но существенно упрощают и ускорят процессы. Через ЛК можно моментально передавать данные сотрудникам, подавать заявления и оплачивать штрафы.
«Как зарегистрировать юридическое лицо на госуслугах ?» – Яндекс.Кью
Для успешной регистрации на портале госуслуг необходимы:
- Паспорт гражданина РФ.
- Страховое свидетельство государственного пенсионного страхования (СНИЛС).
- Свидетельство о постановке на учет в налоговом органе физического лица по месту жительства на территории Российской Федерации (ИНН).
- Мобильный телефон, номер которого ранее не использовался при регистрации на портале государственных услуг.
- Адрес электронной почты, который ранее не использовался при регистрации на портале госуслуг.
Если у Вас в настоящее время отсутствует какая-то информация или документы из списка, то рекомендуется заняться их поиском перед тем, как переходить к процедуре дальнейшей регистрации. Что касается адреса электронной почты и/или номера сотового телефона, то эти средства связи используются с целью информирования о ходе движения заказанной Вами услуги.
Процесс регистрации на портале государственных услуг состоит из следующих пунктов:
- Необходимо ввести все личные данные на сайте портала гослуслуг (https://esia.gosuslugi.ru).
- Подтвердить адрес электронной почты или номер мобильного телефона.
- Пройти проверку данных.
- Подтвердить свою личность. Для этого необходимо дождаться заказного письма с кодом подтверждения и забрать его на почте или воспользоваться другим вариантом и получить код активации в одном из удостоверяющих центров. При себе должны быть паспорт и СНИЛС. Процедура выдачи кода в удостоверяющем центре занимает несколько часов, тогда как письмо по почте с кодом активации придет к вам в течение нескольких недель.
- Используя код активации окончательно активировать свой аккаунт на портале госуслуг.
Процесс регистрации может занять некоторое время, если Вы выбрали вариант с доставкой кода активации через заказное письмо.
Так что, если Вам в срочном порядке необходимо заказать услуги на портале государственных услуг, возможно получить (выпустить) квалифицированную электронную подпись для госуслуг цены и порядок получения ЭЦП на сайте по ссылке КЭП для госуслуг за 1 день.
Гражданин РФ после регистрации «личного кабинета» может проходить авторизацию на портале госуслуг как через ввод личного логина и пароля, так и с использованием средств для создания квалифицированной электронной подписи. Квалифицированный сертификат ключа проверки электронной подписи должен быть выдан аккредитованным удостоверяющим центром. Сертификат обязательно должен содержать фамилию, имя, отчество и страховой номер индивидуального лицевого счета (СНИЛС) владельца.
С помощью одного компьютера можно отправить регистрацию на не ограниченное количество граждан на портале госуслуги, при этом доложны соблюдаться правила перечисленные выше.
Если браузер не дает завести новую регистрацию, а подставляет данные ранее зарегистрированного лица, нужно закрыть браузер и открыть заново. Если это не помогает очистите куки в браузере. Есть так же вариант зайти на Госуслуги с другого браузера.
Спасибо друзья, кто дочитал до конца, если поставите «Хороший ответ» внизу статьи респект!
Как создать учетную запись ИП/юрлица на портале «Госуслуги»

Как создать учетную запись ИП/юрлица на портале «Госуслуги».
Иллюстрация: архив портала gosuslugi.ru
Подробнее о том, как устроен «Личный кабинет» организации и ИП, читайте здесь.
Маршрут. Как создать учетную запись гражданина на портале «Госуслуги»
Прежде чем создавать «Личный кабинет» ИП/юрлица на портале «Госуслуги», руководитель должен зарегистрироваться на нем как гражданин и подтвердить свою учетную запись.
1. Регистрация упрощенной учетной записи.
Нажмите кнопку «Зарегистрироваться» на главной странице портала «Госуслуги» (на синем фоне справа). Введите свои данные: фамилию, имя, мобильный телефон и адрес электронной почты.
Кликните на кнопку регистрации, и вам придет SMS с кодом подтверждения.
2. Создание стандартной учетной записи.
Вам стал доступен профиль пользователя. Заполните его — укажите СНИЛС, паспортные данные. Они пройдут проверку в ФМС России и Пенсионном фонде РФ. Это может занять от нескольких часов до нескольких дней. Но, как правило, на практике проверка занимает не более часа. Уведомление о ее завершении придет вам на почту.
3. Подтверждение учетной записи.
Учетную запись на портале «Госуслуги» можно подтвердить несколькими способами.
- Лично. Обратитесь с паспортом и СНИЛС в ближайший Центр обслуживания.
- Онлайн. Сервис доступен для тех, кто пользуется интернет-банкингом Сбербанка, «Почта Банка» и «Тинькофф-банка».
- Почтой. Закажите получение кода подтверждения по почте.
Маршрут. Как создать «Личный кабинет» ИП/юрлица на портале «Госуслуги»
«Личный кабинет» ИП может создать только сам индивидуальный предприниматель. Учетную запись юрлица имеет право создавать его руководитель или представитель предприятия, имеющий право действовать от его имени без доверенности.
Войдите на портал «Госуслуги» под своим логином и паролем.
Добавить ИП или юрлицо можно из «Личного кабинета» — в правом верхнем углу есть кнопка «Добавить организацию». Нажмите ее и в появившемся окне выберите правовую форму вашего бизнеса — ИП или юрлицо.
Второй путь добавления «Личного кабинета» — со специальных навигационных страниц для ИП и юрлиц. Находясь на главной странице портала, в правом верхнем углу выберите вкладку «Для юридических лиц» или «Для индивидуальных предпринимателей» в зависимости от правовой формы вашего бизнеса.
Листайте вниз до раздела «Личный кабинет ИП на портале»/»Кабинет юридического лица на портале». Нажмите кнопку «Внести данные об ИП»/»Создать организацию».
Если вы индивидуальный предприниматель, внесите в форму номер вашего ИНН и ОГРНИП. Система автоматически проверит их в Едином госреестре налогоплательщиков и в Едином госреестре ИП. После этого вам будет предоставлен доступ в «Личный кабинет».
Если вы создаете «Личный кабинет» юридического лица, то вам потребуется электронная подпись.
Присоедините к компьютеру носитель ключа электронной подписи, нажмите кнопку «Продолжить». Система запустит поиск сертификата электронной подписи, и данные об организации заполнятся автоматически, останется только ввести информацию о контактах.
После ее подтверждения вы сможете работать в «Личном кабинете» организации.
Получить квалифицированную электронную подпись можно в любом аккредитованном удостоверяющем центре. Сейчас в Алтайском крае действует пять аккредитованных удостоверяющих центров, где можно получить такую подпись. Полный перечень приведен на сайте Минкомсвязи (minsvyaz.ru).
Полезные лайфхаки
1. Как получить реквизиты организации в любое время и в любом месте?
У портала «Госуслуги» есть мобильная версия, адаптированная для смартфонов и планшетов. Вы можете войти на портал в любом месте, где есть доступ к интернету, с помощью своего гаджета и посмотреть в «Личном кабинете» все данные предприятия, которые туда внесли.
Реквизиты ИП или юрлица также можно посмотреть в мобильном приложении «Госуслуги Бизнес». Для этого зайдите в основное меню (его иконка в левом верхнем углу) и нажмите на название организации.
2. Как переключаться между профилями без повторного ввода пароля?
Переключаться между профилями физлица, ИП и юрлица на «Госуслугах» можно без повторного ввода логина и пароля. Тип аккаунта переключается прямо на странице услуги, которую вы заказываете.
Изменение типа аккаунта работает и в «Личном кабинете» — достаточно поменять вкладку «Персональный профиль» на вкладку с названием вашей организации, или наоборот.
Инфографика. Развитие электронных госуслуг в Алтайском крае

Иллюстрация: архив портала gosuslugi.ru
22-е место в России занимает Алтайский край по количеству заказанных гражданами федеральных госуслуг в электронной форме через портал «Госуслуги».
12-е место занимает Алтайский край по количеству региональных и муниципальных услуг, заказанных гражданами в электронной форме через портал «Госуслуги».
Источник: «Ростелеком». Данные получены на дату 27.08.2018.
Добавление сотрудников организации
Для добавления сотрудников организации перейдите на вкладку «Организации», выберите организацию и нажмите на кнопку «Подробнее» в блоке этой организации.
Отображается вкладка сведений об организации. Выберите пункт «Сотрудники».
Отображается вкладка сведений о сотрудниках.
Для добавления сотрудника нажмите на кнопку «Пригласить сотрудника».
Отображается окно «Новый участник».
- Заполните необходимые поля. (СНИЛС следует указывать только в тех случаях, когда администратор профиля организации хочет быть уверенным в том, что приглашением не сможет воспользоваться кто-то другой, в частности, однофамилец приглашаемого лица. Если СНИЛС не указан, к организации присоединится тот, кто воспользуется ссылкой, отправленной по электронной почте если у него совпадает фамилия и имя.)
- Для добавления участника в группу «Администраторы профиля организации», установите флажок в поле «Администраторы профиля организации».
- Нажмите на кнопку «Пригласить». На электронный адрес нового участника отправляется письмо с приглашением присоединиться к организации.
- Для присоединения к организации приглашаемому участнику необходимо перейти по гиперссылке в электронном письме.
Приглашение действительно для однократного использования и действует в течение 60 суток.
Следует помнить, что присоединиться к организации сможет только пользователь с подтвержденной учетной записью.
При принятом приглашении новый участник отображается в списке сотрудников
организации.
Для редактирования данных участников ЮЛ, нажмите на гиперссылку «Изменить данные о сотруднике».
При нажатии на гиперссылку отобразится форма редактирования данных сотрудника.
Внесите необходимые изменения в данные и нажмите на кнопку «Сохранить».
Начните вводить ФИО сотрудника, выберите нужного сотрудника из предложенных и нажмите «Добавить».
Добавление сотрудника в группу доступа
Для работы с определёнными сервисами сотрудникам нужно дать доступ к группам.
Для этого в разделе “Доступ к системам” необходимо выбрать “Группу доступа”.
И после выбора группы нажать “Присоеденить нового сотрудника”.
Как в Госуслугах прикрепить организацию к физическому лицу » Госуслуги личный кабинет РФ вход
При подачи заявки от имени юридического лица физическое лицо должно иметь прикрепление учетной записи от данного юридического лица на Госуслугах.
Потребуется для этого в обязательном порядке регистрация на сайте. Также необходимо иметь доступ к электронной почте, которая указывалась при регистрации на Госуслугах. На нее будет направляться приглашение на прикрепление к учетной записи юридического лица.
При обеспечении доступа юридическим лицом, физическое лицо сможет просматривать заявки, касающиеся только его. Доступ ко всем заявкам будет открыт только при условии, что физическое лицо является руководителем либо же входит в группу «Администратор профиля организации».
Чтобы прикрепить физическое лицо, необходимо совершить определенную последовательность действий:
- Лицо, которое выполнит прикрепление к организации определенного физического лица, должно зайти на сайт для введения учетных данных.
[banner_ads1]{banner_ads1}[/banner_ads1]

- Откроется список организаций, в котором необходимо указать ту, что требуется для прикрепления.

- Открывается профиль, далее следует сделать пометку, к какому конкретному лицу будет осуществляться прикрепление.

- На вкладке в профиле организации следует выбрать «Сотрудники».

- Далее следует выбрать «пригласить сотрудника».

- Появится окно, в котором потребуется ввести все необходимые данные. Среди них адрес электронной почты, имя, фамилию. Заполняются все данные о физическом лице, которое будет в дальнейшем представлять организацию.
[banner_ads1]{banner_ads1}[/banner_ads1]
Внимание! Обязательно следует учитывать, что при установке галочки в группе «Администратор профиля организации» у физического лица будет возможность просматривать все заявки, относящиеся к данной организации. Также это лицо будет иметь возможность оформлять доступ другим лицам. То есть будет большой перечень доступных функций.
- После выполнения всех пунктов, на электронную почту будет направлено письмо с приглашением. Как только будет произведена активация письма, откроется доступ для подачи заявок от имени организации.

Вход в личный кабинет для подачи заявок
- В приглашении выбираем ссылку «Войти через портал Госуслуг».

- Далее прикрепленное лицо осуществляет подачу заявления, вводятся учетные данные.
[banner_ads1]{banner_ads1}[/banner_ads1]

- Выбирается наименование организации, через которую подается заявление.

- Смотрим через личный кабинет «Сведения о заявителе», там находится информация о лице, от которого будет подаваться заявка.

После совершения первого входа на почту будет выслано письмо, содержащее логин и пароль. Он потребуется для осуществления дальнейших входов.
Зачем нужен «Личный кабинет» юрлица или ИП на портале «Госуслуги»

Зачем нужен «Личный кабинет» юрлица или ИП на портале «Госуслуги».
Иллюстрация: архив портала gosuslugi.ru
В «Личный кабинет» также можно внести данные о предприятии, его сотрудниках и предоставить некоторым из них доступ к различным информационным системам через Единую систему идентификации и аутентификации (ЕСИА) — на ее основе работает портал «Госуслуги».
Также учетная запись портала «Госулсуги» позволяет войти в «Личные кабинеты» на сайтах разных государственных учреждений — Федеральной налоговой службы РФ, Пенсионного фонда РФ, Федерального фонда социального страхования РФ и других.
В учетную запись юрлица и ИП можно добавить транспорт предприятия и получать информацию о штрафах ГИБДД.
Юридические лица могут внести в «Личный кабинет» данные о своих филиалах.
Как устроен «Личный кабинет» ИП и юрлица на портале «Госуслуги»?
На главной странице «Личного кабинета» (вкладка «Обзор») есть несколько разделов: «Общая информация» (сведения о предприятии), «Транспорт и вождение», «Контрольно-надзорная деятельность».
Здесь же есть еще две вкладки: одна — с уведомлениями от портала, вторая — с настройками.
Справа расположено меню, где указана роль человека, вошедшего в «Личный кабинет» (руководитель, администратор или сотрудник) и перечень действий на портале, которые ему доступны.
Роли в «Личном кабинете» ИП/юрлица и их права
Доступ в «Личный кабинет» ИП или юрлица могут получить несколько пользователей. Каждому из них присваивается роль с определенным набором возможностей и действий, которые он может выполнять.
Инфографика. Права разных пользователей в «Личном кабинете»

Инфографика.
Иллюстрация: архив портала gosuslugi.ru
Руководитель
Просмотр:
- общих данных организации,
- сведений о транспортных средствах,
- информации о сотрудниках организации,
- всех заявлений в ленте уведомлений,
- всех записей на прием в ведомство,
- всех сообщений в службу поддержки,
- госпочты.
Редактирование:
- общих данных организации,
- сведений о транспортных средствах,
- информации о сотрудниках организации.
Создание:
- черновиков заявлений,
- записи на прием в ведомство,
- сообщений в службу поддержки.
Администратор
Просмотр:
- общих данных организации,
- сведений о транспортных средствах,
- информации о сотрудниках организации,
- всех заявлений в ленте уведомлений,
- всех записей на прием,
- всех сообщений в службу поддержки,
- госпочты.
Сотрудник с правом на создание черновиков
Просмотр:
- общих данных организации,
- своих заявлений,
- своих записей на прием,
- своих сообщений в службу поддержки.
Создание:
- черновиков заявлений,
- сообщений в службу поддержки.
Сотрудник без прав доступа
Просмотр:
- общих данных по организации,
- своих обращений в службу поддержки.
Создание:
- сообщений в службу поддержки.
Руководителю и администратору также доступны данные о штрафах ГИБДД, судебных задолженностях, контрольно-надзорной деятельности. Они же могут настраивать push-уведомления от портала для себя и сотрудников.
К «Личному кабинету» ИП или юрлица может присоединиться пользователь с подтвержденной учетной записью на портале «Госуслуги». Приглашения же можно отправлять и незарегистрированным на портале сотрудникам. Они присоединятся к «Личному кабинету» после регистрации и подтверждения учетной записи.
Отправить приглашение можно только с портала «Госуслуги». В мобильном приложении функция пока недоступна.
Маршрут. Как добавить сотрудника в «Личный кабинет»
Приглашать новых сотрудников в профиль организации или предпринимателя может руководитель либо администратор.
1
В разделе «Общая информация» «Личного кабинета» ИП или юрлица кликните на квадрат «Сотрудники».
Второй вариант: в меню справа нажмите кнопку «Добавление и редактирование сотрудников».
2
На открывшейся странице нажмите кнопку «Пригласить сотрудника».
3
В анкете укажите данные нового сотрудника: его адрес электронной почты, фамилию, имя и другие.
4
Сотрудник получит письмо с пригласительной ссылкой на указанный адрес электронной почты.
5
Чтобы присоединиться к аккаунту организации, сотруднику нужно перейти по ссылке и авторизоваться на портале «Госуслуги».
Пригласительная ссылка действует 60 дней.
Полезные лайфхаки
1 Как быстро посмотреть уведомления в «Личном кабинете»?
Авторизуйтесь на портале «Госуслуги» как ИП/юрлицо и кликните по названию организации в правом верхнем углу страницы. Появится меню с информацией о последних уведомлениях. Эта функция пригодится вам для быстрого просмотра уведомлений, когда вы ждете ответ по заявлению или записи на прием.
2 Как получать уведомления от портала «Госуслуги» на почту организации?
Чтобы получать уведомления от портала «Госуслуги» на корпоративную электронную почту (о смене статусов заявлений, назначении даты и времени приема в ведомстве и другие), необходимо пройти процедуру подтверждения вашего рабочего адреса.
Если вы укажете адрес корпоративной почты, но не подтвердите его, то все уведомления по работе будут приходить на личную электронную почту пользователя портала «Госуслуги», который создал профиль предприятия — ИП, руководителя или уполномоченного лица.
После того как вы укажете адрес рабочей почты, на него придет письмо со ссылкой. Для подтверждения адреса необходимо перейти по ней.
Публикация или сокрытие членства в организации
Документы GitHub- Все продукты
- GitHub.com
- Начиная
- Быстрый старт
- Настроить Git
- Создать репо
- Форк репо
- Быть социальным
- Изучение GitHub
- Продукты GitHub
- Изучение выпусков раннего доступа с предварительным просмотром функций
- Типы аккаунтов GitHub
- Часто задаваемые вопросы об изменениях в планах GitHub
- GitHub CLI
- GitHub Desktop
- GitHub для мобильных устройств
- Разрешения на доступ на GitHub
- Глоссарий GitHub
- Шпаргалка по Git
- Учебные ресурсы Git и GitHub
- Регистрация на GitHub
- Регистрация новой учетной записи GitHub
- Подтверждение адреса электронной почты
- Настройка пробной версии GitHub Enterprise Cloud
- Настройка пробной версии GitHub Enterprise Server
- Изучение проектов на GitHub
- Поиск способов внести свой вклад в открытый исходный код на GitHub
- Сохранение репозиториев со звездочками
- Следуя за людьми
- Использование GitHub
- Поддерживаемые браузеры
- Устранение проблем с подключением
- Горячие клавиши
- Быстрый старт
- Учетные записи пользователей
- Управление настройками учетной записи пользователя
- О вашей личной панели
- Изменение вашего имени пользователя GitHub
- Объединение нескольких учетных записей пользователей
- Превращение пользователя в организацию
- Удаление вашей учетной записи
- Управление настройками учетной записи пользователя
Добавление членов организации в команду
Документы GitHub- Все продукты
- GitHub.com
- Начиная
- Быстрый старт
- Настроить Git
- Создать репо
- Форк репо
- Быть социальным
- Изучение GitHub
- Продукты GitHub
- Изучение выпусков раннего доступа с предварительным просмотром функций
- Типы аккаунтов GitHub
- Часто задаваемые вопросы об изменениях в планах GitHub
- GitHub CLI
- GitHub Desktop
- GitHub для мобильных устройств
- Разрешения на доступ на GitHub
- Глоссарий GitHub
- Шпаргалка по Git
- Учебные ресурсы Git и GitHub
- Регистрация на GitHub
- Регистрация новой учетной записи GitHub
- Подтверждение адреса электронной почты
- Настройка пробной версии GitHub Enterprise Cloud
- Настройка пробной версии GitHub Enterprise Server
- Изучение проектов на GitHub
- Поиск способов внести свой вклад в открытый исходный код на GitHub
- Сохранение репозиториев со звездочками
- Следуя за людьми
- Использование GitHub
- Поддерживаемые браузеры
- Устранение проблем с подключением
- Горячие клавиши
- Быстрый старт
- Учетные записи пользователей
- Управление настройками учетной записи пользователя
- О вашей личной панели
- Изменение вашего имени пользователя GitHub
- Объединение нескольких учетных записей пользователей
- Превращение пользователя в организацию
- Удаление вашей учетной записи
- Permissio
- Управление настройками учетной записи пользователя
Создание и управление организациями и командами
Документы GitHub- Все продукты
- GitHub.com
- Начиная
- Быстрый старт
- Настроить Git
- Создать репо
- Форк репо
- Быть социальным
- Изучение GitHub
- Продукты GitHub
- Изучение выпусков раннего доступа с предварительным просмотром функций
- Типы аккаунтов GitHub
- Часто задаваемые вопросы об изменениях в планах GitHub
- GitHub CLI
- GitHub Desktop
- GitHub для мобильных устройств
- Разрешения на доступ на GitHub
- Глоссарий GitHub
- Шпаргалка по Git
- Учебные ресурсы Git и GitHub
- Регистрация на GitHub
- Регистрация новой учетной записи GitHub
- Подтверждение адреса электронной почты
- Настройка пробной версии GitHub Enterprise Cloud
- Настройка пробной версии GitHub Enterprise Server
- Изучение проектов на GitHub
- Поиск способов внести свой вклад в открытый исходный код на GitHub
- Сохранение репозиториев со звездочками
- Следуя за людьми
- Использование GitHub
- Поддерживаемые браузеры
- Устранение проблем с подключением
- Горячие клавиши
- Быстрый старт
- Учетные записи пользователей
- Управление настройками учетной записи пользователя
- О вашей личной панели
- Изменение вашего имени пользователя GitHub
- Управление настройками учетной записи пользователя
Добавление организаций в корпоративный аккаунт
Документы GitHub- Все продукты
- GitHub.com
- Начиная
- Быстрый старт
- Настроить Git
- Создать репо
- Форк репо
- Быть социальным
- Изучение GitHub
- Продукты GitHub
- Изучение выпусков раннего доступа с предварительным просмотром функций
- Типы аккаунтов GitHub
- Часто задаваемые вопросы об изменениях в планах GitHub
- GitHub CLI
- GitHub Desktop
- GitHub для мобильных устройств
- Разрешения на доступ на GitHub
- Глоссарий GitHub
- Шпаргалка по Git
- Учебные ресурсы Git и GitHub
- Регистрация на GitHub
- Регистрация новой учетной записи GitHub
- Подтверждение адреса электронной почты
- Настройка пробной версии GitHub Enterprise Cloud
- Настройка пробной версии GitHub Enterprise Server
- Изучение проектов на GitHub
- Поиск способов внести свой вклад в открытый исходный код на GitHub
- Сохранение репозиториев со звездочками
- Следуя за людьми
- Использование GitHub
- Поддерживаемые браузеры
- Устранение проблем с подключением
- Горячие клавиши
- Быстрый старт
- Учетные записи пользователей
- Управление настройками учетной записи пользователя
- О вашей личной панели
- Изменение вашего имени пользователя GitHub
- Объединение нескольких учетных записей пользователей
- Превращение пользователя в организацию
- Удаление вашей учетной записи
- Уровни разрешений для репозитория учетных записей пользователей
- Управление настройками учетной записи пользователя
