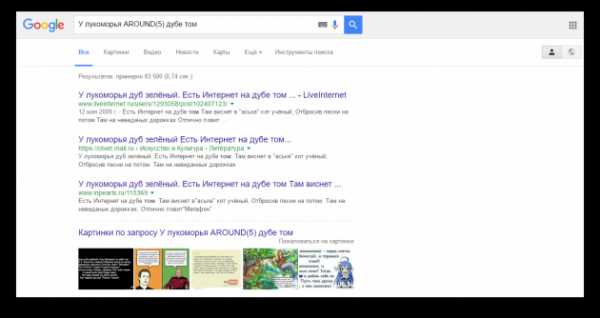Как правильно искать в Google / Sandbox / Habr
Наверняка вы не одни раз слышали о таком замечательном поисковике, как Google. Полагаю, вам не раз приходилось его использовать, когда вы хотел что-нибудь узнать. Вот только находили ли вы то, чего хотели? Если вы так же часто как и я ищете ответы в Google, я думаю, вам будет полезна эта статья, потому что она расчитана сделать ваш поиск более быстрым и эффективным. Итак, для начала немного истории…Google — искажённое написание английского слова «googol», придуманного Милтоном Сироттой, племянником американского математика Эдварда Кайзера, для обозначения числа, состоящего из единицы и ста нулей. Сейчас же имя Google носит лидер поисковых машин интернета, разработанный Google Inc.
Google занимает более 70% мирового рынка, а значит, семь из десяти находящихся в сети людей обращаются к его странице в поисках информации в интернете. Cейчас регистрирует ежедневно около 50 млн. поисковых запросов и индексирует более 8 миллиардов веб-страниц. Google может находить информацию на 101 языке. Google на конец августа 2004 года состояла из 132 тыс. машин, расположенных в разных точках планеты.
Google использует интеллектуальную технику анализа текстов, которая позволяет искать важные и вместе с тем релевантные страницы по вашему запросу. Для этого Google анализирует не только саму страницу, которая соответствует запросу, но и страницы, которые на нее ссылаются, чтобы определить ценность этой страницы для целей вашего запроса. Кроме того, Google предпочитает страницы, на которых ключевые слова, введенные вами, расположены недалеко друг от друга.
Интерфейс Google содержит довольно сложный язык запросов, позволяющий ограничить область поиска отдельными доменами, языками, типами файлов и т. д. Использование некоторых операторов этого языка позволяет сделать процесс поиска необходимой информации более гибким и точным. Рассмотрим некоторые из них.
Логическое «И» (AND):
По умолчанию при написании слов запроса через пробел Google ищет документы, содержащие все слова запроса. Это и соответствует оператору AND. Т.е. пробел равносилен оператору AND.
Например:
Кошки собаки попугаи зебры
Кошки AND собачки AND попугаи AND зебры
(оба запроса одинаковы)
Логическое «ИЛИ» (OR):
Пишется с помощью оператора OR. Обратите внимание, что оператор OR должен быть написан заглавными буквами. Относительно недавно появилась возможность написания логического «ИЛИ» в виде вертикальной черты ( | ), подобно тому, как это делается в Яндексе. Используется для поиска с несколькими вариантами необходимой информации.
Например:
Таксы длинношерстные OR гладкошерстные
Таксы длинношерстные | гладкошерстные
(оба запроса одинаковы)
!!! Необходимо помнить, что запросы в Google не чувствительны к регистру! Т.е. запросы Остров Гренландия и остров гренландия будут абсолютно одинаковы.
Оператор «Плюс» (+):
Бывают ситуации, когда надо принудительно включить в текст какое-либо слово, которое может иметь варианты написания. Для этого используется оператор «+» перед обязательным словом. Предположим, если у нас запрос Один дома I, в результате запроса у нас появится ненужная информация об «Один дома II», «Один дома III» и совсем немного про «Один дома I». Если же у нас запрос вида Один дома +I, в результате будет информация только о фильме «Один дома I».
Например:
Газета +Заря
Уравнение Бернулли +математика
Исключение слов из запроса. Логическое «НЕ» (-):
Как известно, информационный мусор часто встречается при составлении запроса. Чтобы его удалить, стандартно используются операторы исключения – логическое «НЕ». В Google такой оператор представлен знаком «минус». Используя этот оператор, можно исключать из результатов поиска те страницы, которые содержат в тексте определенные слова. Используется, как и оператор «+», перед исключаемым словом.
Например:
Журавль колодец -птица
Мертвые души -роман
Поиск точной фразы («»):
Искать точную фразу на практике требуется либо для поиска текста определенного произведения, либо для поиска определенных продуктов или компаний, в которых название или часть описания представляет собой стабильно повторяющееся словосочетание. Чтобы справиться с такой задачей при помощи Гугла, требуется заключить запрос в кавычки (имеются в виду двойные кавычки, которые применяются, например, для выделения прямой речи).
Например:
Произведение «Тихий дон»
«На дворе было холодно, хотя это и не мешало Борису осуществить запланированное»
!!! Кстати, Google позволяет вводить в сторку запроса не более 32 слов!
Усечение слова (*):
Иногда требуется искать информацию о словосочетании слов, в котором неизвестно одно или несколько слов. Для этих целей вместо неизвестных словв используется оператор «*». Т.е. «*» — любое слово или группа слов.
Например:
Мастер и *
Леонардо * Винчи
Оператор cache:
Поисковая машина хранит версию текста, которая проиндексирована поисковым пауком, в специальном хранилище в формате, называемом кэшем. Кэшированную версию страницы можно извлечь, если оригинальная страница недоступна (например, не работает сервер, на котором она хранится). Кэшированная страница показывается в том виде, в котором она хранится в базе данных поисковой машины и сопровождается надписью наверху страницы о том, что это страница из кэша. Там же содержится информация о времени создания кэшированной версии. На странице из кэша ключевые слова запроса подсвечены, причем каждое слово для удобства пользователя подсвечено своим цветом. Можно создать запрос, который сразу будет выдавать кэшированную версию страницы с определенным адресом: cache: адрес_страницы, где вместо «адрес_страницы» — адрес сохраненной в кэше страницы. Если требуется найти в кэшированной странице какую либо информацию, надо после адреса страницы через пробел написать запрос этой информации.
Например:
cache:www.bsd.com
!!! Надо помнить, что пробела между «:» и адресом страницы быть не должно!
Опаратор filetype:
Как известно, Google индексирует не только html страницы. Если, к примеру, понадобилось найти какую-нибудь информацию в отличном от html типе файла, можно воспользоваться оператором filetype, который позволяет искать информацию в определенном типе файлов (html, pdf, doc, rtf…).
Например:
Спецификация html filetype:pdf
Сочинения filetype:rtf
Оператор info:
Оператор info позволяет увидеть информацию, которая известна Google об этой странице.
Например:
info:www.wiches.ru
Оператор site:
Этот оператор ограничивает поиск конкретным доменом или сайтом. То есть, если сделать запрос: маркетинг разведка site:www.acfor-tc.ru, то результаты будут получены со страниц, содержащих слова «маркетинг» и «разведка» именно на сайте «acfor-tc.ru», а не в других частях Интернета.
Например:
Музыка site:www.music.su
Книги site:ru
Оператор link:
Этот оператор позволяет увидеть все страницы, которые ссылаются на страницу, по которой сделан запрос. Так, запрос link:www.google.com выдаст страницы, в которых есть ссылки на google.com.
Например:
link:www.ozone.com
Оператор allintitle:
Если запрос начать с оператора allintitle, что переводится как «все в заголовке», то Google выдаст тексты, в которых все слова запроса содержатся в заголовках (внутри тега TITLE в HTML).
Например:
allintitle: Бесплатный софт
allintitle: Скачать музыкальные альбомы
Оператор intitle:
Показывает страницы, в кoтopыx только то слово, которое стоит непосредственно после оператора intitle, содержится в заголовке, а все остальные слова запроса могут быть в любом месте текста. Если поставить оператор intitle перед каждым словом запроса, это будет эквивалентно использованию оператора allintitle.
Например:
Программы intitle: Скачать
Оператор allinurl:
Если запрос начинается с оператора allinurl, то поиск ограничен теми документами, в которых все слова запроса содержатся только в адресе страницы, то есть в url.
Например:
allinurl:rus games
allinurl:books fantasy
Оператор inurl:
Слово, которые расположено непосредственно слитно с оператором inurl, будет найдено только в адресе страницы Интернета, а остальные слова – в любом месте такой страницы.
Например:
inurl:books скачать
inurl:games кряк
Оператор related:
Этот оператор описывает страницы, которые «похожи» на какую-то конкретную страницу. Так, запрос related:www.google.com выдаст страницы со схожей с Google тематикой.
Например:
related:www.ozone.com
related:www.nnm.ru
Оператор define:
Этот оператор выполняет роль своего рода толкового словаря, позволяющего быстро получить определение того слова, которое введено после оператора.
Например:
define: Кенгуру
define: Материнская плата
Оператор поиска синонимов (~):
Если вы хотите найти тексты, содержащие не только ваши ключевые слова, но и их синонимы, то можно воспользоваться оператором «~» перед словом, к которому необходимо найти синонимы.
Например:
Виды ~метаморфоз
~Объектное ориентирование
Оператор диапозона (..):
Для тех, кому приходится работать с цифрами, Google дал возможность искать диапазоны между числами. Для того, чтобы найти все страницы, содержащие числа в неком диапазоне «от — до», надо между этими крайними значениями поставить две точки (..), то есть, оператор диапозона.
Например:
Купить книгу $100..$150
Численность населения 1913..1935
Вот все известные мне операторы языка запросов в Google. Надеюсь, они хоть как-то облегчат вам процесс поиска нужной информации. Во всяком случае, я ими пользуюсь очень часто и могу с уверенностью сказать, что при их использовании я трачу на поиск значительно меньше времени, ежели без них.
Удачи! И да пребудет с тобой Сила.
habr.com
Все секреты поиска в Google: найдётся действительно всё
Каждый день мы что-то ищем в Google. Я, наверное, раз 200 в день что-нибудь ищу в Google. Я проверяю любую информацию, узнаю что-то новое, моментально нахожу ответ на свой вопрос. Возник вопрос — вбил в поисковую строку — получил результат. Что может быть проще? Но иногда возникают трудности при поиске конкретной информации. Несколько трюков помогут вам всегда находить искомое.
Мы уже не раз писали о секретах поиска в Google. Я решил проверить, какие трюки работают до сих пор, и немного освежить их в вашей памяти.
Поиск конкретной фразы
Иногда бывает необходимо найти фразу именно в том виде, в котором мы её вводим. Например, когда мы ищем текст песни, но знаем только одну фразу из неё. В таком случае вам нужно заключить эту фразу в кавычки.
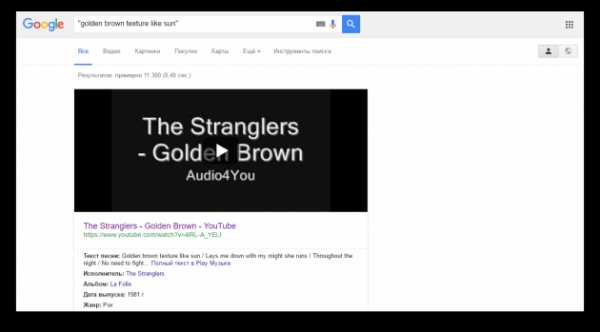
Поиск по конкретному сайту
Google — отличный поисковик. И часто он лучше, чем встроенный поиск на сайтах. Именно поэтому рациональнее использовать Google для поиска информации на каком-нибудь сайте. Для этого вводим site:lenta.ru Путин сделал.
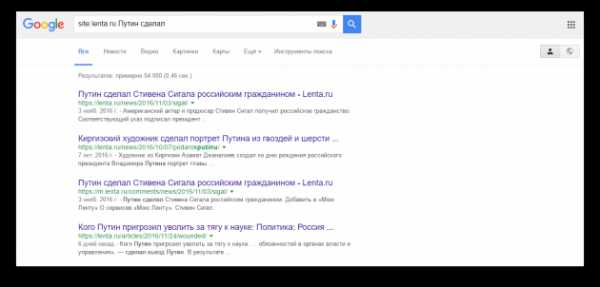
Поиск слов в тексте
Если вам нужно, чтобы в тексте найденных результатов были все слова запроса, введите перед ним allintext:.
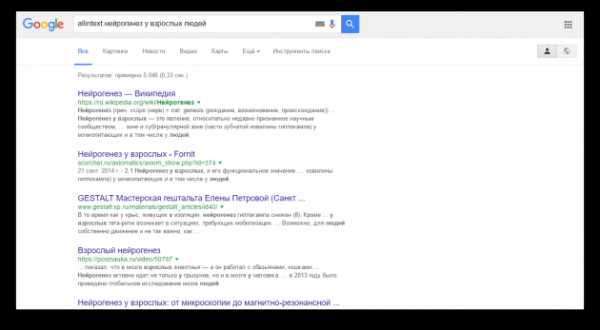
Если одно слово запроса должно быть в тексте, а остальные — в любом другом месте страницы, включая заголовок или URL, поставьте перед словом intext:, а остальное напишите до этого.
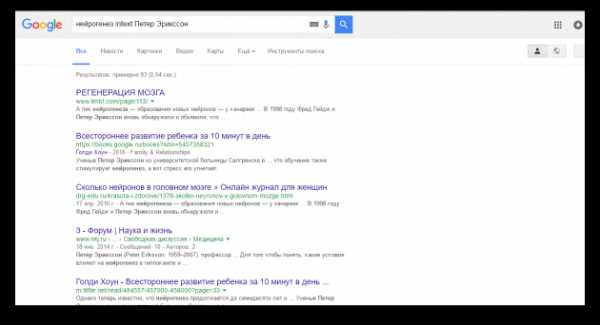
Поиск слов в заголовке
Если вы хотите, чтобы все слова запроса были в заголовке, используйте фразу allintitle:.
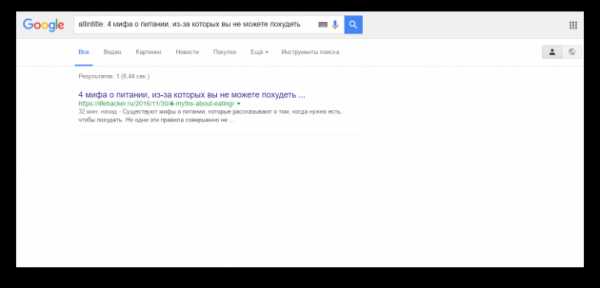
Если только часть запроса должна быть в заголовке, а остальное — в другом месте документа или страницы, ставьте intitle:.
Поиск слов в URL
Чтобы найти страницы, у которых ваш запрос прописан в URL, введите allinurl:.

Поиск новостей для конкретной локации
Если вам нужны новости по определённой тематике из конкретной локации, используйте location: для поиска по новостям Google.
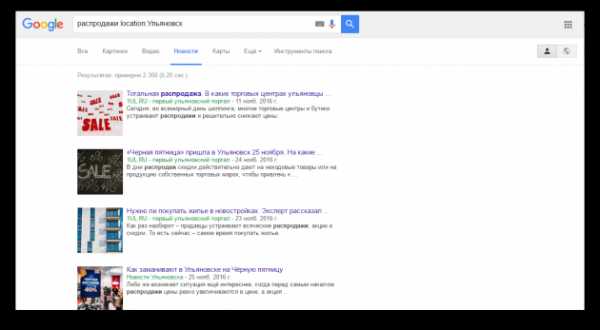
Поиск с каким-то количеством пропущенных слов
Вам нужно найти предложение в документе или в статье, но вы помните только слова в начале и в конце. Введите свой запрос и укажите, сколько приблизительно слов было между теми словами, которые вы помните. Выглядит это так: «У лукоморья AROUND(5) дубе том».
Поиск, если забыли какое-то слово или цифру
Забыли какое-то слово из поговорки, песни, цитаты? Не беда. Google всё равно поможет его найти. Поставьте звёздочку (*) на месте забытого слова.
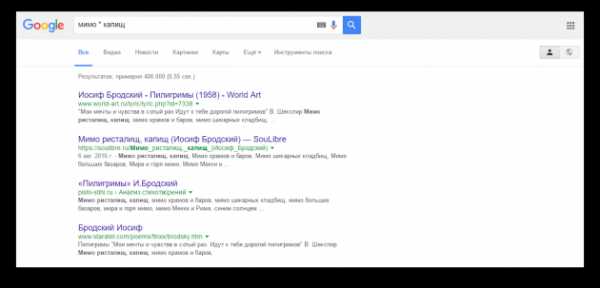
Поиск сайтов, которые ссылаются на интересующий вас сайт
Этот пункт полезен владельцам блогов или сайтов. Если вам интересно, кто же ссылается на ваш сайт или даже на определённую станицу, то достаточно ввести link:lifehacker.ru.
Исключить результаты с ненужным словом
Представим ситуацию. Вы решили поехать отдыхать на острова. И вы совсем не хотите на Мальдивы. Чтобы Google не показывал их в результатах поиска, нужно просто ввести «Отдых на островах −Мальдивы». То есть перед словом Мальдивы поставить минус.
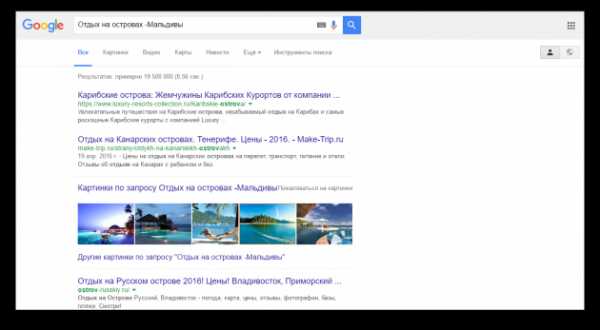
Поиск похожих сайтов
Вы желаете найти всех своих конкурентов. Или вам очень нравится сайт, но не хватает материала на нём, а вам хочется ещё и ещё. Вводим related:lenta.ru и любуемся результатом.
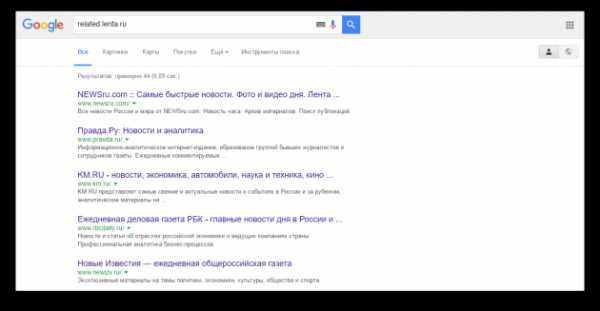
Поиск «или-или»
Бывают ситуации, когда вам нужно найти информацию, касающуюся двух людей сразу. Например, вы хотите посмеяться над Вовой, но не решили, над каким — Зеленским или ещё каким-нибудь. Достаточно ввести «Владимир Зеленский|Жириновский», и вы получите нужный вам результат. Вместо символа «|» можно вводить английское OR.
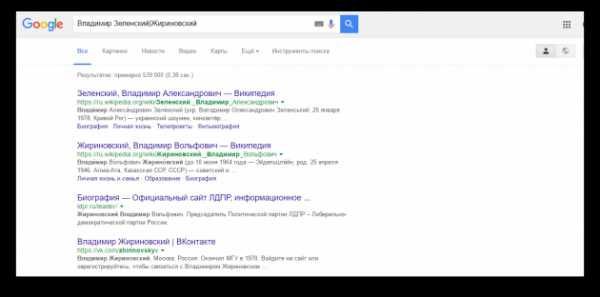
Поиск разных слов в одном предложении
Для нахождения связей между объектами или просто для поиска упоминания двух личностей вместе можно использовать символ «&». Пример: «Фрейд & Юнг».
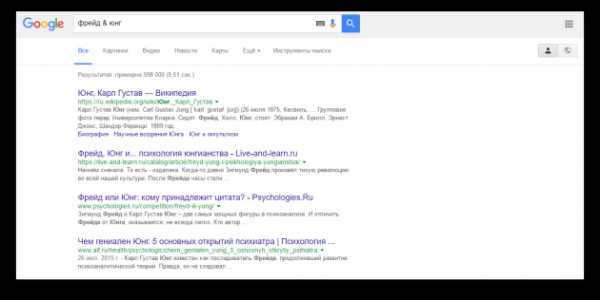
Поиск по синонимам
Если вы такой же ленивый, как и я, то вам не хватает терпения гуглить несколько раз по разным синонимам одного слова. Например, дешёвые дрова. Символ «~» может значительно упростить вам жизнь. Пишем «~дешёвые дрова» и получаем результаты по словам «дешёвый», «недорогой», «доступный» и так далее.
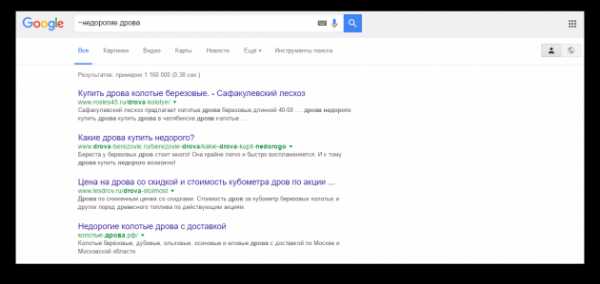
Поиск в определённом диапазоне чисел
Очень полезный секрет поиска в Google, если вам нужно найти, например, события, которые произошли в определённые года, или цены в определённом диапазоне. Просто поставьте две точки между числами. Google будет искать в этом диапазоне.
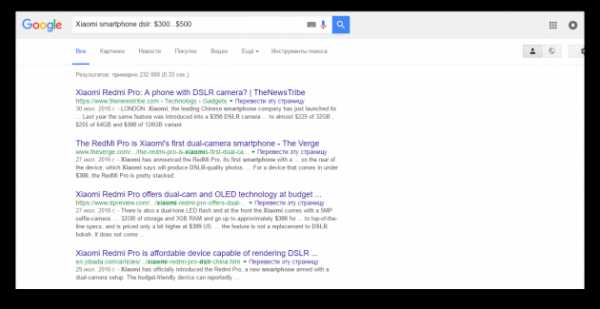
Поиск файлов определённого формата
Если вам нужно найти какой-нибудь документ или просто файл определённого формата, то и здесь вам может помочь Google. Достаточно добавить в конце вашего запроса filetype:doc и вместо doc подставить нужный вам формат.
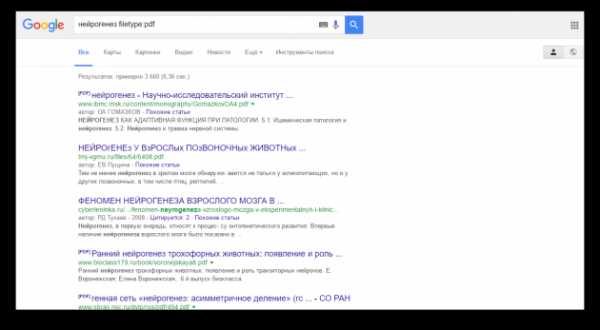
Ещё 10 полезных функций
1. Google может поработать неплохим калькулятором. Для этого просто введите нужную операцию в поисковую строку.
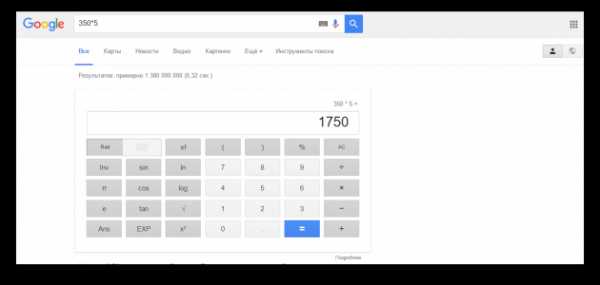
2. Если вы хотите узнать значение слова, а не просто посмотреть страницы по теме, добавляйте к слову define или «значение».
3. Можно использовать поисковик в качестве конвертера величин и валют. Чтобы вызвать конвертер, наберите запрос с переводом, например, «сантиметры в метры».
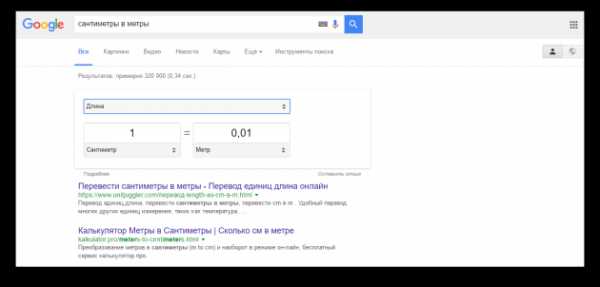
4. С помощью Google вы можете узнать погоду и время без необходимости заходить на сайты. Наберите запросы «погода „интересующий город“», «время „интересующий город“».
5. Чтобы посмотреть результаты и расписание матчей спортивной команды, просто наберите в поисковике её название.
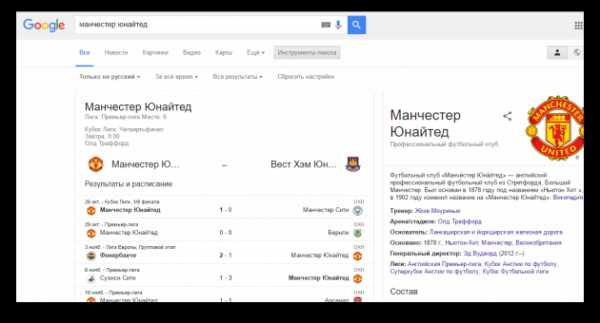
6. Чтобы перевести слово на любой язык, напишите в поисковой строке «перевести „нужное слово“ на английский (любой другой) язык».
7. По запросу «восход „интересующий город“» Google показывает время восхода и заката (для последнего — соответствующий запрос).
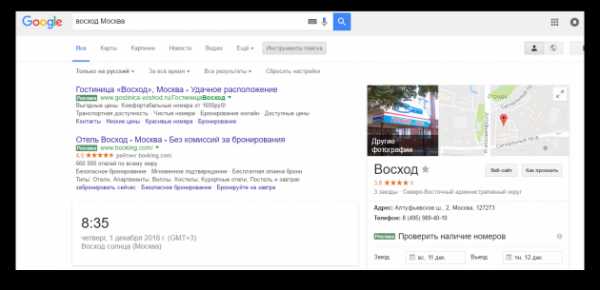
8. cache:site.com — очень выручающая иногда функция поиска сайта в кеше Google. Например, когда новостники удаляют новости. Их можно прочитать благодаря Google.
9. Если вы вводите в поисковую строку номер авиарейса, Google выдаёт полную информацию о нём.
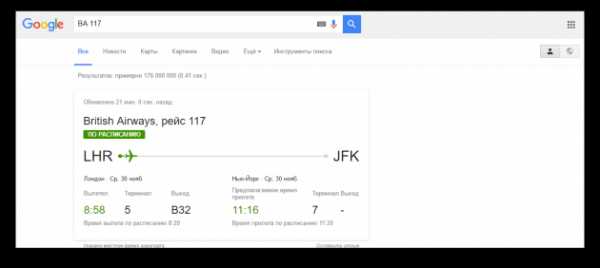
10. Чтобы увидеть таблицу с котировками конкретной компании, просто введите запрос «акции „интересующая компания“», например «Акции Apple».
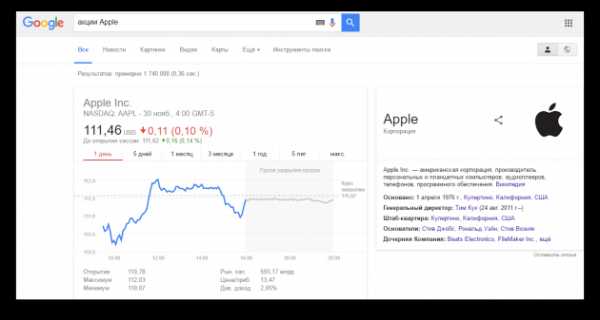
Если у вас есть свои способы эффективнее использовать Google и быстрее находить нужную информацию, делитесь советами в комментариях к этой статье.
lifehacker.ru
10 способов поиска в Google, о которых не знает 96% людей


Ребята, мы вкладываем душу в AdMe.ru. Cпасибо за то,
что открываете эту
красоту. Спасибо за вдохновение и мурашки.
Присоединяйтесь к нам в Facebook и ВКонтакте
В эру цифровых технологий и скоростного интернета можно узнать любую информацию. За несколько минут мы находим рецепты вкусного пирога или знакомимся с теорией корпускулярно-волнового дуализма.
Но зачастую нужную информацию приходится высеивать по крупицам и тратить на это не один час. AdMe.ru собрал для вас самые действенные способы, которые помогут отыскать драгоценные материалы за пару кликов.
1. Или то, или другое
Иногда мы точно не уверены, что правильно запомнили или услышали нужную информацию. Не беда! Просто введите несколько подходящих вариантов через значок “|” или английское «or», а затем выберите подходящий результат.
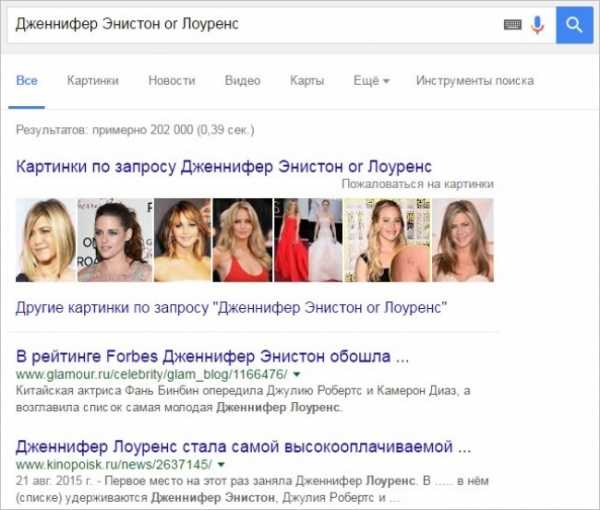
2. Поиск по синониму
Как известно, великий и могучий русский язык богат синонимами. И иногда это совсем не на руку. Если вам нужно быстро найти сайты по заданной теме, а не просто конкретную фразу — поставьте символ «~».
Например, результаты запроса «здоровая ~еда» помогут узнать принципы здорового питания, познакомят с полезными рецептами и продуктами, а также предложат посетить рестораны правильного питания.
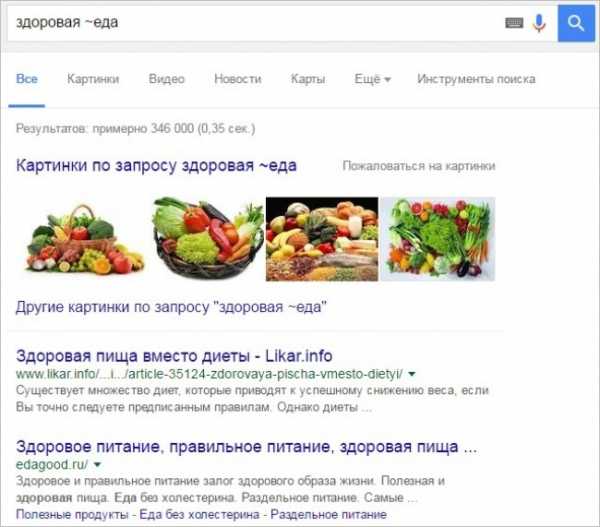
3. Поиск внутри сайта
Бывает, прочитаешь интересную статью на сайте, а потом через время хочешь поделиться полезной информацией с друзьями или просто перечитать. Тогда на помощь приходит поиск внутри сайта. Для этого сначала вводим адрес сайта, а затем ключевые слова или фразу целиком.
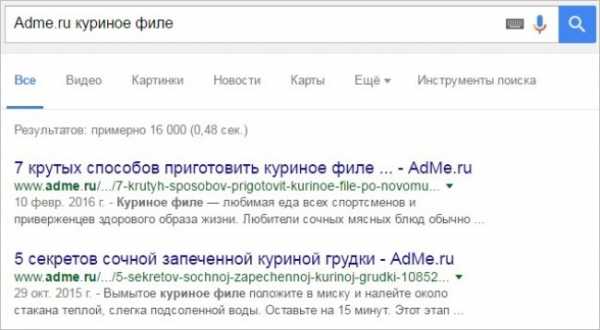
4. Сила звездочки
Когда коварная память подводит нас и безнадежно теряет из фразы слова или цифры, на помощь приходит значок «*». Просто поставьте его на месте забытого фрагмента и получите нужные результаты.
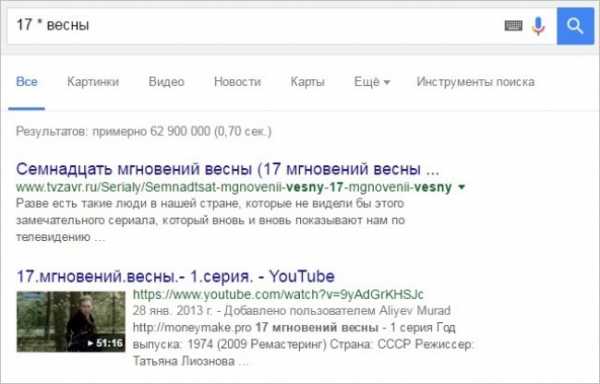
5. Много пропущенных слов
А вот если из памяти выпало не одно слово, а половина фразы, попробуйте написать первое и последнее слово, а между ними — AROUND (примерное количество пропущенных слов). Например, вот так: «Я вас любил AROUND(7) не совсем».
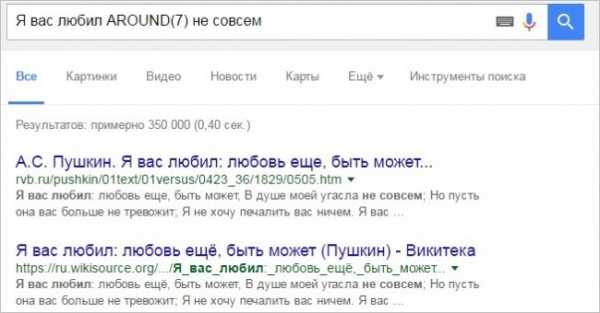
6. Временные рамки
Иногда нам позарез нужно познакомиться с событиями, которые происходили в определенный промежуток времени. Для этого к основной фразе добавляем временные рамки, прописанные через многоточие. Например, мы хотим узнать, какие научные открытия были сделаны в период с 1900 по 2000 год.

7. Поиск по названию или ссылке
Для того, чтобы поисковик нашел ключевые слова в названии статьи — введите слово «intitle:» перед запросом без пробела, а для поиска слова в ссылке — «inurl:».
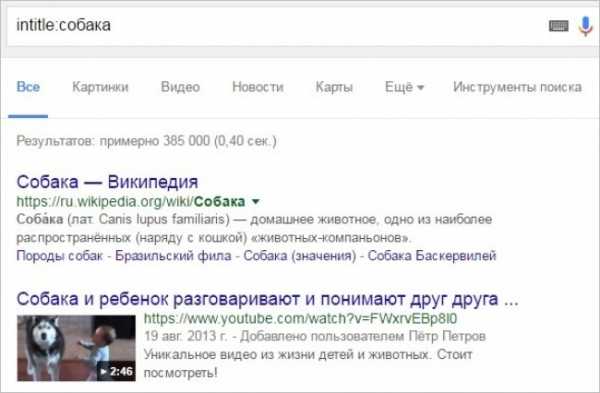
8. Похожие сайты
Если вы пришли в восторг от сайта и теперь хотите найти аналогичные — введите «related:» перед адресом сайта.
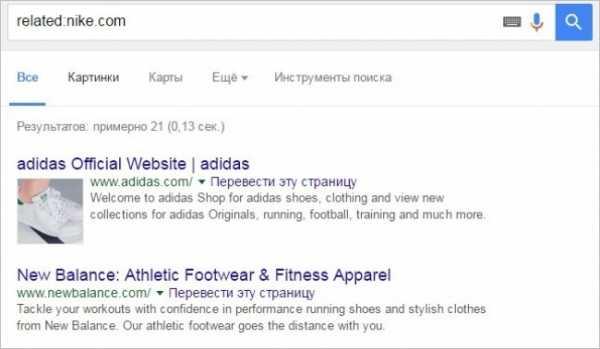
www.adme.ru
Поиск по сайту – какой выбрать и чем искать
Все современные сайты имеют строку поиска, в которую, ввёл ключевое слово или фразу, мы получаем перечень страниц или статей, в которых имеется упоминание запроса.
На сайте softikbox.com такая строка расположена в правой верхней части ресурса.
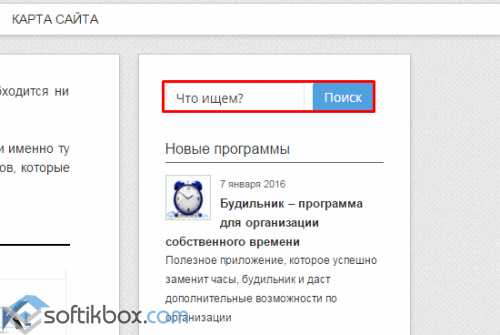
Данная функция работает корректно не на всех сайтах. Как же найти нужную информацию на сайте без внутреннего поиска по самому сайту?
Поиск по сайту через поисковики Google и Яндекс
Найти нужную информацию на определённом сайте, не используя внутренний поиск, можно с помощью поисковиков Google или Яндекс. Для этого выполняем следующие действия.
Открываем Google. В поисковую строку нужно ввести следующий запрос: «site: адрес ресурса ключевая фраза».
К примеру, нам нужно найти статью о браузере Microsoft Edge на сайте softikbox.com. вводим «site: softikbox.com Microsoft Edge».
Поисковая выдача будет отображаться следующим образом.
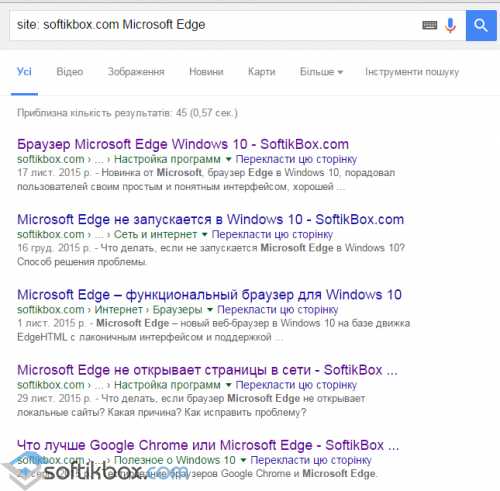
Это первый способ поиска. Также можно воспользоваться расширенными возможностями. Для этого открываем поисковик и нажимаем «Расширенный поиск». Появится новое окно. Вводим ключевую фразу и указываем адрес сайта.
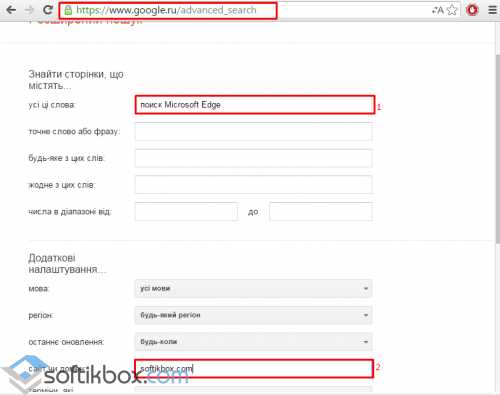
Поиск через Яндекс осуществляется следующим образом. Переходим по ссылке https://site.yandex.ru/ и настраиваем ресурс. Жмём «Установить поиск».
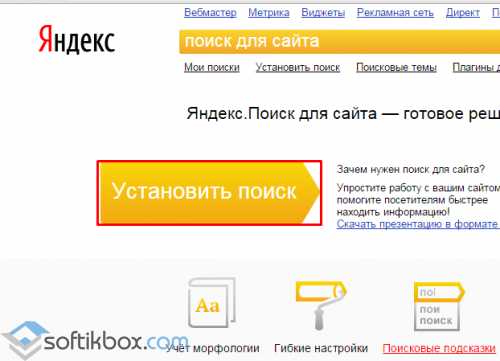
Принимаем условия ресурса. В следующем окне указываем ключевой запрос, сайт, поиск без ограничений.
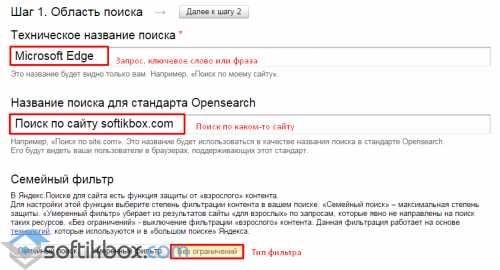
Далее очень важный момент, нужно указать конкретный сайт. В разделе «Область поиска» нажимаем «Добавить сайт и исключения».
Указываем ресурс и жмём «Добавить».
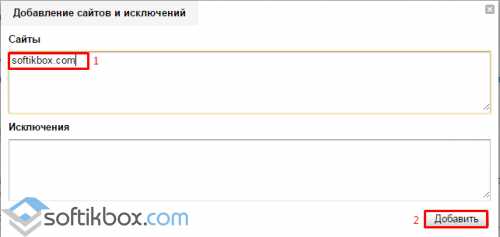
Переходим к шагу 2. Настраиваем оформление поиска. После жмём «Шаг 3».
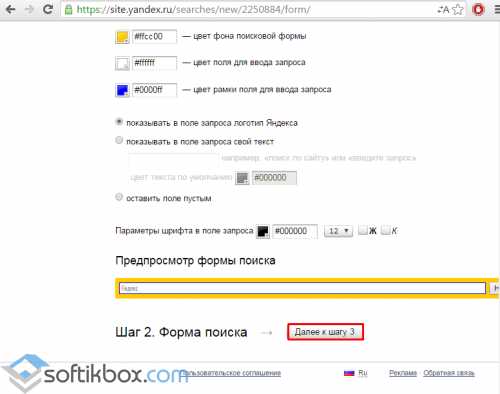
В этом окне, стоит поставить отметку «Показывать результаты на Яндекс».

Также можно отсортировать выдачу, оформить цветом ссылки, заголовки.
Шаг 4 – проверка самого поиска. Вводим ключевую фразу и переходим к шагу 5.
Шаг 5 – это копирование кода. Зачастую код задаётся автоматически, поэтому без знаний не нужно его менять. Копируем и вставляем его на сайт.
Теперь ищем запрос без использования внутреннего поиска по сайту.
softikbox.com
Как искать слово на странице в браузере

Порой при просмотре какой-либо веб-страницы нужно отыскать определённое слово или фразу. Все популярные браузеры оснащены функцией, которая производит поиск в тексте и выделяет совпадения. Этот урок покажет Вам, как вызвать панель поиска и как ею пользоваться.
Как проводить поиск по интернет-странице
Следующая инструкция поможет быстро открыть поиск с помощью горячих клавиш в известных браузерах, среди которых Opera, Google Chrome, Internet Explorer, Mozilla Firefox.
И так, начнём.
С помощью клавиш клавиатуры
- Переходим на страницу нужного нам сайта и нажимаем одновременно две кнопки «Ctrl+F» (в Mac OS – «Сmd+F»), другой вариант – нажать «F3».
- Появится небольшое окошко, которое находится вверху либо внизу страницы. В нём есть поле для ввода, навигация (кнопки назад и вперёд) и кнопка, которая закрывает панель.
- Указываем нужное слово или словосочетание и жмём «Enter».
- Теперь то, что Вы ищите на веб-странице, обозреватель автоматически подсветит другим цветом.
- В конце поиска Вы сможете закрыть окно, кликнув на крестик на панели либо нажав «Esc».
- Удобно использовать специальные кнопки, которые при поиске фраз позволяют переходить от предыдущего к следующему словосочетанию.
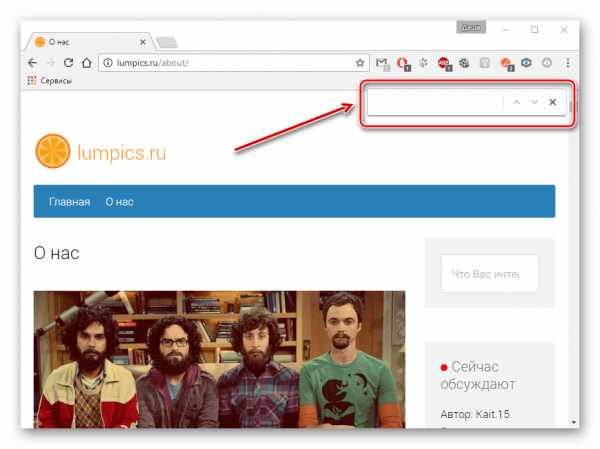
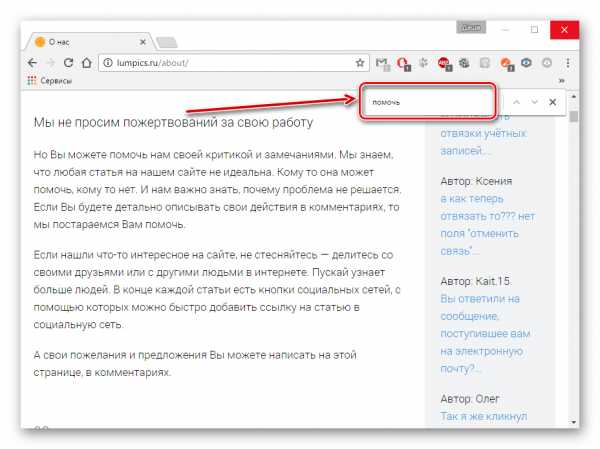
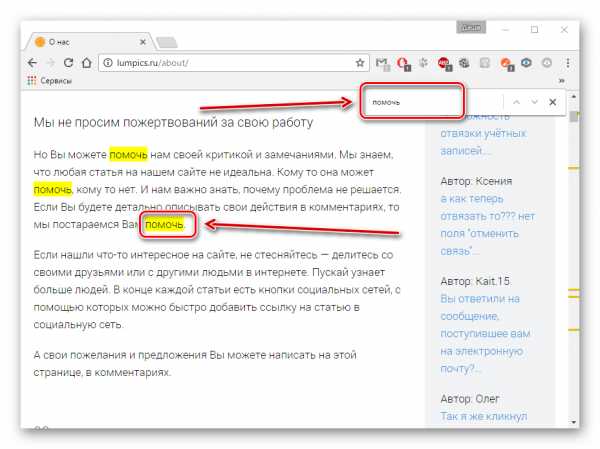
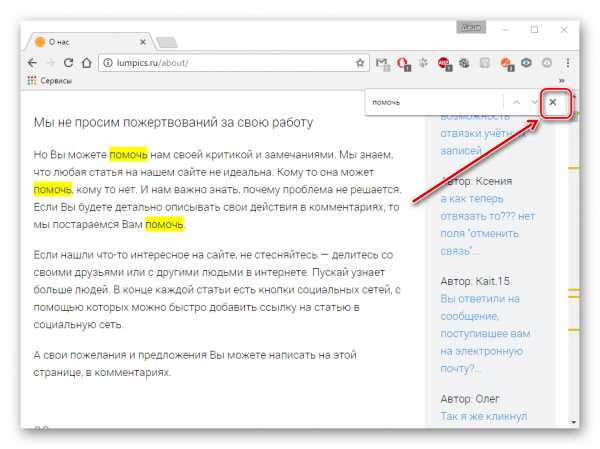
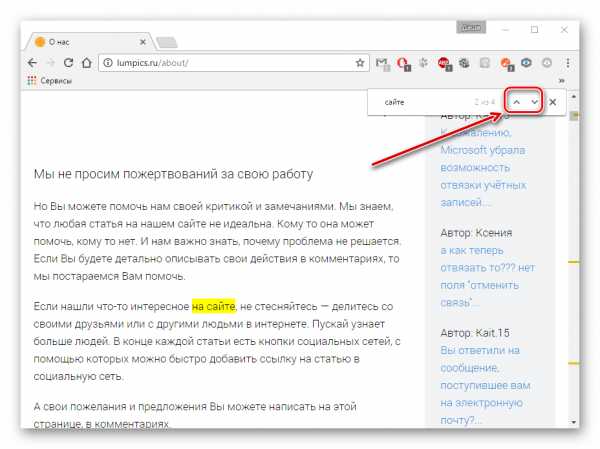
Вот так с помощью нескольких клавиш можно с лёгкостью найти на веб-странице интересующий текст, при этом не читая всю информацию со страницы.
Мы рады, что смогли помочь Вам в решении проблемы.Опишите, что у вас не получилось. Наши специалисты постараются ответить максимально быстро.
Помогла ли вам эта статья?
ДА НЕТlumpics.ru
как вставить Яндекс.Поиск на сайт
Если на вашем сайте уже присутствует достаточное количество контента, необходимо задуматься об удобном поиске по сайту. Конечно, можно использовать встроенные средства CMS вашего сайта, или, если ваш сайт сделан на чистом HTML, можно написать скрипт, который будет осуществлять поиск по сайту HTML. Но есть и третий вариант, и он более оптимален — это поиск по сайту с помощью поисковых систем.
Итак, почему поиск по сайту от поисковых систем является наиболее эффективным? В пользу этого выступает несколько факторов:
- Во-первых, и самое главное: поисковые системы, как бы тривиально это не звучало, специализируются на поиске. Именно поэтому стоит доверять качеству их поисковых алгоритмов.
- Поисковые системы учитывают морфологию языка;
- Используются поисковые подсказки;
- Исправление ошибок в поисковых запросах;
- Учет поисковой статистики.
Поиск по сайту через Яндекс.Поиск
Поисковая система Яндекс предоставляет бесплатный удобный инструмент интеграции поиска: Яндекс.Поиск для сайта.
Как мы уже говорили, поиск по сайту учитывает морфологию языка, т.е. учитывает различные формы слов, варианты написания, ошибки, опечатки и прочее. Поиску от яндекс так же возможен поиск не только по отдельно заданному слову, но и по его синонимам. Вы можете создать базу синонимом для каждого слова, которые вы бы хотели использовать в поиске.
Поиск для сайта от Яндекса обладает простыми и гибкими настройками, вы без труда сможете настроить его внешний вид: оставить стандартный, всем знакомый дизайн от Яндекса или оформить его в цветах вашего сайта. Вы можете полностью управлять настройкой: от его внешнего вида, до CSS стилей и элементов поиска. Поиск осуществляется не только по текстовым документам, но и по картинкам, видео, они показываются в превью, оформление которого так же можно изменить.
При поиске на сайте, как и при поиске через поисковую строку на yandex.ru, при вводе слова в поисковую строку вам будет предлагаться список подсказок, которые ускорят процесс поиска. Яндекс автоматически будет создавать базу частных поисковых запросов и в соответствии с ней будет выдавать подсказки.
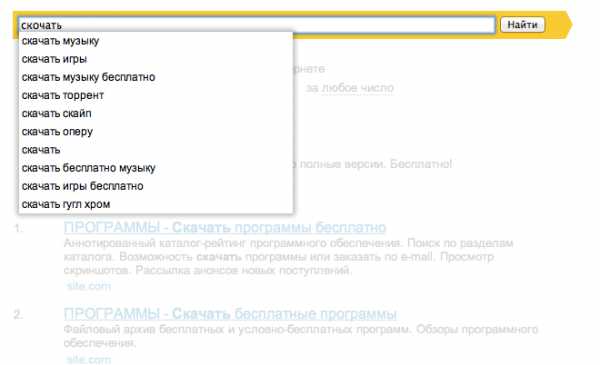
Поисковую строку можно дополнить инструментом уточнения результатов поиска. Это значит, что человек сможет найти именно то, что ему нужно, зная примерную дату публикации материала или раздел сайта, в котором он размещен (блог, статьи, помощь и поддержка), или же его формат и язык.
Поиск по сайту улучшит и ускорит вашу индексацию в поисковике Яндекс, а так же поможет вам создать свой рейтинг страниц по важности, в соответствии с которым будет происходить выдача, от вас потребуется только сообщать об этих страницах роботу Яндекс.
В статистике поиска вы сможете увидеть подробную информацию о поисковых запросах посетителей сайта за определенный выбранный промежуток времени.
Для получения поисковой формы для вашего сайта нужно будет указать название поиска, адрес сайта и согласиться с условиями сервиса. Затем можно настроить внешний вид поисковой формы и оформление результатов поиска. После этого вы получите готовый HTML-код для установки на свой сайт. Более подробную инструкцию по установке смотрите ниже.
Поиск по сайту через Google: Поиск для сайта
Поисковая система Google также предоставляет удобный инструмент для поиска на вашем сайте: Система пользовательского поиска Google: Поиск для сайтов, он, к сожалению платный, но в нем имеется возможность подзаработать на рекламе AdSense.
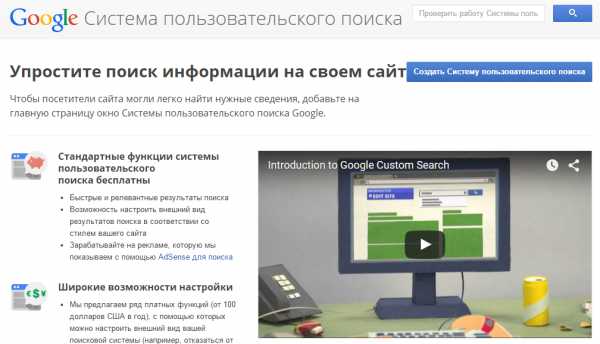
Скажем сразу, стоимость годового обслуживания поиска для сайта от Google обойдется вам минимум в 100$. Стоимость зависит от величины вашего сайта и среднего числа количества ежегодных запросов.
Google Search for work предлагает вам широчайшие возможности поиска, используя те же технологии, что и в поиске от «Гугл». Google гарантирует высокую релевантность, т.е. соответствие запросам, функциональность, интеграцию «под ключ».
Перечислим основные возможности поиска по сайту от Google:
- Персонализация. Вы сможете оформить поиск как вам угодно, сможете убрать логотип Google и разместить свой, изменить цвета, форму, в общем весь внешний вид.
- Многоязычность. Поиск возможен на любом языке, вы можете установить язык по умолчанию или он будет определяться автоматически.
- Смещение результатов. Вы можете вручную настроить рейтинг и выборку результатов поиска в зависимости от даты публикации, например, чем новее материал, тем он выше в результатах.
- Уточнение по ярлыкам, это как уточнение результатов поиска у Яндекс, вы создаете категории материалов, по которым пользователь при необходимости и производит поиск.
- Поиск изображений и иллюстрация результатов поиска изображениями, размер которых вы можете менять, или они настроятся автоматически;
- Отсутствие рекламы;
- Индексирование по требованию, т.е. если вы добавили новый материал, или внесли изменения в старый, то вы сами можете отправить робота гугл зафиксировать обновления.
- Синонимы. Каталог запросов автоматически заполняется синонимами, различными вариантами написания слов (Тойота, Toyota), а так же аббревиатурами и их расшифровкой.
- Выбор URL для автозаполнения. Здесь вы вручную сможете настраивать и контролировать список подсказок, которые открываются у пользователя при начале ввода запроса.
- К преимуществам поиска от Google относится то, что вы можете осуществлять поиск не по одному сайту, а по нескольким.
- Связь поиска по сайту с другими сервисами Google. На Google Analytics вы сможете отслеживать статистику запросов и поведение посетителей, а сервис AdWords позволит вам зарабатывать на размещении рекламы.
При добавлении поиска от Google на свой сайт, вам нужно будет задать имя своей «поисковой системы», описание и указать сайты, на которых будет осуществляться поиск. Затем нужно выбрать оформление поисковой строки, после чего предлагается опробовать свой поиск. Затем вы получите код, который сможете добавить на свой сайт.
Инструкция: как вставить Яндекс.Поиск на сайт
Теперь разберем установку Яндекс.Поиск для сайта на примере нашего сайта Nubex. Код сервиса можно вставить в cms, интегрировав в сайт, а можно просто вставить код в любой подходящий блок сайта.
1. Зайдите на сайт Яндекс.Поиск для сайта и нажмите кнопку «Установить поиск».
2. Заполните необходимые поля, добавьте свой сайт в область поиска, не забудьте указать адрес электронной почты. Чтобы сайт удачно добавился в «Область поиска», убедитесь, что ваш сайт добавлен в Яндекс.Вебмастер. Переходите ко 2ому шагу.
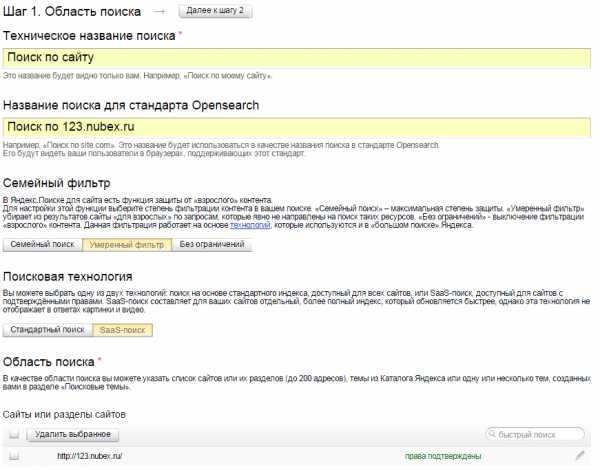
3. Выполните настройки внешнего вида поисковой строки: цвет, шрифт, с фоном или без. Переходите к шагу 3.
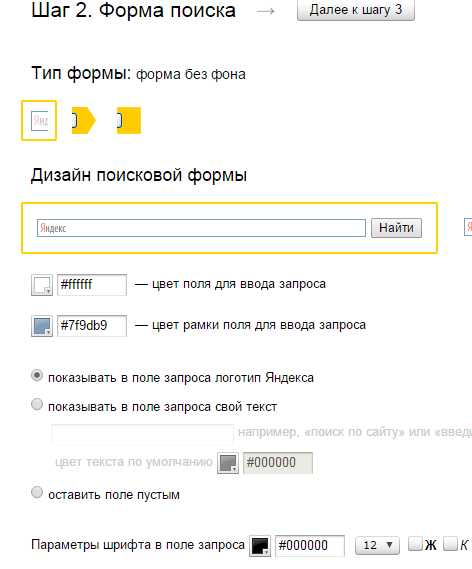
4. На третьем шаге выполняются точные настройки того, как будет выглядеть результат поиска и на какой странице он будет находиться (на странице Яндекса или на вашем сайте). Внизу страницы расположен предпросмотр результатов, на который вы можете ориентироваться. Перейдите к 4ому шагу.
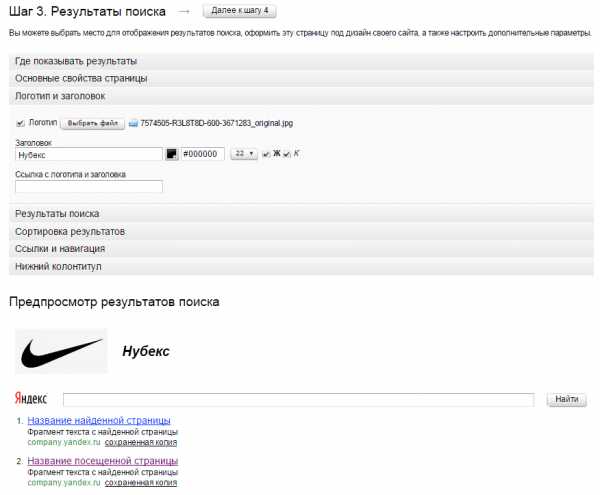
5. Проверьте работу поиска по вашему сайту. И перейдите к следующему шагу.
6. Теперь вам необходимо скопировать код сервиса и установить на сайт. Обратите внимание, что для поиска и результатов поиска два разных кода. Зачем это нужно? Можно настроить поисковую строку в одном поле или в боковой колонке, а результаты выводить на отдельной странице. Таким образом пользователь будет задавать запрос и перекидываться на станицу с результатами.
7. Код результатов поиска бывает 2ух разных типов: iframe и html&css. В чем разница? Iframe более простой вариант кода, он больше подходит для сайтов со сложным дизайном, однако ограничивает в настройке внешнего вида результатов. Html&CSS – результаты поиска будут оформлены в соответствии с css-стилем вашего сайта, а код встраивается во всю структуру страницы сайта.

8. Теперь заходим в административную панель сайта. Мы решили установить поисковую строку на главной странице нашего сайта, поэтому переходим в раздел «Документы сайта» -> «Колонка на главной». И нажимаем кнопку «Создать текстовый блок».
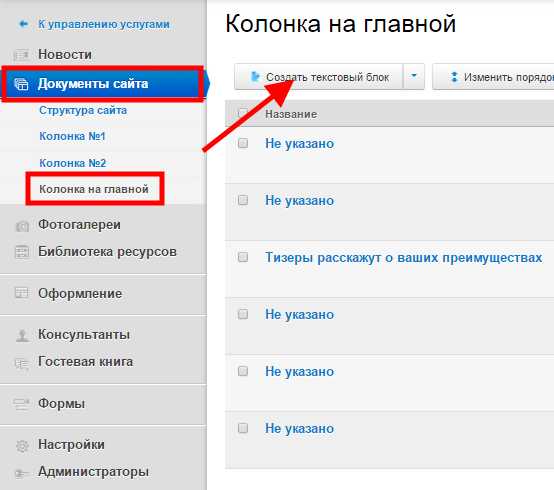
9. В поле для вставки текста нажмите кнопку «Источник». У вас откроется HTML-код страницы, сюда и вставляйте скопированный код формы поиска и результатов. Нажмите кнопку «Сохранить».
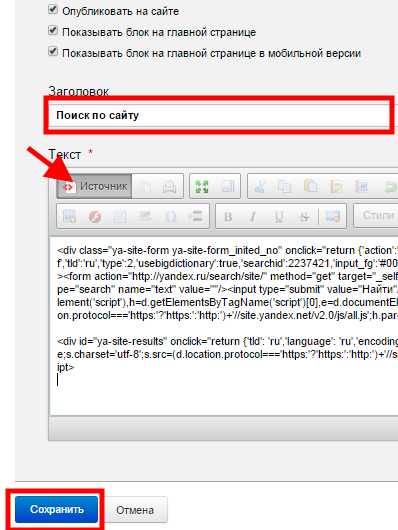
10. Обновите страницу вашего сайта. Строка поиска должна была появиться.
Заключение
Пользуясь любой пользовательской системой поиска, будь то поиск для сайта Google или Яндекс, нужно помнить, что поиск осуществляется не по вашему сайту, как таковому, а по страницам вашего сайта, которые присутствуют в индексе выбранной поисковой системы. Поэтому необходимо позаботиться о том, чтобы все страницы сайта, которые вы хотите сделать доступными для поиска, были открыты для индексации и включены в индекс поисковой системы.
В конструкторе сайтов Nubex есть встроенный поиск, виджет которого можно включить для боковых колонок.
nubex.ru
Как найти слово на веб-странице (сайте)
Эта инструкция «Спроси, Как» поможет вам найти слово на веб-странице (сайте). С помощью вызова в браузере функции поиска можно найти не только нужное слово в тексте, но и словосочетание.
Для всех популярных браузеров (Google Chrome, Opera, Mozilla Firefox, Safari, Internet Explorer) способ поиска слов на сайте одинаковый.
Находясь на открытой веб-странице достаточно нажать на клавиатуре клавишу F3 или сочетание клавиш Ctrl+F (в Mac OS — Сmd + F) и в браузере появится панель поиска. Вводим нужное слово или словосочетание в окно ввода текста и то, что Вы ищите на веб-странице браузер выделит другим цветом.
Вызываемая панель поиска находится либо в верхней части сайта или в нижней, в зависимости от браузера. Например, в Хроме в правой верхней части окна браузера.
Чтобы скрыть панель поиска нажмите клавишу Esc и панель исчезнет (для всех браузеров).
Если на веб-странице присутствуют искомые слова в количестве более одного, то пользуясь навигацией в панели поиска (кнопки), можно перемещаться от предыдущего к следующему слову или словосочетанию.
Рассмотрим на примере поиска на нашем сайте. Вводим текст в панель : «google chrome» и на веб-странице найдено 4 результата, первый из которых выделен ярче последующих. Перемещаемся между найденными словами кнопками «Вперед» и «Назад»:

Желаем найти все, что ищите, а на «Спроси, Как» можно воспользоваться панелью поиска на сайте (в правом верхнем углу открытой страницы сайта). Введите слово или словосочетание и жмите «Найти».
А чтобы новые записи на интересующую вас тему находили вас сами, читайте инструкцию «Как настроить оповещения Гугл».
Удачи!
Сохраните полезный совет:
s-kak.ru