Как искать в содержимом текущей страницы текст или ссылки
При просмотре веб-сайта в Firefox, вы можете искать на странице слова и фразы. Firefox покажет вам, где на странице находится введённая фраза, а также позволит подсветить все места, где она находится.
Для поиска текста на странице:
- Щёлкните по кнопке меню , затем щёлкните по , или используйте сочетание клавиш, нажав Ctrlcommand+F.) Строка поиска появится внизу окна.
- Введите поисковую фразу в панели поиска. Firefox автоматически подсветит первый совпадающий результат на странице по мере вашего ввода.
- Если выбран вариант Подсветить все, все другие совпадающие результаты будут также подсвечены другим цветом.
- Номер текущего подсвеченного результата и общее количество совпадающих отображаются на панели поиска. Если совпадений нет, отображается Фраза не найдена.
- Нажмите на стрелку Предыдущее или Следующее, чтобы прейти между совпадениями на странице.

- Нажмите X или нажмите Esc, чтобы закрыть панель поиска.
Вы можете включить или отключить любую из следующих опций, чтобы изменить результаты поиска:
- Подсветить все: Подсвечивает все результаты, которые совпадают с введённым поисковым запросом. Нажмите снова, чтобы это отключить.
- С учётом регистра: Делает поиск чувствительным к регистру. Обычно, если вы ищете «поисковая фраза», то такие результаты как «Поисковая Фраза» также будут найдены при использовании панели поиска. Если выбрана эта опция, то будут найдены только те фразы, которые вы вводите.
- С учётом диакритических знаков: Когда выбрана эта опция, поиск будет различать буквы с акцентом и их базовые буквы. Например, поиск по «рéзюмé» не найдёт соответствия для «резюме».
- Только слова целиком: Будут подсвечены только целые слова, совпадающие с вашим поиском.

- Только слова целиком: Будут подсвечены только целые слова, совпадающие с вашим поиском.
Панель Быстрого поиска обычно используется для быстрого поиска и она исчезнет через несколько секунд.
Нжмите клавишу / (слэш вправо), когда не находитесь в текстовом поле, чтобы открыть панель Быстрого поиска. Затем введите то, что хотите найти.
В панели Быстрого поиска нет всех элементов управления и опций, просто поле поиска и кнопка закрытия, но поиск следует тем опциям, которые были выбраны в полной панели поиска. Выбранные опции будут отображены рядом с полем поиска.
Чтобы закрыть панель Быстрого поиска, подождите немного, пока она исчезнет или нажмите клавишу Esc на клавиатуре, чтобы закрыть её немедленно. Вы также можете щёлкнуть где-нибудь в Firefox на том, что не является частью панели Быстрого поиска, и она закроется.
Искать только ссылки
Если вы хотите найти только фразы, которые содержатся в ссылках на просматриваемой странице:
- Наберите ‘ (символ одиночной кавычки), пока не находитесь в текстовом поле, чтобы открыть панель быстрого поиска (только ссылки).

- Введите фразу для поиска в поле Быстрый поиск (только ссылки). Будет выбрана первая ссылка, которая содержит набранную фразу.
Автоматический поиск по странице по мере ввода
Firefox может начать поиск введённой фразы, которую вы вводите, без предварительного открытия панели поиска. Чтобы включить эту функцию:
На Панели меню в верхней части экрана щёлкните и выберите . Нажмите на кнопку меню и выберите НастройкиНастройки.Нажмите на кнопку меню и выберите Настройки.
- Выберите панель .
- Перейдите к разделу
- Отметьте флажок Искать текст на странице по мере его набора.
- Закройте страницу about:preferences. Любые сделанные изменения будут сохранены автоматически.
После включения этой функции панель Быстрого поиска будет автоматически появляться, когда вы начинаете ввод внутри веб-сайта, не находясь в текстовом поле.
- Нажмите Ctrlcommand+F, чтобы показать панель поиска.

- Нажмите /, чтобы показать панель Быстрого поиска, не находясь в текстовом поле.
- Нажмите ‘, чтобы показать панель Быстрого поиска (только ссылки), пока не находитесь в текстовом поле.
- Нажмите Ctrlcommand+G или F3 для подсвечивания следующего совпадения с вашей поисковой фразой или ссылкой, даже если панель поиска не отображается.
- Нажмите Shift+Ctrlcommand+G или Shift+F3, чтобы подсветить предыдущее совпадение.
- Нажмите Esc, чтобы закрыть видимую в настоящий момент панель поиска, когда фокус находится на ней, и отменить подсветку.
Как использовать поиск Google на любом сайте
Если вы зашли на какой-либо сайт и хотите найти определенный материал, то вы неминуемо вынуждены будете обратиться к встроенной в страницу поисковой форме. Однако, хоть и достаточно редко, но все же существуют еще сайты не обладающие собственной системой поиска или она настолько ужасна, что пользоваться ей совершенно невозможно.
В таком случае самым лучшим решением будет обратиться к услугам поискового движка Google.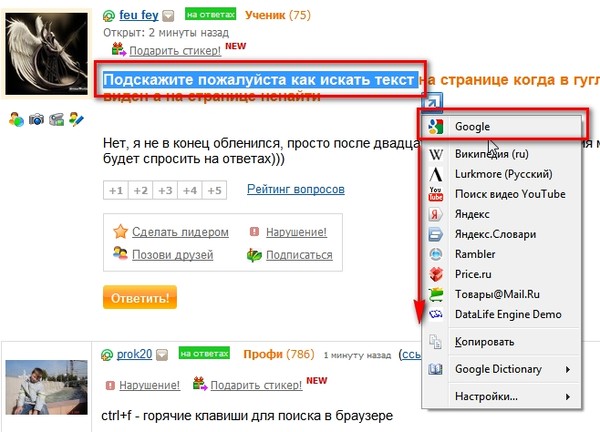 Из этой статьи вы узнаете, как сделать это легко и быстро.
Из этой статьи вы узнаете, как сделать это легко и быстро.
Быстрый поиск
Вы, разумеется, знаете про расширенные настройки поиска на странице Google, которые позволяют искать по любому указанному домену. Однако для быстрого поиска по конкретному сайту нам вовсе не обязательно каждый раз переходить на страницу Google и ковыряться в расширенных настройках.
Необходимо просто в адресной строке адреса добавить перед именем сайта слово site:, затем пробел и ваш поисковый запрос. Таким образом, например для нашего сайта было lifehacker.ru, а станет site:lifehacker.ru запрос.
Поиск по сайту в Google ChromeСоздание постоянного поиска для сайта
Если вы планируете искать по определенному сайту не один раз, то вышеописанный процесс можно еще более облегчить и ускорить. Для этого воспользуйтесь следующим алгоритмом.
- Откройте главную страницу сайта, который вас интересует.
- Введите перед его адресом site:, как описано выше, и любой поисковый запрос на английском языке, например слово test.
 Получится site:lifehacker.ru test
Получится site:lifehacker.ru test - На открывшейся странице с результатами поиска скопируйте адрес из адресной строки браузера. Он будет длинный и иметь вид что-то вроде: https://www.google.com/search?q=site%3Alifehacker.ru+test&client=ubuntu&channel=cs&oq=site%3Alifehacker.ru+test
- Идем с этим уловом в настройки Google Chrome и в разделе Поиск нажимаем кнопку Управление поисковыми системами.
- Открывается окно, содержащие все поисковые механизмы, которыми вы когда-либо пользовались.
- Проматываем в самый низ до появления поля Добавить систему. Здесь в поле Ссылка вставляем этот длинный адрес из буфера обмена. Сразу же находим в нем слово test (наш тестовый поисковый запрос, в третьем пункте он выделен красным) и меняем его на выражение %s. В соседних полях задаем Имя и ключевое слово, которое будет вызывать данный поиск.

- Сохраняем результат, закрываем настройки.
Теперь мы можем в любое время, на любом сайте при необходимости легко использовать эту поисковую систему для поиска по любимому ресурсу. Для этого вводим в адресной строке заданное сочетание букв, нажимаем Tab и тут же появляется плашка с названием созданного вами поиска. Остается только ввести свой запрос и нажать Enter.
Таким же образом можно добавить столько поисков по сайтам, сколько вам может понадобиться.
10 способов поиска в Google, о которых не знает 96% людей
В эру цифровых технологий и скоростного интернета можно узнать любую информацию. За несколько минут мы находим рецепты вкусного пирога или знакомимся с теорией корпускулярно-волнового дуализма.
Но зачастую нужную информацию приходится высеивать по крупицам и тратить на это не один час. AdMe.ru собрал для вас самые действенные способы, которые помогут отыскать драгоценные материалы за пару кликов.
1. Или то, или другое
Иногда мы точно не уверены, что правильно запомнили или услышали нужную информацию. Не беда! Просто введите несколько подходящих вариантов через значок “|” или английское «or», а затем выберите подходящий результат.
2. Поиск по синониму
Как известно, великий и могучий русский язык богат синонимами. И иногда это совсем не на руку. Если вам нужно быстро найти сайты по заданной теме, а не просто конкретную фразу — поставьте символ «~».
Например, результаты запроса «здоровая ~еда» помогут узнать принципы здорового питания, познакомят с полезными рецептами и продуктами, а также предложат посетить рестораны правильного питания.
3. Поиск внутри сайта
Бывает, прочитаешь интересную статью на сайте, а потом через время хочешь поделиться полезной информацией с друзьями или просто перечитать. Тогда на помощь приходит поиск внутри сайта. Для этого сначала вводим адрес сайта, а затем ключевые слова или фразу целиком.
4. Сила звездочки
Когда коварная память подводит нас и безнадежно теряет из фразы слова или цифры, на помощь приходит значок «*». Просто поставьте его на месте забытого фрагмента и получите нужные результаты.
5. Много пропущенных слов
А вот если из памяти выпало не одно слово, а половина фразы, попробуйте написать первое и последнее слово, а между ними — AROUND (примерное количество пропущенных слов). Например, вот так: «Я вас любил AROUND(7) не совсем».
6. Временные рамки
Иногда нам позарез нужно познакомиться с событиями, которые происходили в определенный промежуток времени. Для этого к основной фразе добавляем временные рамки, прописанные через многоточие. Например, мы хотим узнать, какие научные открытия были сделаны в период с 1900 по 2000 год.
7. Поиск по названию или ссылке
Для того, чтобы поисковик нашел ключевые слова в названии статьи — введите слово «intitle:» перед запросом без пробела, а для поиска слова в ссылке — «inurl:».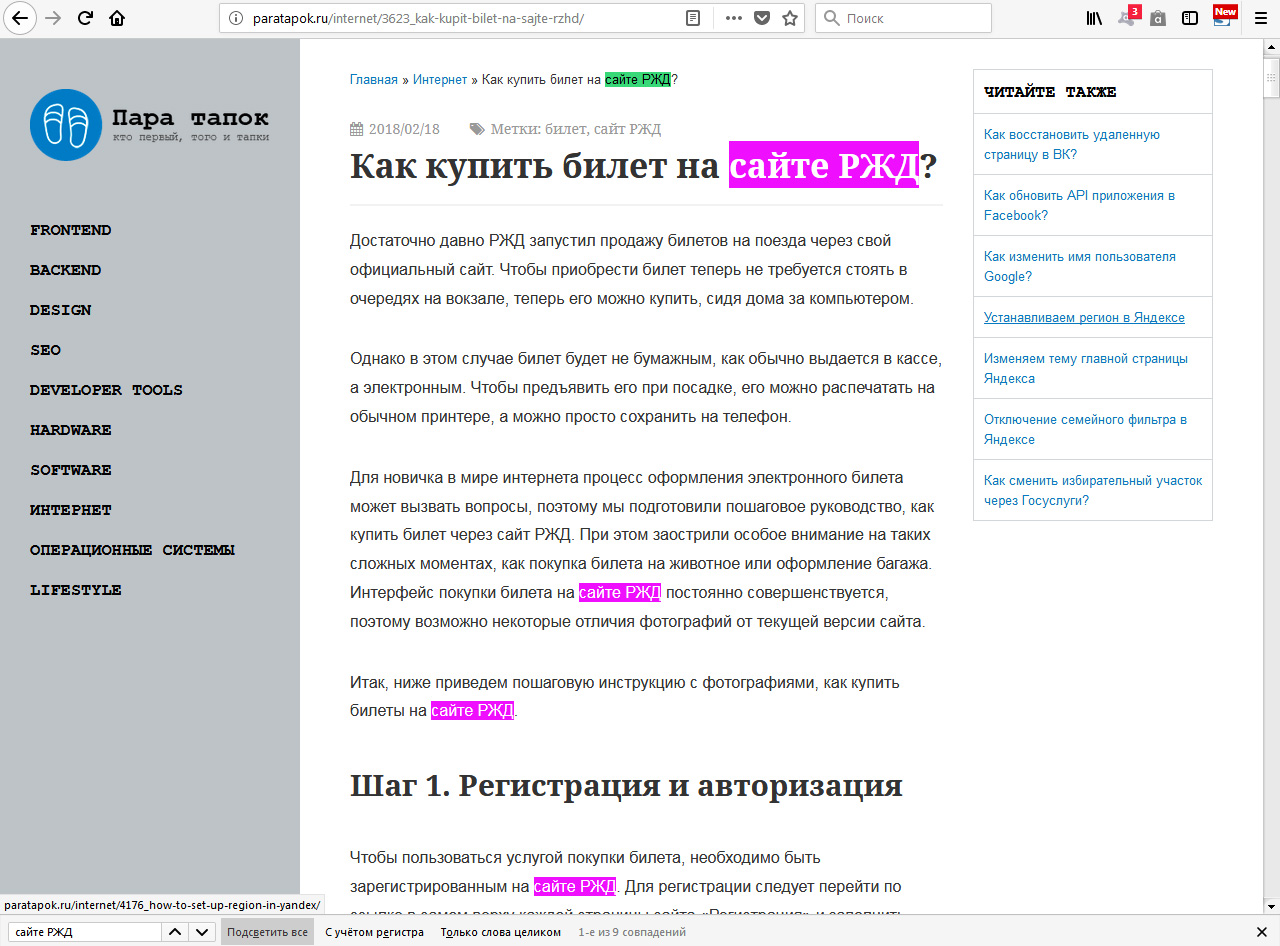
8. Похожие сайты
Если вы пришли в восторг от сайта и теперь хотите найти аналогичные — введите «related:» перед адресом сайта.
9. Фраза целиком
Самый простой и эффективный способ найти что-то конкретное и именно в таком порядке, как вы ввели, — заключить фразу в кавычки.
Например, если вы введете самый забавный текст — поисковик покажет результаты по запросу «самый», «забавный» и «текст» в любой последовательности.
Если же ввести «самый забавный текст» — будут показаны только те результаты, в которых есть все три слова именно в таком порядке. Этот способ отлично подходит, когда нужно найти текст песни, но мы знаем только фразу.
10. Ненужные термины
Чтобы исключить ненужный термин из поиска — достаточно поставить перед ним знак минус. Например, если мы хотим найти сайты о книгах, но не заинтересованы в их покупке — попробуйте исключить ненужный термин.
как вставить Яндекс.Поиск на сайт
Если на вашем сайте уже присутствует достаточное количество контента, необходимо задуматься об удобном поиске по сайту.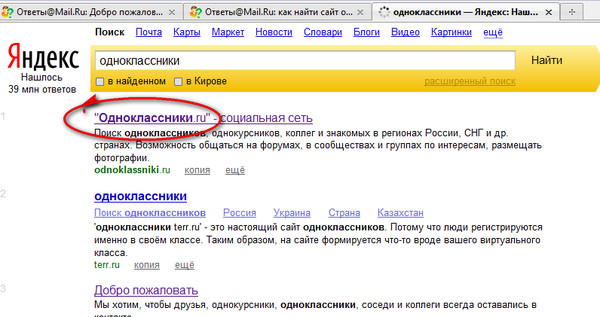 Конечно, можно использовать встроенные средства CMS вашего сайта, или, если ваш сайт сделан на чистом HTML, можно написать скрипт, который будет осуществлять поиск по сайту HTML. Но есть и третий вариант, и он более оптимален — это поиск по сайту с помощью поисковых систем.
Конечно, можно использовать встроенные средства CMS вашего сайта, или, если ваш сайт сделан на чистом HTML, можно написать скрипт, который будет осуществлять поиск по сайту HTML. Но есть и третий вариант, и он более оптимален — это поиск по сайту с помощью поисковых систем.
Итак, почему поиск по сайту от поисковых систем является наиболее эффективным? В пользу этого выступает несколько факторов:
- Во-первых, и самое главное: поисковые системы, как бы тривиально это не звучало, специализируются на поиске. Именно поэтому стоит доверять качеству их поисковых алгоритмов.
- Поисковые системы учитывают морфологию языка;
- Используются поисковые подсказки;
- Исправление ошибок в поисковых запросах;
- Учет поисковой статистики.
Поиск по сайту через Яндекс.Поиск
Поисковая система Яндекс предоставляет бесплатный удобный инструмент интеграции поиска: Яндекс.Поиск для сайта.
Как мы уже говорили, поиск по сайту учитывает морфологию языка, т.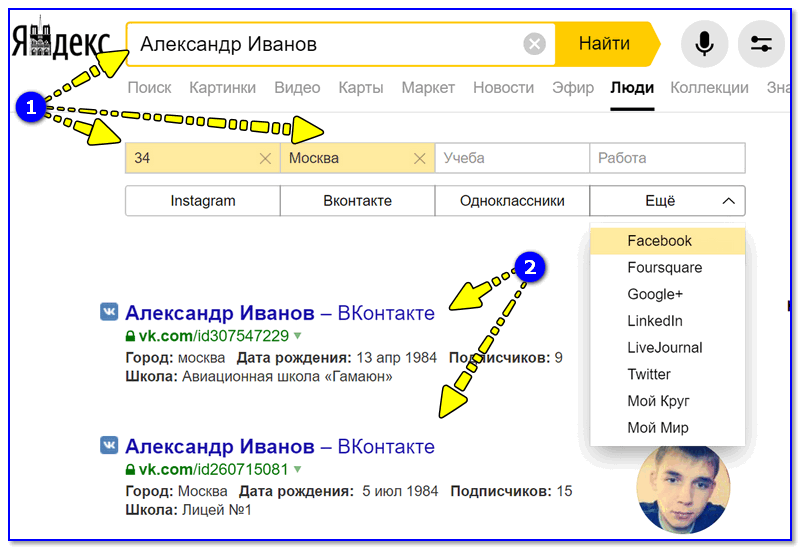 е. учитывает различные формы слов, варианты написания, ошибки, опечатки и прочее. Поиску от яндекс так же возможен поиск не только по отдельно заданному слову, но и по его синонимам. Вы можете создать базу синонимом для каждого слова, которые вы бы хотели использовать в поиске.
е. учитывает различные формы слов, варианты написания, ошибки, опечатки и прочее. Поиску от яндекс так же возможен поиск не только по отдельно заданному слову, но и по его синонимам. Вы можете создать базу синонимом для каждого слова, которые вы бы хотели использовать в поиске.
Поиск для сайта от Яндекса обладает
При поиске на сайте, как и при поиске через поисковую строку на yandex.ru, при вводе слова в поисковую строку вам будет предлагаться список подсказок, которые ускорят процесс поиска. Яндекс автоматически будет создавать базу частных поисковых запросов и в соответствии с ней будет выдавать подсказки.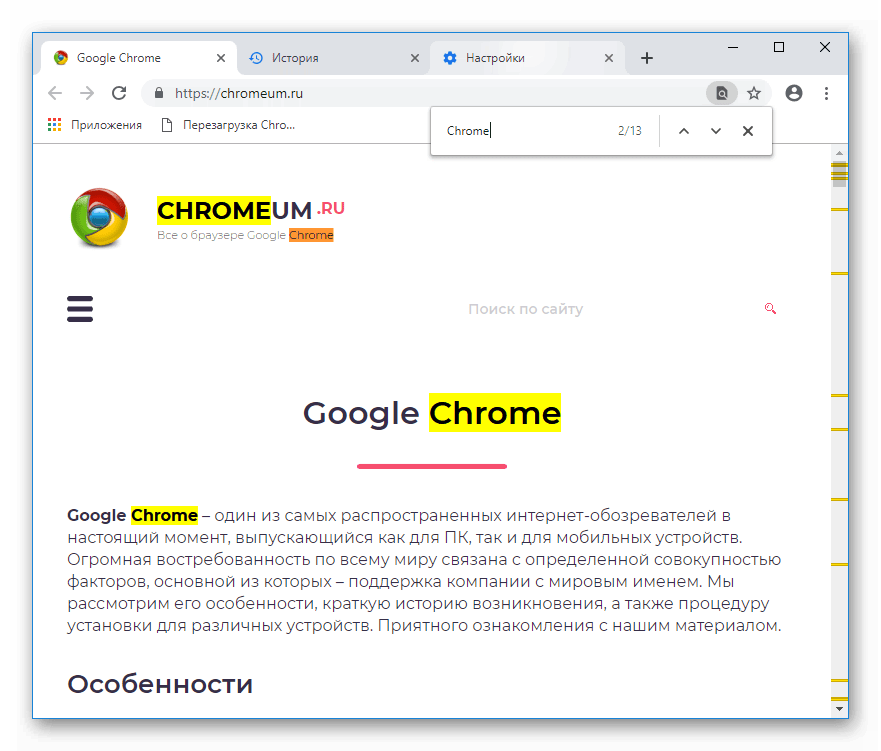
Поисковую строку можно дополнить инструментом уточнения результатов поиска. Это значит, что человек сможет найти именно то, что ему нужно, зная примерную дату публикации материала или раздел сайта, в котором он размещен (блог, статьи, помощь и поддержка), или же его формат и язык.
Поиск по сайту улучшит и ускорит вашу индексацию в поисковике Яндекс, а так же поможет вам создать свой рейтинг страниц по важности, в соответствии с которым будет происходить выдача, от вас потребуется только сообщать об этих страницах роботу Яндекс.
В статистике поиска вы сможете увидеть подробную информацию о поисковых запросах посетителей сайта за определенный выбранный промежуток времени.
Для получения поисковой формы для вашего сайта нужно будет указать название поиска, адрес сайта и согласиться с условиями сервиса. Затем можно настроить внешний вид поисковой формы и оформление результатов поиска. После этого вы получите готовый HTML-код для установки на свой сайт. Более подробную инструкцию по установке смотрите ниже.
Более подробную инструкцию по установке смотрите ниже.
Поиск по сайту через Google: Поиск для сайта
Поисковая система Google также предоставляет удобный инструмент для поиска на вашем сайте: Система пользовательского поиска Google: Поиск для сайтов, он, к сожалению платный, но в нем имеется возможность подзаработать на рекламе AdSense.
Скажем сразу, стоимость годового обслуживания поиска для сайта от Google обойдется вам минимум в 100$. Стоимость зависит от величины вашего сайта и среднего числа количества ежегодных запросов.
Google Search for work предлагает вам широчайшие возможности поиска, используя те же технологии, что и в поиске от «Гугл». Google гарантирует высокую релевантность, т.е. соответствие запросам, функциональность, интеграцию «под ключ».
Перечислим основные возможности поиска по сайту от Google:
- Персонализация. Вы сможете оформить поиск как вам угодно, сможете убрать логотип Google и разместить свой, изменить цвета, форму, в общем весь внешний вид.

- Многоязычность. Поиск возможен на любом языке, вы можете установить язык по умолчанию или он будет определяться автоматически.
- Смещение результатов. Вы можете вручную настроить рейтинг и выборку результатов поиска в зависимости от даты публикации, например, чем новее материал, тем он выше в результатах.
- Уточнение по ярлыкам, это как уточнение результатов поиска у Яндекс, вы создаете категории материалов, по которым пользователь при необходимости и производит поиск.
- Поиск изображений и иллюстрация результатов поиска изображениями, размер которых вы можете менять, или они настроятся автоматически;
- Отсутствие рекламы;
- Индексирование по требованию, т.е. если вы добавили новый материал, или внесли изменения в старый, то вы сами можете отправить робота гугл зафиксировать обновления.
- Синонимы. Каталог запросов автоматически заполняется синонимами, различными вариантами написания слов (Тойота, Toyota), а так же аббревиатурами и их расшифровкой.

- Выбор URL для автозаполнения. Здесь вы вручную сможете настраивать и контролировать список подсказок, которые открываются у пользователя при начале ввода запроса.
- К преимуществам поиска от Google относится то, что вы можете осуществлять поиск не по одному сайту, а по нескольким.
- Связь поиска по сайту с другими сервисами Google. На Google Analytics вы сможете отслеживать статистику запросов и поведение посетителей, а сервис AdWords позволит вам зарабатывать на размещении рекламы.
При добавлении поиска от Google на свой сайт, вам нужно будет задать имя своей «поисковой системы», описание и указать сайты, на которых будет осуществляться поиск. Затем нужно выбрать оформление поисковой строки, после чего предлагается опробовать свой поиск. Затем вы получите код, который сможете добавить на свой сайт.
Инструкция: как вставить Яндекс.Поиск на сайт
Теперь разберем установку Яндекс.Поиск для сайта на примере нашего сайта Nubex.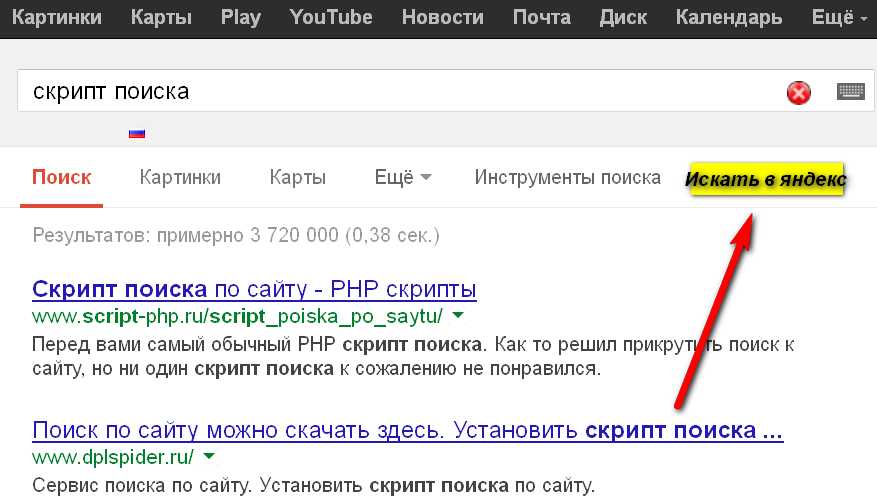 Код сервиса можно вставить в cms, интегрировав в сайт, а можно просто вставить код в любой подходящий блок сайта.
Код сервиса можно вставить в cms, интегрировав в сайт, а можно просто вставить код в любой подходящий блок сайта.
1. Зайдите на сайт Яндекс.Поиск для сайта и нажмите кнопку «Установить поиск».
2. Заполните необходимые поля, добавьте свой сайт в область поиска, не забудьте указать адрес электронной почты. Чтобы сайт удачно добавился в «Область поиска», убедитесь, что ваш сайт добавлен в Яндекс.Вебмастер. Переходите ко 2ому шагу.
3. Выполните настройки внешнего вида поисковой строки: цвет, шрифт, с фоном или без. Переходите к шагу 3.
4. На третьем шаге выполняются точные настройки того, как будет выглядеть результат поиска и на какой странице он будет находиться (на странице Яндекса или на вашем сайте). Внизу страницы расположен предпросмотр результатов, на который вы можете ориентироваться. Перейдите к 4ому шагу.
5. Проверьте работу поиска по вашему сайту. И перейдите к следующему шагу.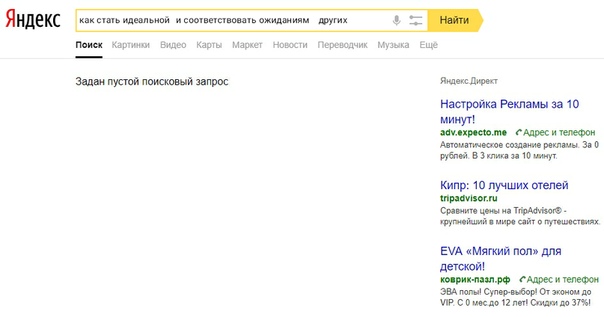
6. Теперь вам необходимо скопировать код сервиса и установить на сайт. Обратите внимание, что для поиска и результатов поиска два разных кода. Зачем это нужно? Можно настроить поисковую строку в одном поле или в боковой колонке, а результаты выводить на отдельной странице. Таким образом пользователь будет задавать запрос и перекидываться на станицу с результатами.
7. Код результатов поиска бывает 2ух разных типов: iframe и html&css. В чем разница? Iframe более простой вариант кода, он больше подходит для сайтов со сложным дизайном, однако ограничивает в настройке внешнего вида результатов. Html&CSS – результаты поиска будут оформлены в соответствии с css-стилем вашего сайта, а код встраивается во всю структуру страницы сайта.
8. Теперь заходим в административную панель сайта. Мы решили установить поисковую строку на главной странице нашего сайта, поэтому переходим в раздел «Документы сайта» -> «Колонка на главной». И нажимаем кнопку «Создать текстовый блок».
И нажимаем кнопку «Создать текстовый блок».
9. В поле для вставки текста нажмите кнопку «Источник». У вас откроется HTML-код страницы, сюда и вставляйте скопированный код формы поиска и результатов. Нажмите кнопку «Сохранить».
10. Обновите страницу вашего сайта. Строка поиска должна была появиться.
Заключение
Пользуясь любой пользовательской системой поиска, будь то поиск для сайта Google или Яндекс, нужно помнить, что поиск осуществляется не по вашему сайту, как таковому, а по страницам вашего сайта, которые присутствуют в индексе выбранной поисковой системы. Поэтому необходимо позаботиться о том, чтобы все страницы сайта, которые вы хотите сделать доступными для поиска, были открыты для индексации и включены в индекс поисковой системы.
В конструкторе сайтов Nubex есть встроенный поиск, виджет которого можно включить для боковых колонок.
Как установить поиск по сайту от Google?
2.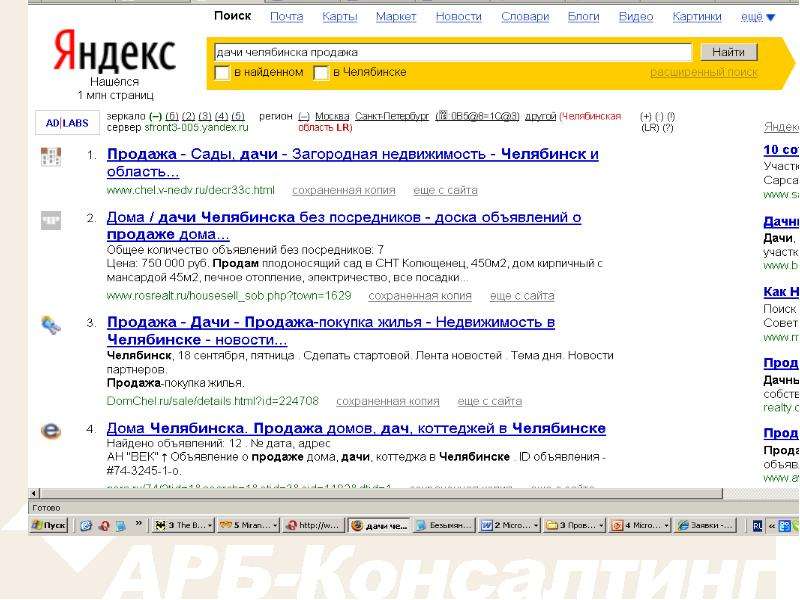 Найдите в левой части главной страницы редактирования сайта кнопку «Добавить поиск от Google». Нажмите ее.
Найдите в левой части главной страницы редактирования сайта кнопку «Добавить поиск от Google». Нажмите ее.
5. Выберите язык сайта.
6. Поле «Название поисковой системы» можно оставить без изменений.
7. Нажмите кнопку «Создать».
8. Если Вы не хотите заниматься дополнительной настройкой поиска (внешний вид и прочее), нажмите кнопку «Получить код»…
… скопируйте его ……и вставьте его в поле на своем сайте (шаг 2). Нажмите «Сохранить».
Дополнительные настройки
Google дает много возможностей для изменения оформления и работы поиска. После того, как Вы прошли шаг 7, нажмите кнопку «Панель управления».
- во вкладке «Настройки» можно отключить Голосовой ввод
- во вкладке «Внешний вид» мы рекомендуем выбрать вариант «Только результат» (после этого надо нажать кнопку «Сохранить»):
-
Полученный после дополнительной настройки поиска код необходимо вставить в поле на своем сайте.

Установленный поиск от Google на сайте:
Обратите внимание! В шаблоне Профессиональный отсутствует возможность установки поиска Google.
P.S. Для продвижения своего сайта в поисковых системах используйте сервис Nethouse.Продвижение.
Также читайте:
Была ли статья вам полезна? Да Нет
Как быстро искать информацию на любом сайте
Google Chrome является одним из самых популярных браузеров среди пользователей. Однако большинство даже не догадываются о некоторых функциях Chrome, которые могут значительно повысить удобство работы с данным браузером. В этой статье мы рассмотрим работу одну очень интересную фишку, которой мало кто пользуется.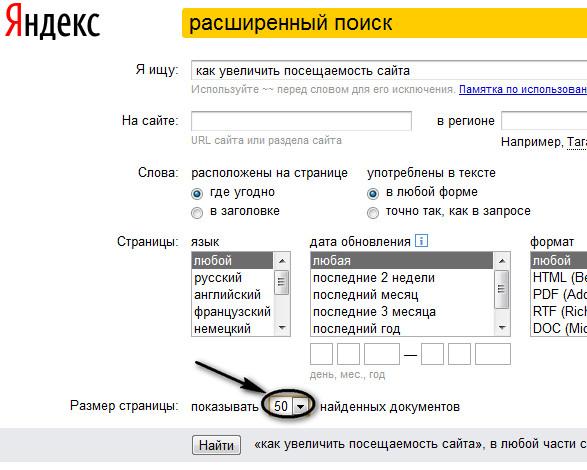
Знаете ли Вы о том, что искать информацию можно на любом конкретном сайте, даже не заходя на него? Для этого надо всего лишь в поисковом окне указать название сайта и напечатать поисковый запрос! Например, понадобилось Вам найти статьи на сайте WebToUs.Ru про онлайн конструкторы сайтов. Для этого надо проделать следующие действия:
- В поисковом окне браузера Google Chrome наберите «webtous.ru»
- Нажмите клавишу «TAB» или «Пробел»
- Наберите «онлайн конструкторы сайтов»
- Нажмите клавишу «Enter» (Ввод)
В результате откроется окошко с результатами поиска по указанному запросу на сайте:
Если Вы проделали всё вышеописанное, но результаты поиска у Вас не открылись, значит сайт WebToUs.Ru не добавлен в список поисковых систем Вашего браузера. Как это сделать – читайте далее!
Добавление поисковой системы в Google Chrome
Мы рассмотрим каким образом добавить сайт WebToUs.Ru в поисковые системы браузера. Сразу отметим, что данный алгоритм является универсальным – Вы можете проделать абсолютно такие же действия с любым другим сайтом.

- В адресном окне своего браузера кликните правой кнопкой мыши и выберите опцию «Изменить поисковые системы…»
- Под разделом «Другие поисковые системы» найдите строку добавления новой системы.
- В окошке «Добавить систему» укажите название домена – Webtous.ru.
В окошке «Ключевое слово» — тот набор символов, которые будут префиксом поиска, т.е. то слово, которое надо набрать в строке и после этого нажать пробел или Tab, чтобы активировать данную поисковую систему, например webtous.ru - В окошке «Ссылка с параметром %s после запроса» надо указать адрес поисковой системы. Но это должен быть не просто адрес сайта, а адрес сайта с переменной для поиска. Чтобы его определить, переходим на сайт WebToUs.Ru и находим справа в сайдбаре окошко поиска по сайту:
Вводим туда любой запрос, например «онлайн макияж» и нажимаем Ввод. Открывается страница с результатами поиска, имеющая адрес вида https://webtous.ru/?s=онлайн+макияж. Копируем эту ссылку.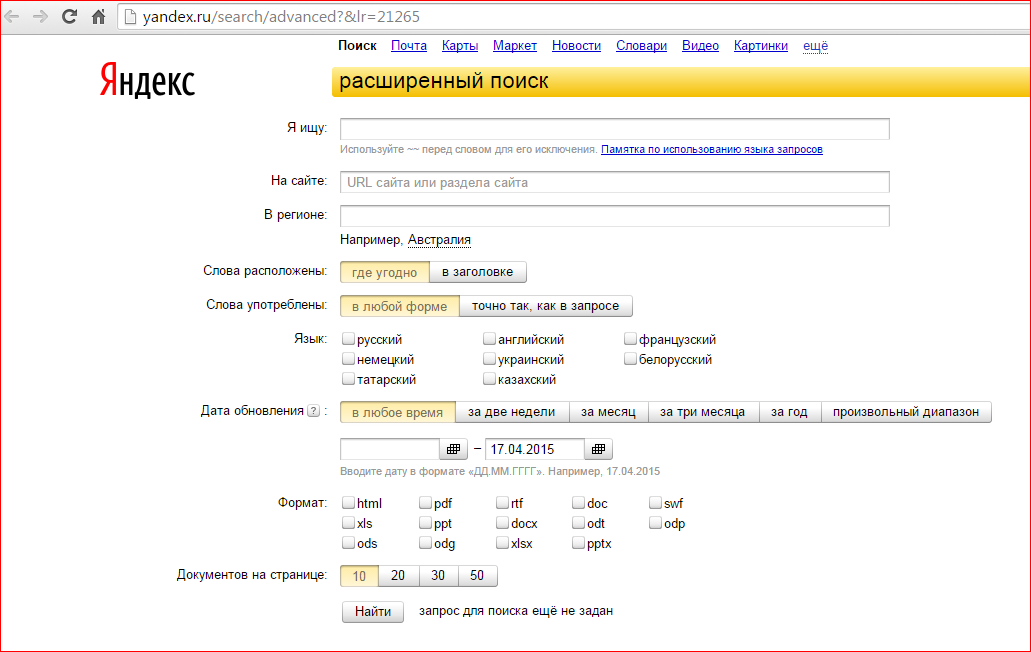
Теперь в окошко добавления ссылки поисковой системы вставляем скопированную ссылку. Только вместо https://webtous.ru/?s=онлайн+макияж указываем https://webtous.ru/?s=%s
Думаю принцип понятен – символы %s надо добавить вместо параметров поиска, т.е. тех слов, которые Вы искали на сайте. Поясню еще на одном примере:
К примеру, URL сайта Google – http://www.google.com; после ввода запроса «АБВ» откроется страница результатов поиска с адресом http://www.google.com/search?q=АБВ. Буквы АБВ надо заменить на %s. Поэтому финальный URL поисковой системы будет выглядеть так: http://www.google.com/search?q=%s
Сделав всё это, вновь попробуйте сделать поиск по сайту WebToUs.Ru используя только поисковую строку своего браузера. Теперь после набора в адресной строке «webtous.ru» и нажатия Tab или пробела, внешний вид начала строки должен измениться на такой:
Если это произошло – Вы всё сделали верно!
Когда Вы откроете список поисковых систем своего браузера Chrome, Вы вероятно будете удивлены, т.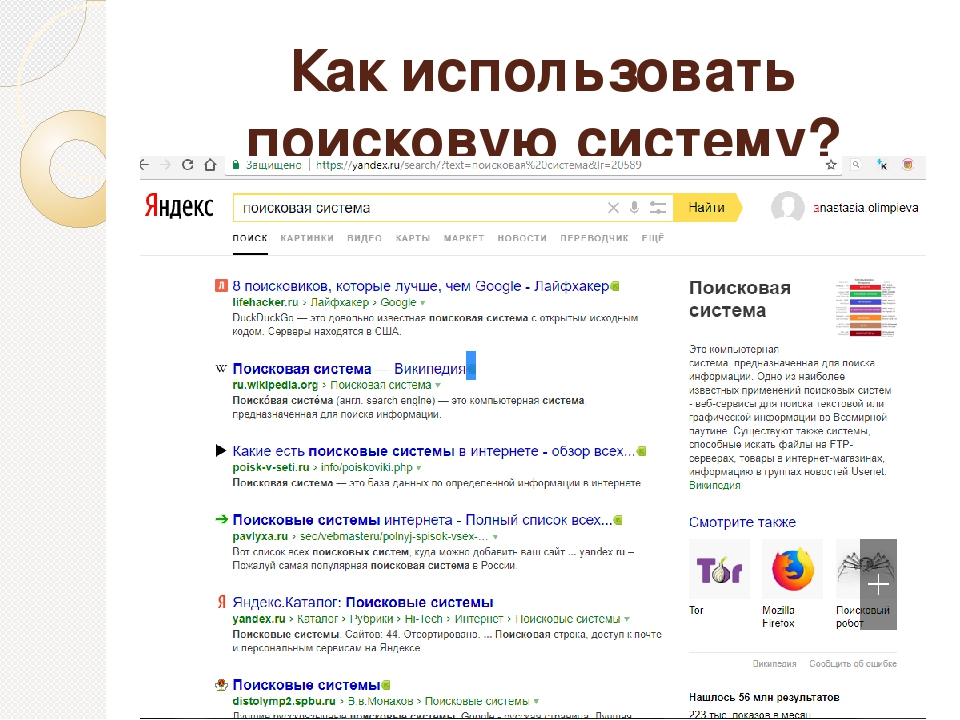 к. в нем может уже быть перечислено немало сайтов:
к. в нем может уже быть перечислено немало сайтов:
Дело в том, что когда Вы выполняете поиск по какому-то сайту, то Google Chrome автоматически прописывает этот сайт в свои поисковые системы! Просто посмотрите какое ключевое слово соответствует какому сайту (чаще всего это адрес домена) и используйте его для быстрого поиска через адресную строку. Всё уже имеется – надо просто научиться этим пользоваться ).
P.S. Если будут какие-то вопросы – задавайте их в комментариях.
Автор статьи: Сергей Сандаков, 40 лет.
Программист, веб-мастер, опытный пользователь ПК и Интернет.
Полезные хитрости для поиска в Интернете / Newtonew: новости сетевого образования
Когда в нынешнее время мы говорим о «поиске» или «исследовании», то мало кто подразумевает проведение ряда часов в библиотеке в поисках нужной книги или периодического издания. И мы вряд ли говорим даже о онлайн-доступе к научным базам школ или университетов. Слово «исследование» в повседневной культуре чаще всего включает в себя один смысл: открыть браузер, написать ключевые слова в строку поиска и «сёрфить» по просторам Интернета, пока не найдёшь нужную информацию.
Однако для достижения результата в стадии «пока не найдёшь нужную информацию» может возникнуть проблема — порой поиск затягивается, а искомая информация не находится категорически. Чтобы быстрее находить нужные данные и не тратить время на проверу «левых» сайтов, можно воспользоваться небольшими хитростями.
Итак, хитрость номер 1: Пользуйтесь разными поисковиками
Фото с Samogo.
Не смотря на то, что «мастодонты поиска» (такие как Google, Яндекс, Yahoo! и др.) зачастую предлагают аналогичные результаты, всё же стоит делать запрос не только на одном сайте. Отличие в несколько ссылок может быть критичным, если это будет именно то, что вам нужно.
Если же вы — яростный поклонник одной из систем, то можно узнать, не обладает ли она узкоспециальными поисковыми инструментами (у Гугла, например, есть Google Scholar, который позволяет искать исключительно по онлайн-репозиториям университетов, академических издательств).
Кстати, если вас интересуют научные материалы, то существует целый ряд поисковых систем, заточенных именно под эту тему.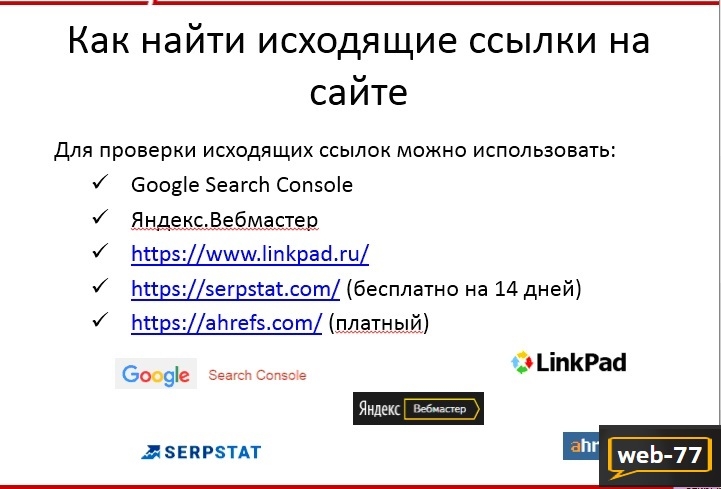
Хитрость номер 2: Копайте глубже
Фото с Photosight.
Кто из вас закрывал поисковик, бегло просмотрев первую страницу результатов? Так вот, это в корне неверно! В наших головах сидит уверенность, что лучшие и самые точные результаты находятся на первой (в крайнем случае на второй) страницах. Именно поэтому корпорации платят большие деньги, чтобы попасть на первые страницы поиска. Не дайте себя обмануть — просмотрите большее количество страниц, дальше вам могут попасться менее проплаченные, зато более интересные и нужные сайты.
Хитрость номер 3: Ясность
Фото с Photosight
Вы должны хорошо понимать, что именно вы ищете, перед тем, как приступать к самому поиску. Звучит как сообщение от «капитана очевидность»? Однако это очень важный момент: очень часто пользователи надеются, что Интернет прочитает их мысли и выдаст нужный материал по первому же слову. На деле же выходит, что нужно «раскрутить» свою тему с самых основ — определения ключевых слов.
Поисковые системы имеют доступ к огромному количеству информации, и, если немного постараться, то можно получить от них «всего лишь» нужную нам информацию (вместо кучи «левых» страниц).
Хитрость номер 4: Используйте модификаторы
Фото с Habrahabr.
Не все знают, но наши обыкновенные знаки препинания (кавычки, многоточие, тире, дефис-минус и другие) и кодировки стран хорошо помогают в том, чтобы сузить результаты поиска и сделать их настолько релевантными, насколько это возможно.
- Используйте кавычки, если вам нужна конкретная фраза или словосочетание, тогда поисковая система поймёт, что слова нужно искать всенепременно рядом.
- Когда вам нужно найти материал, содержащий одни слова, но исключающий другие, то используйте тире (или минус). Выглядит это так: «Ньютон -яблоко». Хитрая задачка для поисковика — найти всё о Ньютоне, но не содержащее никаких упоминаний о яблоках.
- Впишите в поисковой строке название сайта, на котором вы хотите искать.
 Чтобы поиск осуществлялся только на конкретном сайте, используйте слово site (сайт), сделать это можно так: если вы ищете новости про Академию Хана на сайте newtonew.com, то наберите в строке: Академия Хана site: newtonew.com. А вот и результаты поиска.
Чтобы поиск осуществлялся только на конкретном сайте, используйте слово site (сайт), сделать это можно так: если вы ищете новости про Академию Хана на сайте newtonew.com, то наберите в строке: Академия Хана site: newtonew.com. А вот и результаты поиска. - Если вам нужно найти информацию, содержащуюся в некоем численном промежутке, то можно использовать точки, чтобы указать, какой именно интервал требуется: на запрос «ЕГЭ 2010..2014» поисковая система откликнется статьями с упоминанием всех лет между 2010 и 2014 годами и словом «ЕГЭ».
- Используйте поисковую систему с кодировкой страны, чтобы получить результаты поиска на национальных сайтах. Например, Google Кореи выглядит следующим образом: www.google.co.kr.
Хитрость номер 5: Будьте бдительны и критичны
Фото с Photosight.
Для тех, кто сомневается, мы авторитетно заявляем: «Не всему, что написано в Интернете, стоит верить». Увы, но это так. Поэтому когда вы читаете статью или скачиваете материал с ранее непосещённой страницы, оглядитесь: «Это сайт с первичными данными? Информация свежая, релевантная и достоверная? Статья, которую вы читаете, пестрит фактами, но не ссылается на исследования, где они получены? Кто написал статью? Не пытаются ли вам что-то продать?».
Хитрость номер 6: Цитирование и ещё раз цитирование
Фото с Photosight.
Как говорится, повторение — мать учения. Если вы воспользовались материалами, высказываниями и статьями какого-то источника, то сошлитесь на него потом в своей работе. Вы же не хотите, чтобы кто-то другой взял ваши соображения и идеи, а потом назвал их своими? Поэтому не поступайте так с другими.
Воспользуемся же последним пунктом и скажем спасибо сайту Edudemic и его автору Katie Lepi за прекрасный набор советов о том, как сделать процесс поиска в интернете проще, быстрее и приятнее!
По материалам Edudemic.
Нашли опечатку? Выделите фрагмент и нажмите Ctrl+Enter.
Как выполнить поиск на всем веб-сайте в Google [Пример]
Google довольно хорошо умеет отображать релевантный контент на основе вашего поискового запроса. Но иногда вам нужно что-то настолько безумно конкретное, что общая фраза с ключевыми словами действительно не делает этого для вас, особенно для маркетологов, которые ищут конкретный фрагмент контента.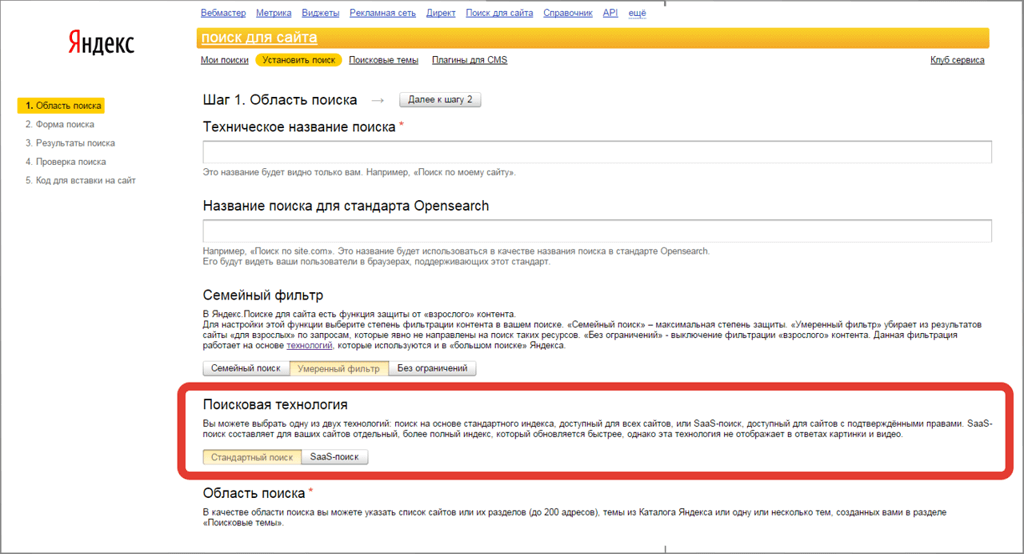 Войдите на сайт Google: поиск. Это позволяет вам искать определенный поисковый запрос только в одном домене, а не во всем Интернете.
Войдите на сайт Google: поиск. Это позволяет вам искать определенный поисковый запрос только в одном домене, а не во всем Интернете.
Так, например, если вы хотите узнать, какой контент HubSpot, а — только HubSpot, используется для автоматизации маркетинга, создание сайта: поиск ограничит результаты только контентом для автоматизации маркетинга HubSpot.
Я использовал его для множества вещей в прошлом — на самом деле, как профессиональный создатель контента, я могу честно сказать, что использую его каждый день. Вот как это сделать, а также несколько примеров использования, которые я считаю очень полезными, которые делают меня более эффективным.
Как искать на сайте с помощью Google
- Зайдите на Google.com.
- Введите поисковый запрос site: www.website.com в поле поиска.
- Уточните свой поиск.
Как выполнять поиск в Google на веб-сайте с помощью сайта: поиск
youtube.com/embed/kuA40R__Sng» frameborder=»0″ allowfullscreen=»»/>
Шаг 1: Зайдите в Google.com. Ага. Шаг 2: Введите site: www.website.com поисковый запрос в поле поиска. ** Обратите внимание на вводимый вами поддомен (буквы, предшествующие имени домена, например, www. , blog. или info. ). В какой поддомен вы войдете или даже если вы вообще не укажете его, это повлияет на ваши результаты.
Например, когда я пытаюсь вести сайт: ищите все упоминания об автоматизации маркетинга на hubspot.com, я получаю намного больше результатов (около 9 500), когда ввожу site: hubspot.com Marketing Automation , чем если я ввожу site: www.hubspot.com Marketing automation (около 2300). Почему? Потому что первый выводит результаты для всех поддоменов на hubspot.com. Это означает, что он также возвращает результаты для упоминаний об автоматизации маркетинга, скажем, на сайте blog. hubspot.com.
hubspot.com.
При входе на сайт : www.hubspot.com автоматизация маркетинга , однако, возвращает результаты только для упоминаний об автоматизации маркетинга на www.поддомен. Итак, урок заключается в том, что конкретизируйте, в каком домене и субдомене вы хотите искать.
Шаг 3: Уточните поиск.Например, на шаге 2, когда я искал в нашем блоге статистику Facebook, я обнаружил некоторые результаты давней давности — например, 2010 года. Я мог отфильтровать только самую последнюю статистику, уточнив свой поиск до site: blog.hubspot.com facebook stat 2012 .
Как сайт: поиск может облегчить вашу жизнь маркетологу
Есть множество вариантов использования этого небольшого трюка с эффективностью поиска, но вот те, которые я использую все время, когда ношу шляпу маркетолога.
- Поиск данных. Мне нравится использовать данные для усиления своего контента, и создать сайт действительно просто: поищите в блоге HubSpot статистику, которую я использовал в прошлом, но не могу полностью вспомнить, где.
 Это также помогает мне найти данные в другом блоге или веб-сайте, который, как я знаю, часто публикует такой тип контента, например, eMarketer.
Это также помогает мне найти данные в другом блоге или веб-сайте, который, как я знаю, часто публикует такой тип контента, например, eMarketer. - Поиск по теме. Если вы хотите создать оригинальный контент на своем или другом сайте, это поможет представить что-то оригинальное, что еще не было освещено миллион раз.Так что, если бы я хотел опубликовать гостевой пост, скажем, о модели подключения, и я хотел бы написать об электронном маркетинге, я мог бы сделать site: search, например, site: www.connectionmodel.com email marketing , чтобы проверить, что они ‘ они уже затронули эту тему, поэтому мой пост может быть оригинальным, но все же соответствовать их контент-стратегии.
- Поверхностное содержимое для ссылки. Если вы хотите добавить ссылку на часть контента по определенной теме в рамках вашего собственного контента, site: search — отличный способ возобновить его… или даже найти новые фрагменты контента, о существовании которых вы даже не подозревали.

- Провести конкурентный анализ. Частью конкурентного контент-анализа, который имеет решающее значение для определения вашей контент-стратегии и правильного позиционирования себя в своем пространстве, является определение того, о чем пишут другие люди. Используйте функцию site: search, чтобы получить представление о том, о чем пишет каждый из ваших конкурентов и в каком объеме.
Используете ли вы site: search, чтобы быстрее находить информацию? Хотите еще несколько быстрых и грязных советов о поисковых системах и SEO? Пройдите наш бесплатный курс SEO.поделиться тем, что могло бы сделать ваших друзей-маркетологов немного более эффективными?
Изображение предоставлено: shaymus22
Как искать на веб-сайте определенное слово — 4 способа
Если вы работаете маркетологом в агентстве или в собственной маркетинговой команде, то в тот или иной момент вам придется искать на веб-сайте определенное слово. В зависимости от ваших технических способностей вы можете не знать, с чего начать.
Почему вам может потребоваться поиск на сайте определенного слова
Есть несколько очень важных причин, по которым вам нужно научиться искать ключевые слова на веб-странице.
- Вы приобрели новую компанию / веб-сайт и вам необходимо изменить название бренда на всем сайте.
- Ваша компания переехала в другое место, и вам необходимо обновить его везде, где она упоминается.
- Вы изменили бренд популярного продукта и хотите обновить его на своем сайте.
- Вы подозреваете, что другой веб-сайт нарушает ваши авторские права, и вам необходимо найти это на своем веб-сайте.
- Вы добавили новую страницу на свой сайт и хотите разместить на нее внутреннюю ссылку с любой существующей страницы, где упоминается новая тема.
Могу ли я найти на веб-сайте конкретное слово?
Существует четыре распространенных метода поиска слов на веб-сайте. Некоторые методы просты, а другие нет. В этой статье вы узнаете, как выполнять поиск на веб-сайте, используя каждый из четырех методов.
- Искать и найти
- Панель поиска веб-сайта
- Поиск по сайту Команда Google
- Screaming Frog Пользовательский поиск
Как искать на веб-сайте
Научиться искать слова на веб-сайте может быть легко.Если у вас ограниченные технические возможности, придерживайтесь первых трех методов. Четвертый метод исследует более сложный вариант, который могут захотеть изучить технические маркетологи.
1. Найдите и найдите
Если вам нужно выполнить поиск на сайте по определенному слову, используйте сочетания клавиш «Поиск и поиск» на вашем Mac или ПК.
ПК: Нажмите CTRL + F
Mac: Нажмите Command + F
Вы можете выполнить поиск в видимом HTML на странице, выполнив поиск и найдя на стандартной странице.Однако на странице могут быть расширяемые поля, поиск по которым в этом случае не будет выполняться. Чтобы выполнить поиск по всему видимому и невидимому HTML на странице, щелкните страницу правой кнопкой мыши и выберите «Просмотреть исходный код страницы».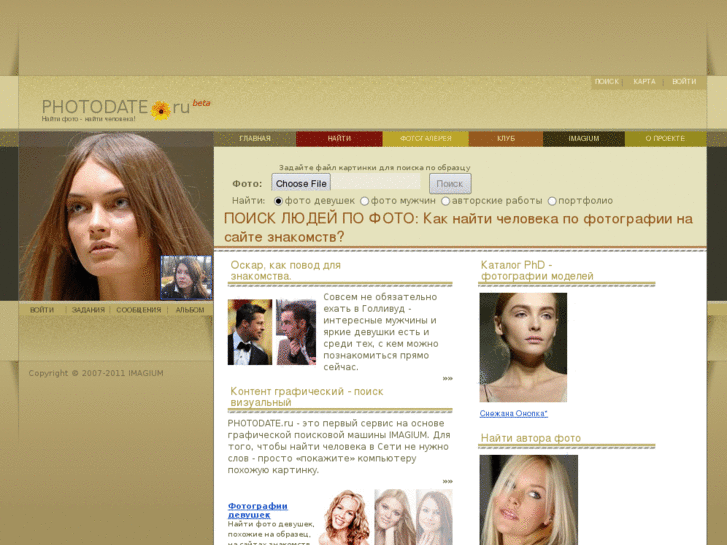 Это откроет исходный код вашей веб-страницы. Используйте поиск и найдите сочетание клавиш в исходном коде для более тщательного поиска.
Это откроет исходный код вашей веб-страницы. Используйте поиск и найдите сочетание клавиш в исходном коде для более тщательного поиска.
Основным недостатком изучения того, как искать ключевые слова на веб-странице с помощью этого метода, является то, что вы можете выполнять поиск только по одной странице за раз.Если вы изучаете небольшой веб-сайт с 10 или менее страницами, этот метод подойдет. Если вы ищете более крупный сайт, воспользуйтесь другими доступными методами поиска.
2. Используйте панель поиска веб-сайта
Это не всегда очевидно, но на большинстве сайтов есть панель поиска. Поиск может занять минуту, но обычно вы можете найти значок поиска в правом верхнем углу веб-страницы. Введите интересующие вас ключевые слова, затем нажмите Enter, чтобы начать поиск.
Хотя этот метод иногда может работать, его успех во многом зависит от того, как на интересующем веб-сайте настроена панель поиска.Многие стандартные панели поиска будут искать только сообщения в блогах, а не страницы. Другие панели поиска ограничивают поиск заголовками страниц и не выполняют поиск по вашему ключевому слову в основной копии своих страниц.
Другие панели поиска ограничивают поиск заголовками страниц и не выполняют поиск по вашему ключевому слову в основной копии своих страниц.
Кроме того, что, если на вашем целевом сайте нет панели поиска? В этом случае вам нужно научиться выполнять поиск по сайту без панели поиска. Для более подробного поиска, который вернет контроль вам, используйте методы два или три для поиска ключевого слова на сайте.
3. Используйте команду Google Site Search
Мы уже рассказывали о нескольких командах Google Search в блоге MARION, но команда Google Site Search — одна из самых мощных.Этот оператор позволяет вам искать в Google только один веб-сайт за раз.
Например, представьте, что вам нужно выполнить поиск на сайте marketingwebsite.com по словам «поиск по ключевым словам». В строке поиска Google введите следующее:
сайт: marketingwebsite.com «поиск по ключевым словам»
Обратите внимание, что после двоеточия нет пробела, и мы заключаем в кавычки интересующий поисковый запрос.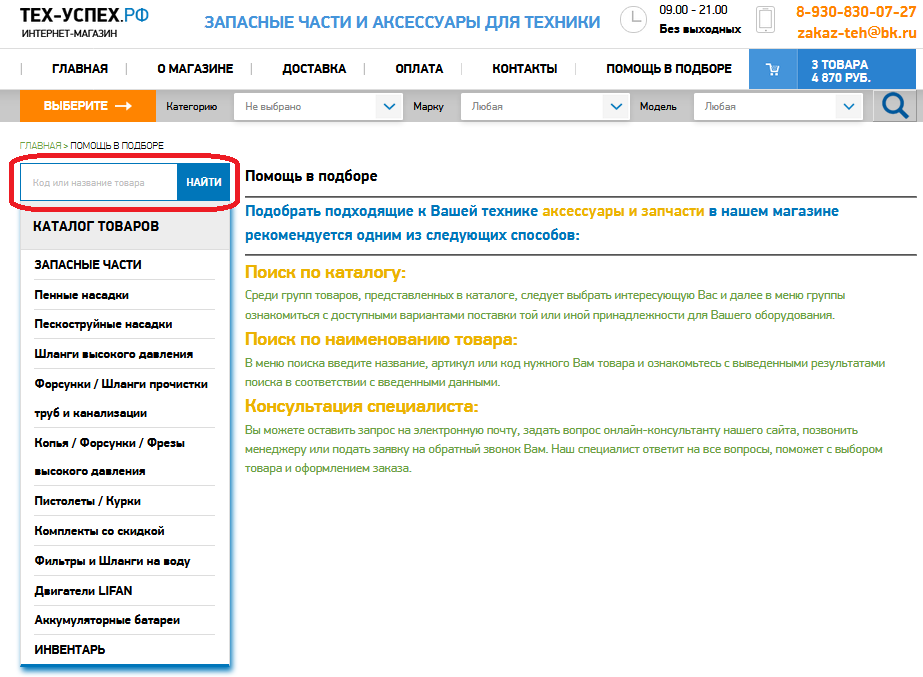 Используя цитаты, можно использовать любой поисковый запрос для получения результатов с точным соответствием вашей фразы.Это замечательно, когда вы не получаете желаемых результатов или ваш поиск слишком неоднозначен.
Используя цитаты, можно использовать любой поисковый запрос для получения результатов с точным соответствием вашей фразы.Это замечательно, когда вы не получаете желаемых результатов или ваш поиск слишком неоднозначен.
4. Используйте Screaming Frog для поиска ключевого слова на сайте
Screaming Frog — это сканер веб-сайтов, который извлекает данные и позволяет проверять сайт на предмет распространенных проблем с поисковой оптимизацией. Вы можете загрузить инструмент и сканировать до 500 URL-адресов с помощью бесплатной версии программного обеспечения, но вы также можете купить годовую лицензию примерно за 165 долларов (что недорого с точки зрения ценных инструментов SEO).
Подробное руководство пользователя Screaming Frog можно найти здесь, но в этой статье нас интересует только один аспект инструмента.
Если вы перейдете в Конфигурация> Пользовательский> Поиск, вы можете установить условия поиска, которые помогут вам найти фразу на всем сканируемом сайте.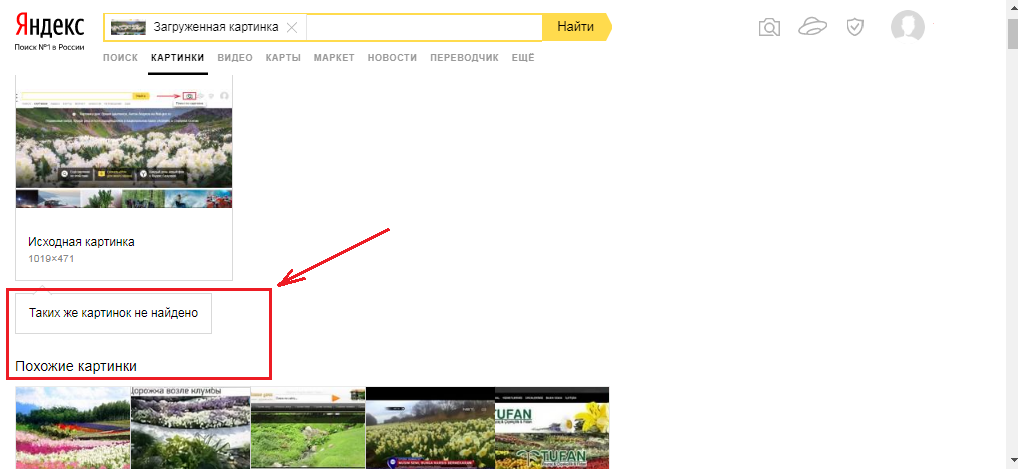
В нашем примере выше мы указали, что хотим искать на каждой странице ключевое слово «поиск по ключевым словам». Как только вы запустите сканирование Screaming Frog, оно проанализирует каждую страницу целевого веб-сайта на предмет этого поискового запроса.
После сканирования сайта в одном из столбцов итогового отчета «Пользовательский поиск» будет указано, сколько раз каждая страница использовала вашу точную фразу.
Это наиболее подробный пример поиска на веб-сайте определенного слова или фразы. Самый продвинутый метод — доступ к вашему серверу через защищенную оболочку и использование команд для поиска всех ваших файлов, но большинству маркетологов это никогда не понадобится.
Свяжитесь с MARION для получения дополнительной помощи по маркетингу
Как широко известный поставщик маркетинговых услуг в Техасе на протяжении почти 40 лет, MARION обладает ноу-хау для улучшения ваших маркетинговых результатов.В нашу команду входят профессиональные дизайнеры и маркетологи, которые могут предоставить качественные услуги SEO и многое другое.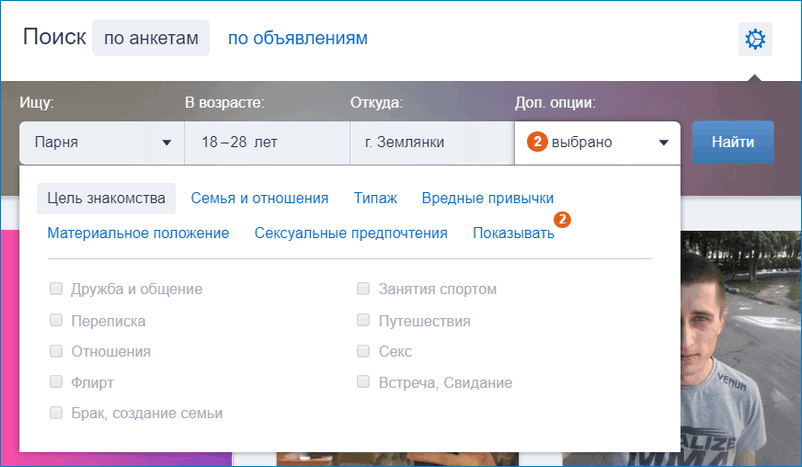
Свяжитесь с нами сегодня, чтобы назначить бесплатную консультацию и узнать, как мы можем работать с вашей организацией!
О Тони Мастри
Тони Мастри, менеджер по цифровому маркетингу в MARION, является опытным агентством и внутренним специалистом по цифровому маркетингу. Имея проверенный опыт в контент-стратегии, построении ссылок на основе взаимоотношений и техническом SEO, он принимает решения на основе данных, которые стимулируют рост клиентов.
Как использовать Google для поиска на одном веб-сайте
Что нужно знать
- В поиске Google введите site: , а затем домен и расширение, например site: lifewire.com . Затем включите поиск и нажмите Введите .
- Для поиска по расширению домена введите site: , а затем расширение, например site: .gov , затем введите поиск и нажмите Введите .

В этой статье объясняется, как использовать Google для поиска на одном веб-сайте или в одном типе домена.Это может быть чрезвычайно полезно, когда вы уверены, что информация находится на определенном сайте, но не знаете, где ее искать. Вы также можете ограничить свой поиск определенным расширением домена, например .gov или .edu, что может быть чрезвычайно полезно, если вы проводите исследования или ищете авторитетные источники.
Как искать на определенном веб-сайте
Чтобы выполнить поиск на определенном веб-сайте, вы должны войти в поиск в соответствии с правилами, которые Google распознает для такого поиска.
Щелкните в поле поиска Google.
Введите site: в строку поиска Google, а затем название веб-сайта, поиск которым вы хотите ограничить. Нет необходимости использовать http: // или www. часть имени сайта, но вы должны включить .com или .org или другое доменное имя.
 Убедитесь, что между site: и адресом веб-сайта нет пробелов. Например: сайт: lifewire.com
Убедитесь, что между site: и адресом веб-сайта нет пробелов. Например: сайт: lifewire.com После названия веб-сайта введите один пробел и введите поисковую фразу.Например:
сайт: lifewire.com поисковые хитрости
Если вы хотите найти на веб-сайте статью по определенной теме, лучше использовать более одного слова в поисковой фразе, чтобы сузить результаты поиска. В этом примере поиск только «уловок» или «поиска» будет слишком общим.
Нажмите Возврат или Введите , чтобы начать поиск.
Результаты будут включать любую статью с веб-сайта Lifewire, которая касается уловок с поиском.
Как искать в одном домене
Обычно поиск по всему домену приводит к слишком широкой сети, но если вы ищете, например, правительственную информацию, вы можете искать только на сайтах .gov, вводя только домен для имени. Например:
сайт: . gov арестовано имущество, штат Огайо
gov арестовано имущество, штат Огайо
Этот поиск ограничен всеми веб-сайтами в домене .gov.
Если вы знаете конкретное государственное учреждение, лучше добавить его, чтобы отфильтровать результаты.Например, если вы ищете результаты налоговой информации только на веб-сайте IRS, используйте:
сайт: IRS.gov примерные налоги
Это еще не конец истории. Синтаксис сайта Google : можно смешивать с другими уловками синтаксиса поиска, такими как поиск AND и OR.
Спасибо, что сообщили нам!
Расскажите, почему!
Другой Недостаточно подробностей Сложно понятьОсновы Интернета: Использование поисковых систем
Урок 8. Использование поисковых систем
/ ru / internetbasics / загрузка и загрузка / содержание /
Использование поисковых систем
Сегодня в сети действуют миллиарды веб-сайтов, а в Интернете содержится единиц информации.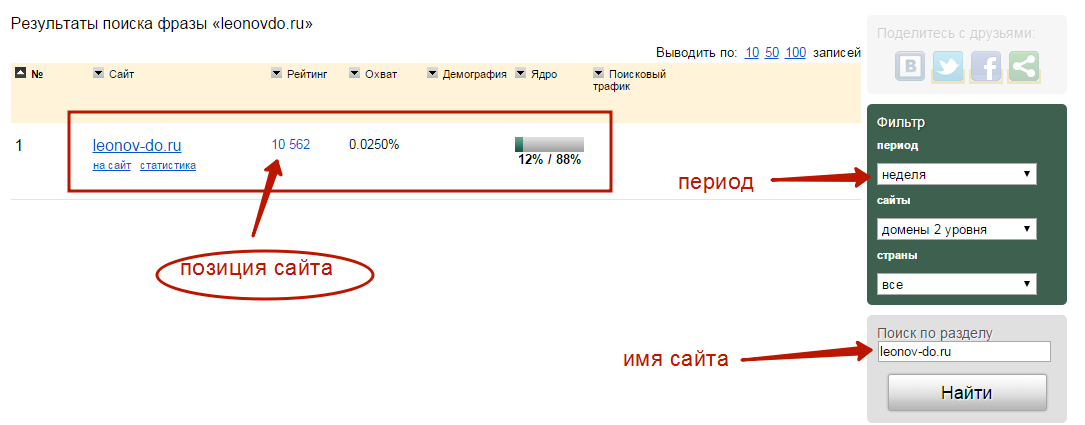 Поисковые системы упрощают поиск этой информации. Давайте рассмотрим основы с помощью поисковой машины , как w ell, как некоторые методы, которые вы можете использовать для получения лучших результатов поиска .
Поисковые системы упрощают поиск этой информации. Давайте рассмотрим основы с помощью поисковой машины , как w ell, как некоторые методы, которые вы можете использовать для получения лучших результатов поиска .
Посмотрите видео ниже, чтобы узнать больше о поиске в Интернете.
Как искать в Интернете
Существует множество различных поисковых систем, но некоторые из самых популярных включают Google , Yahoo !, и Bing.Чтобы выполнить поиск, вам необходимо перейти к поисковой системе в вашем веб-браузере, ввести одно или несколько ключевых слов — также известных как поисковых запросов — затем нажмите Введите на клавиатуре. В этом примере мы будем искать рецептов .
После выполнения поиска вы увидите список из релевантных веб-сайтов , соответствующих вашим условиям поиска.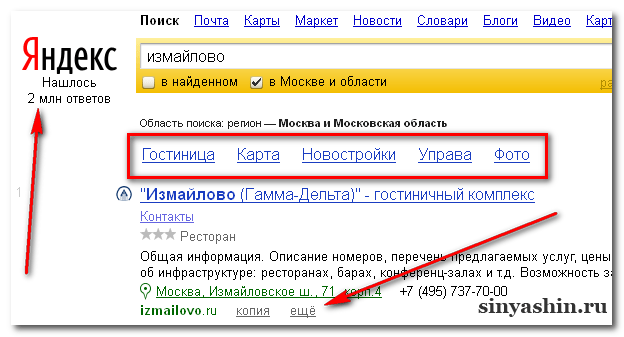 Обычно они известны как результаты поиска . Если вы видите сайт, который выглядит интересным, вы можете щелкнуть ссылку, чтобы открыть его.Если на сайте нет того, что вам нужно, вы можете просто вернуться на страницу результатов, чтобы найти дополнительные варианты.
Обычно они известны как результаты поиска . Если вы видите сайт, который выглядит интересным, вы можете щелкнуть ссылку, чтобы открыть его.Если на сайте нет того, что вам нужно, вы можете просто вернуться на страницу результатов, чтобы найти дополнительные варианты.
Большинство браузеров также позволяют выполнять поиск в Интернете прямо из адресной строки , хотя в некоторых есть отдельная строка поиска рядом с адресной строкой. Просто введите условия поиска и нажмите Введите , чтобы запустить поиск.
Поисковые подсказки
Если вы не найдете то, что ищете, с первого раза, не волнуйтесь! Поисковые системы хороши для поиска вещей в Интернете, но они не идеальны.Вам часто нужно попробовать различных поисковых запросов , чтобы найти то, что вы ищете.
Если у вас возникли проблемы с придумыванием новых условий поиска, вы можете вместо этого использовать поисковых предложений . Обычно они появляются по мере того, как вы набираете текст, и это отличный способ найти новые ключевые слова, которые вы, возможно, не пробовали бы в ином случае. Чтобы использовать вариант поиска, вы можете щелкнуть его мышью или выбрать его с помощью клавиш со стрелками на клавиатуре.
Уточнение поиска
Если вам по-прежнему не удается найти именно то, что вам нужно, вы можете использовать некоторые специальные символы, чтобы уточнить поиск.Например, если вы хотите, чтобы код исключил слово из поиска, вы можете ввести дефис (–) в начале слова. Итак, если вы хотите найти рецепты печенья без шоколада, вы можете поискать recipes cookies -chocolate .
Вы также можете искать точных слов или фраз , чтобы еще больше сузить результаты. Все, что вам нужно сделать, это заключить кавычек ( «» ) вокруг желаемых условий поиска.Например, если вы ищете рецептов «сахарное печенье» , в результаты поиска будут включены только рецепты сахарного печенья, а не любые куки, в которых сахар используется в качестве ингредиента.
Эти методы могут пригодиться в определенных случаях, но вам, вероятно, не придется использовать их для большинства поисковых запросов. Поисковые системы обычно могут определить, что вы ищете, без этих дополнительных символов. Мы рекомендуем попробовать несколько различных поисковых предложений , прежде чем использовать этот метод.
Поисковые запросы по содержанию
Бывают случаи, когда вы ищете что-то более конкретное, например, новостную статью , изображение или видео . Большинство поисковых систем имеют ссылок вверху страницы, которые позволяют выполнять эти уникальные поисковые запросы.
В приведенном ниже примере мы использовали те же условия поиска для поиска изображений вместо веб-сайтов. Если вы видите понравившееся изображение, вы можете щелкнуть его, чтобы перейти на сайт, с которого оно изначально было получено.
Вы можете использовать дополнительные инструменты поиска , чтобы еще больше сузить результаты. Эти инструменты будут меняться в зависимости от типа контента, который вы ищете, но в этом примере мы можем отфильтровать наши изображения по размеру , цвету , типу изображения и другим. Поэтому, если вы хотите найти печенье с розовой глазурью, вы можете искать изображения, которые в основном розовые.
Объявления
И последнее, что нужно отметить: большинство поисковых систем включают рекламных объявлений с результатами поиска.Например, вы можете видеть рекламу вверху результатов поиска ниже.
Эти объявления основаны на ваших поисковых запросах и часто похожи на другие результаты поиска. Хотя в некоторых случаях они могут быть полезны, обычно более полезно сосредоточиться на реальных результатах поиска.
Чтобы получить еще больше советов по поиску, ознакомьтесь с нашим руководством по поиску лучше.
/ ru / internetbasics /standing-urls / content /
Как выполнить поиск на определенном веб-сайте с помощью Google
Те, кто знаком с онлайн-исследованиями, знают, что поиск определенных тем в Интернете намного сложнее, чем может означать термин «Google».Простой ввод слова в текстовое поле часто может привести к не совсем тому результату, который вы искали.
Нелегко найти наиболее похожие результаты, если вы не можете эффективно сузить результаты поиска. В приведенной ниже статье мы покажем вам, как выполнять поиск на определенном веб-сайте с помощью Google, а также с помощью синтаксических терминов Google, которые помогут вам найти то, что вы ищете.
Как искать на сайте с помощью Google
Для многих людей поиск тем или тем в Google включает в себя ввод поискового запроса и последующее нажатие кнопки поиска.Для большинства случайных поисков это поможет, особенно если вы не ищете какой-то конкретный сайт. Однако, если вам нужен конкретный сайт, попробуйте следующее, чтобы получить именно то, что вы ищете:
Введите «элемент поиска + сайт: название сайта» без запятых. Например, если вы искали статьи по Microsoft Word на Alphr.com, вы должны ввести: «Сайт Microsoft Word: Alphr.com». Затем Google предоставит вам ссылки на наиболее релевантные результаты поиска с этого веб-сайта.
Команда «site» — это лишь одна из нескольких опций синтаксиса Google, которые можно использовать для сужения любого поискового запроса. Обсуждение дополнительных операторов синтаксиса Google дается в следующем разделе.
Как выполнять поиск на сайте с помощью синтаксиса Google
- Если вы хотите, чтобы в результатах поиска Google отображались определенные результаты, вы можете использовать определенные слова в сочетании с условиями поиска, чтобы получить больше ссылок по теме. Эти слова называются операторами синтаксического поиска Google. Вот эти синтаксические термины Google:
- «Элемент поиска»
- Заключение поискового запроса в открытые и закрытые кавычки сообщает Google, что вам нужно точное совпадение с тем, что вы только что ввели.Это полезно для исключения синонимов и слов, которые только тесно связаны с искомым термином.
- Пример синтаксиса: «Minecraft»
- OR
- Это указывает Google на поиск любого из терминов, которые вы вводите в поле поиска, с наиболее подходящими ссылками на каждый из них вверху. Важно отметить, что вы должны вводить синтаксис только заглавными буквами, иначе вы получите другие результаты. Кроме того, вертикальная черта «|» может использоваться вместо «ИЛИ» или вводиться с помощью Shift + \ на обычных клавиатурах ПК или Mac и в меню «Символы» виртуальных клавиатур мобильных устройств.
- Пример синтаксиса: Minecraft OR Roblox
- AND
- Ввод этого значения в возвращает результаты, относящиеся к обоим условиям поиска между командой AND. Google делает это по умолчанию, но это станет более полезным, если вы объедините их с другими операторами синтаксиса Google.
- Пример синтаксиса: Minecraft AND Roblox
- —
- Использование этого оператора исключает поисковый запрос из результатов. Это полезно, когда используемый вами поисковый запрос тесно связан с темами, которые не совсем подходят вам.В приведенном ниже примере в результатах будут отображаться термины, относящиеся к фактическим воротам, и не будут отображаться термины, относящиеся ни к Microsoft, ни к Биллу Гейтсу. Если вы получаете результаты, не связанные с вашими желаниями, просто добавьте их в синтаксис -.
- Пример синтаксиса: gates -bill -Microsoft -corporation
- *
- Это оператор с подстановочным знаком. Он вернет результаты со всеми введенными вами терминами, а также другими связанными словами или фразами. В приведенном ниже примере при его вводе будут открыты ссылки на блоки Minecraft разных типов.Этот синтаксис полезен, если вы не знаете, какой именно поисковый запрос использовать.
- Пример синтаксиса: Minecraft * block
- ()
- Подобно математическим операциям, символы в круглых скобках группируют аргументы синтаксиса вместе и указывают Google, какие аргументы следует использовать в первую очередь.
- Пример синтаксиса: (Minecraft OR Roblox) -Company
- $
- Результаты будут отображаться со знаками доллара. Это замечательно, если вы ищете товары с точными ценами.Это также работает для евро (€), но по какой-то причине не работает для британских фунтов (£).
- Пример синтаксиса: iPhone $ 200
- Define
- Использует встроенный словарь поиска Google, чтобы дать вам определение введенного вами термина.
- Пример синтаксиса: define: comiserate
- Cache
- Использование этого Google Syntax покажет последние кешированные версии введенного вами поискового запроса. Обратите внимание, что сама веб-страница должна быть проиндексирована, иначе кешированные версии не будут отображаться для отображения.
- Пример кеша: Minecraft.com
- Тип файла
- Этот оператор скажет Google отображать результаты только для определенного типа файла.
- Пример: Minecraft filetype: pdf
- Сайт
- Как объяснено выше, это ограничивает поиск результатами с определенного веб-сайта.
- Пример: сайт Microsoft Word: Alphr.com
- Связанные
- При использовании этого термина будут отображаться ссылки, относящиеся к заданному домену поиска.Веб-сайты с одним доменом или несвязанные сайты не будут отображать никаких результатов.
- Пример: related: microsoft.com
- Intitle
- Использование этого оператора приведет к отображению результатов, в названии которых есть поисковый запрос.
- Пример: intitle: Minecraft
- Allintitle
- В отличие от предыдущего оператора, этот оператор будет отображать только ссылки на сайты, в заголовке которых есть ВСЕ поисковые запросы.
- Пример: allintitle: Minecraft Roblox
- Inurl
- Аналогично двум предыдущим операторам, этот параметр фокусируется на URL-адресе или веб-адресе сайта для поиска поискового запроса, определенного вместо заголовка.В приведенном ниже примере будет отображаться любой веб-сайт с Minecraft в адресе.
- Пример: inurl: Minecraft
- Allinurl
- Это работает почти так же, как inurl, за исключением того, что отображает веб-сайты со всеми терминами, указанными в их веб-адресах.
- Пример: allinurl: Minecraft Roblox
- Intext
- Этот синтаксис Google будет искать веб-страницы, содержащие введенные вами термины.
- Пример: intext: Minecraft
- Allintext
- Как и аналогичные операторы, это будет искать все заданные поисковые запросы в содержимом веб-страницы.
- Пример: allintext: Minecraft Roblox
- AROUND (X)
- Этому оператору синтаксиса Google требуется два слова для поиска, и он будет отображать результаты, в которых оба термина находятся в пределах X слов друг от друга. Это полезно, если вы ищете определенную фразу, а не только веб-сайты, содержащие оба слова, возможно, в пределах абзаца друг от друга
- Пример: Minecraft AROUND (5) Roblox
- Погода
- Будет отображать погоду для указанное место.
- Пример: погода: Калифорния
- Акции
- Будет отображена соответствующая информация об акциях, относящаяся к поисковому запросу.
- Пример: акции: Microsoft
- Карта
- Использование этого синтаксиса отобразит информацию карты для условий поиска, в которых они есть. Если введенный поисковый запрос является вымышленным или не содержит информации о карте, вместо него отображаются наиболее релевантные результаты.
- Пример: карта: Калифорния
- Фильм
- Здесь будут отображаться обзоры, даты выпуска и другие факты о фильмах с названием, которое вы включили в качестве поискового запроса.Если у вас включены местоположения, это также будет отображать любые близлежащие кинотеатры, которые могут показывать фильм в вашем местоположении, если таковые имеются.
- Пример: movie: Avengers Endgame
- In
- Оператор преобразования, использующий этот синтаксис, будет отображать одну единицу измерения через другую. Полезно для преобразования веса, температуры, длины, валюты и других подобных преобразований. При этом также отобразится редактируемый калькулятор преобразования для введенных вами мер.
- Пример: 100 дюймов в сантиметрах
- Источник
- Это будет сканировать данный веб-сайт для поиска любых связанных новостей или сообщений в блогах о поисковом запросе что было набрано.
- Пример: Источник Minecraft: Alphr.com
Как искать на веб-сайте с помощью Google Chrome
Если вы используете Google Chrome в качестве предпочтительного браузера, вы можете искать определенные термины на веб-сайте, который уже откройте, следуя этим инструкциям:
- В Google Chrome откройте веб-страницу, на которой вы хотите выполнить поиск.
- Щелкните значок с тремя точками в правом верхнем углу страницы браузера.
- В раскрывающемся меню нажмите «Найти».Кроме того, вы можете вместо этого нажать Ctrl + F на клавиатуре.
- Введите поисковый запрос в текстовое поле. Если вы слышите звуковое уведомление, это означает, что поиск не может найти слово в том виде, в каком оно было введено. Проверьте правильность написания. Если ваши звуковые уведомления отключены, вы заметите, что Google Chrome перестает выделять текст, когда не может найти ваш поисковый запрос. В противном случае все похожие термины будут выделены.
- Используйте стрелки вверх и вниз справа от поля поиска для перехода между результатами.
Дополнительные ответы на вопросы
Как использовать Google для поиска на определенном веб-сайте?
Если вы хотите выполнить поиск терминов на заранее определенном веб-сайте, вы можете использовать либо синтаксис поиска Google, либо функцию поиска в Google Chrome. Что касается первого, введите условия поиска, а затем синтаксис, как указано выше. Что касается последнего, обратитесь к инструкциям по использованию поиска в Google Chrome.
Как мне разместить свой сайт в Google?
Когда вы создаете веб-сайт, обычно может пройти очень много времени, прежде чем он появится на первых нескольких страницах Google.Однако не расстраивайтесь, есть несколько вещей, которые вы можете сделать, чтобы ускорить процесс. Это:
• Отправьте карту сайта своего веб-сайта в Центр поиска Google. У них есть очень подробное руководство о том, как убедиться, что ваша страница будет быстро найдена их алгоритмом.
• Однако не делайте этого без разрешения владельца веб-сайта. Это не только плохой сетевой этикет: если вы будете делать это достаточно часто, вы попадете в черный список из результатов поиска Google по спаму. Хорошим местом для начала будут ваши страницы в социальных сетях, если они у вас есть.
• Используйте ключевые слова и инструменты SEO. Когда пользователь выполняет поиск по ключевому слову, поисковая система Google использует алгоритм для поиска наиболее релевантных веб-страниц для отображения. Хотя этот алгоритм время от времени меняется, использование правильных ключевых слов все же помогает. Попробуйте Планировщик ключевых слов Google, чтобы узнать, какие поисковые запросы включать.
• Используйте метатеги на своих веб-страницах. У Google есть обширный, но не исчерпывающий список метатегов, которые может распознать его алгоритм. Проверьте список, чтобы узнать, какие из них подходят для вашей страницы.
• Убедитесь, что ваш веб-сайт удобно просматривать на мобильных устройствах. В настоящее время многие пользователи просматривают Интернет на телефонах и планшетах, поэтому их необходимо оптимизировать для экранов разных размеров. Если ваша веб-страница не оптимизирована для мобильных устройств, вы упускаете из виду более крупный целевой рынок, который просматривает Интернет с помощью мобильных телефонов.
Как мне искать определенный элемент в Google?
Используйте перечисленные выше операторы синтаксиса Google, чтобы уточнить результаты поиска при поиске определенных элементов в Google.
Могу ли я найти на веб-сайте конкретное слово?
Да. Команда «Найти» для Google Chrome просканирует содержимое веб-страницы на предмет введенного вами слова. Для этого см. Приведенные выше инструкции.
Эффективное исследование
Знание того, как выполнять поиск на определенном веб-сайте с помощью Google, может существенно изменить ваш опыт поиска. Это может быть разница между бесконечным и неэффективным просмотром страниц во второй половине дня или поиском того, что вы хотите, одним нажатием кнопки.Вы будете удивлены, насколько более приятным и эффективным может стать ваш поиск в Google, если вы ознакомитесь с этими методами.
Семь способов найти в Интернете то, что вам нужно
Поиск в Интернете может быть неприятным занятием. Вы вводите слово или фразу в поисковую систему, и появляется стопка нерелевантной информации.
Что вам нужно, так это возможность уточнить поиск, чтобы получить именно то, что вы хотите.
В этой статье мы рассмотрим семь шагов, которые вы можете предпринять, чтобы точно найти конкретную информацию в Интернете.
1. Измените поисковую систему
Поисковые системы просматривают около 625 миллионов активных веб-сайтов, чтобы предоставить вам контент. Вы можете отдать предпочтение одному из них, но не позволяйте привычке ограничивать вас. Никакая поисковая система не идеальна, и все они имеют разные слепые зоны.
Нажмите здесь чтобы просмотреть стенограмму этого видео.
Наиболее широко используемые поисковые системы — это Google®, Bing® и Yahoo®.
- Google обычно возвращает наибольшее разнообразие результатов и имеет самый большой каталог страниц.
- Bing, однако, имеет более обширные результаты автозаполнения (когда поисковая система пытается сузить для вас поиск).
- Yahoo предлагает поиск как часть более широкого спектра услуг, включая новости и покупки. Другие движки, такие как DuckDuckGo® и Dogpile®, также имеют своих приверженцев.
Совет:
Вы можете выполнять более точный поиск с помощью специализированных поисковых систем. Например, Google Scholar® позволяет искать академические статьи, которые может быть трудно найти при обычном поиске.А Wolfram Alpha полезен, когда вам нужны данные и статистика.
2. Используйте определенные ключевые слова
Ключевые слова — это термины, которые вы используете для поиска контента в Интернете. Если вы сделаете ключевые слова как можно более конкретными, это поможет вашей поисковой системе отследить нужную вам информацию.
Скажем, например, что вы хотите найти местного поставщика, который может спроектировать выставочный стенд для вашей компании. Если вы введете дизайн стенда в свою поисковую систему, результаты будут включать много страниц о других типах стендов, тогда как набрав дизайнер выставочного стенда , вы получите более сжатый диапазон компаний.
Вы можете дополнительно уточнить свой поиск, включив другие конкретные ключевые слова. Например, если вы добавите свое местоположение, вы, вероятно, найдете кого-то из местных.
3. Упростите условия поиска
Некоторые поисковые системы включают стоп-слова. Это часто используемые слова, такие как предлоги (in, of, on), союзы (и, но) и статьи (a, the), что означает, что в результате вы получите больше страниц в результатах поиска, чем вам нужно.
Итак, обычно лучше исключить стоп-слова из поисковых запросов в Интернете.Основное исключение — если вы ищете конкретное название или имя, которое их включает.
Также используйте самую простую форму ключевых слов, которые вы ищете, избегая множественного числа и форм глаголов с суффиксами, такими как -ing, -s или -ed. Например, вы могли бы улучшить качество результатов поиска, выполнив поиск service , а не услуги, или финансы, а не финансы или финансирование.
4. Используйте кавычки
Заключение поискового запроса в кавычки побуждает поисковую систему искать это конкретное слово или фразу.
Если термин представляет собой отдельное слово, использование кавычек позволяет вырезать его варианты с корнем. Например, если вы выполните поиск по слову , директор , вы, скорее всего, получите много результатов для прямого, направления, направления и т. Д. Однако ввод «директор» (в кавычках) гарантирует, что вы получите результаты только для этого основного слова.
Совет:
Некоторые поисковые системы позволяют искать определенные слова, ставя перед ними символ +.Google больше не использует эту функцию, но, например, Yahoo.
Если искомым словом является фраза, поиск будет производиться по этой конкретной фразе, а не по всем составным словам как отдельным элементам. Так, например, если вы ищете фразу директор отдела кадров без кавычек, ваш поиск будет возвращать результаты, основанные на всех словах во фразе (за исключением, которое является стоп-словом). с кавычками, однако, будут генерировать результаты, содержащие этот конкретный термин.
5. Удалите ненужные слова
Вставка дефиса / мелкого тире / минуса непосредственно перед словом исключает его из поиска.
Итак, представьте, например, что вы хотите узнать больше о маркетинге. Однако вы хотите сосредоточиться на традиционных методах маркетинга, в то время как Интернет, похоже, полон ссылок на цифровой маркетинг и маркетинг в социальных сетях, и все они появляются в вашем поиске.
При вводе Marketing -digital цифровые данные будут исключены из поиска, что упростит вам поиск нужной информации.Набрав маркетинг -цифровой -социальный , вы избавитесь от лишнего беспорядка.
Подпишитесь на нашу рассылку новостей
Получайте новые карьерные навыки каждую неделю, а также наши последние предложения и бесплатное загружаемое учебное пособие по личному развитию.
Прочтите нашу Политику конфиденциальности6.Уточните свой поиск с помощью операторов
Другие символы или термины, известные как операторы, позволяют сузить область поиска в Интернете более целенаправленно. Мы исследуем несколько ниже:
- Поиск по шаблону: используйте символ * в качестве заполнителя для другого слова. Например, поиск * человек в мире возвращает результаты для самого богатого человека в мире, самого высокого, самого старого и т. Д. Поиск с использованием подстановочных знаков также полезен, когда, например, вы не знаете полного текста цитаты.
Комбинированный поиск: Оператор ИЛИ позволяет вам искать два или более терминов одновременно, и он наиболее полезен, когда эти термины очень похожи. Например, если ввести продажа ИЛИ продажа , будут возвращены страницы, где используется любой из этих терминов, без необходимости их присутствия.
Другой способ комбинировать поиск — использовать AND. Этот оператор гарантирует, что вы получите только результаты поиска, содержащие два или более терминов. Например, поиск «Smee Computers» И «Devlin Corporation» предоставит только результаты поиска, включающие названия обеих компаний.
- Поиск на определенном сайте: при вводе site: после URL-адреса веб-сайта, на котором вы хотите выполнить поиск, и поискового запроса, вы ограничиваете свой поиск одним веб-сайтом. Итак, site: mindtools.com «человеческие ресурсы» вернет все страницы с MindTools.com, содержащие термин «человеческие ресурсы».
- Поиск связанных сайтов: связан еще один полезный оператор: ввод его перед уже известным веб-адресом — как в related: xyz.com — в результатах поиска будет представлен ряд веб-сайтов, похожих на xyz.com.
7. Избегайте ловушек при поиске
При поиске в Интернете важно помнить, что сейчас у многих компаний есть сотрудники, которые стремятся улучшить свою видимость в Интернете. Они постоянно корректируют формулировки своих веб-сайтов, чтобы они соответствовали наиболее часто используемым ключевым словам — процесс, известный как поисковая оптимизация (SEO).
В результате сайты, перечисленные в верхней части результатов поиска, могут иметь очень хорошее SEO, но это не обязательно означает, что у них будет лучший контент.Таким образом, даже если вы ввели самые лучшие условия поиска, часто стоит копаться в результатах поиска, чтобы найти лучшую информацию.
С таким большим количеством информации Теперь в вашем распоряжении нужно разбираться в том, что авторитетно, а что — просто самоуверенно. Например, некоторые блоги получают высокие оценки, даже если они не написаны аккредитованными экспертами. Поэтому внимательно проверяйте, является ли автор любой используемой вами информации уважаемым и желательно связанным с академическим учреждением, профессиональным органом или авторитетной новостной организацией.
Также стоит знать о платных рекламных объявлениях, которые могут появляться в верхней части списков поисковых систем, потому что компании заплатили за них за это. Они просто предназначены для продажи вам, что нормально, если вы хотите купить, но может стать помехой для общего поиска.
Ключевые моменты
Интернет обширен и часто сбивает с толку, и для того, чтобы найти то, что вы хотите, вам нужно предпринять несколько основных шагов, чтобы сделать ваш поиск максимально целенаправленным и полезным.Стратегии определения лучшего и наиболее релевантного контента включают следующее:
- Измените свою поисковую систему: на самом деле, привыкните использовать несколько, так как они имеют разные сильные стороны.
- Используйте конкретные ключевые слова: будьте как можно более конкретными в своей формулировке.
- Упростите условия поиска: удалите ненужные стоп-слова и избегайте суффиксов.
- Используйте кавычки: сужает поиск до определенных слов и фраз.
- Удалите ненужные слова: Удалите вводящие в заблуждение или вводящие в заблуждение термины из результатов поиска с помощью оператора — (минус).
- Уточните свой поиск с помощью операторов: используйте операторы для поиска определенных сайтов, связанных сайтов и определенных комбинаций терминов.
- Избегайте ловушек при поиске: Интернет — это инструмент продажи, а также фантастический ресурс. Убедитесь, что вы просматриваете рекламу только в том случае, если хотите.
Как использовать поиск по сайту Google для сканирования всего веб-сайта
Google стал неотъемлемой частью современного образа жизни.Когда кому-то нужна информация о чем-либо, их первым инстинктом является поиск в Google.
Они открывают Google в своем браузере или просто нажимают на строку поиска Google на своем телефоне, задают свой вопрос или вводят несколько ключевых слов, а затем бум. Если они не сразу найдут то, что ищут, они изменят свои формулировки, пока не найдут.
Но многие люди не осознают, что существует быстрый способ найти нужную информацию. Это удобно, когда вы точно знаете, что ищете, и знаете, где это найти.
Расширенный поиск по сайту Google найдет любую информацию об одном сайте, если она существует и вы знаете, как ее искать.
Что такое поиск по сайту?
Поиск по сайту — это возможность полностью выполнить поиск на одном сайте по определенному ключевому слову или теме.
Это работает лучше всего, когда вы точно знаете, что контент существует на сайте, но не знаете, где его найти.
через GIPHYТаким образом, вместо того, чтобы щелкать по 20 различным ссылкам и просматривать страницу за страницей, вы можете просто выполнить быстрый, определенный поиск в Google и позволить поисковой системе заняться охотой за вас.
По-настоящему круто то, что вы можете устанавливать различные правила для вашего поиска.
Например, вы хотите исключить некоторые слова из результатов. Есть уловка, которая поможет вам сжать результаты поиска.
Преимущества поиска по сайту
Поиск по сайту Google чрезвычайно полезен по многим причинам, но его самым большим преимуществом является возможность найти объекта. Интернет огромен, и создание даже одного веб-сайта может занять довольно много времени.
Тем не менее, от поиска можно заработать больше, чем просто информацию.
Вы можете сэкономить время.
через GIPHYПри поиске конкретных ключевых слов, статей или возможностей для создания ссылок легче перейти к делу, чем прокручивать в течение неопределенного времени.
Независимо от того, проводите ли вы аудит своего веб-сайта или проверяете сайт конкурента, вы сможете увидеть результаты гораздо быстрее, чем если бы вы сканировали страницу за страницей.
Вы можете улучшить свое SEO.
Индексирование действительно очень важно, когда дело доходит до поисковой оптимизации. Выполняя поиск по сайту в Google, вы точно узнаете, сколько страниц было проиндексировано Google.
Сделайте перекрестную ссылку на этот номер с результатом, полученным от программы сканирования, и вы сможете определить любые пробелы или проблемы с индексированием на своем сайте.
Вы можете найти лучшие ссылки.
Приходилось ли вам когда-нибудь тратить часы на поиск статистики или исследование материала, который вы пытались написать? Или пришлось заниматься исследованием конкретной темы, но так и не найти ничего существенного?
через GIPHYПоиск на сайте в Google может найти всю необходимую информацию, доступную на сайте, что предоставит вам лучшие ресурсы для вашего контента.Вы получите больше информации и данных о предмете обсуждения или, что еще лучше, о том, о чем пишет конкурент.
Лучший перк — это то, насколько легко его выполнить. Вам не обязательно иметь степень в области компьютерной инженерии, чтобы разбираться в хороших вещах. Вам просто нужно знать правильные ярлыки.
Как выполнить поиск по всему сайту в Google: 4 простых шага
Это действительно так просто, как четыре шага. Если у вас есть намерение и конкретный веб-сайт, все готово.
Вот как это сделать:
1. Щелкните строку поиска Google или адресную строку, если вы используете Google Chrome.
2. Введите «site:», а затем название веб-сайта, который вы ищете. Вам не нужно включать http: // или www. чтобы получить результат. Убедитесь, что в запросе нет пробелов.
3. После названия веб-сайта введите один пробел и введите поисковую фразу.
4. Нажмите Enter или Return, чтобы начать поиск.
В этом примере возвращаемые результаты поиска будут включать любую статью с сайта Bluleadz, которая относится к входящему маркетингу или упоминает его.
Советы по расширенному поиску в Google для быстрых запросов
Вы можете увлечься поиском, если точно знаете, что делаете, а чего не хотите. Есть масса советов и рекомендаций, которые помогут вам в поиске.
Мы составили список некоторых из наиболее распространенных советов по запросам, которые вы, вероятно, будете использовать изо дня в день.
1. Конкретный текст
Если вы знаете, что ищете точное слово или фразу, сообщите Google, что ему нужно найти идентичные совпадения, а не связанные термины. Используйте кавычки, чтобы уменьшить количество отображаемых результатов.
2. Исключить слова
Иногда вы хотите найти контент, но знаете, что он, скорее всего, вернет результаты, которые также содержат другую тему. Если вы не хотите, чтобы это попадало в вашу поисковую выдачу, поставьте «-» перед словом или фразой, которую вы хотите исключить.
3. Несколько ключевых слов
Вы также можете использовать кавычки для поиска нескольких слов или фраз. Для отдельных слов добавьте «ИЛИ» между двумя терминами. Что касается фраз, убедитесь, что вы используете особый текстовый трюк для определения фраз и ставите между ними «ИЛИ».
4. Слова в тексте
Это удобно, если вы хотите найти страницу, на которой встречаются все поисковые запросы. Обычно вы используете это, если имеете в виду конкретную страницу.Просто введите «allintext:», а затем нужные термины или фразы.
5. Слова в заголовке
То же самое можно сделать и с заголовками, если вы используете «allintitle:».
6. Слова в URL
… или в URL. «Allinurl:».
7. Отсутствует слово
Звездочка служит сигналом для Google заменить ее чем-нибудь значимым. Итак, если у вас есть половина представления о том, что вы хотите найти, и вы можете запомнить только одно ключевое слово, тогда поставьте перед ним «*», и Google предложит наилучшие предположения о том, что вам нужно.
8. Синонимы и родственные слова
Если вы включаете слово в поиск и хотите получить результаты, содержащие похожие слова, добавьте перед словом «~».
9. Поиск по похожему сайту
При поиске сайтов, содержание которых похоже на уже знакомый вам, ставьте «related:» перед уже знакомым URL.
10. Определение слов
Найти определение еще никогда не было так просто.Введите «определить:», а затем желаемое слово.
11. Ссылки на страницы
Если вы знакомы с веб-сайтом и ищете конкретное цитирование на одной из его страниц, вы можете каждый раз обнаруживать, что он ссылается на ссылку на другой конкретный сайт. Просто используйте «ссылку:» сразу после названия другого веб-сайта или страницы. Чем конкретнее вы будете, тем точнее будет ваш поиск.
12. Найдите файл
Если вам нужен конкретный тип файла, охватывающий определенную тему, используйте «тип файла:», за которым следует pdf, doc, ppt или другое имя файла.
13. Телефонная книга
Всем позвонили с неизвестного номера, и им стало любопытно, кто это. Вы можете получить соответствующую информацию, например почтовый индекс, город или имя, используя «телефонную книгу:», за которой следует номер телефона.
14. Обратный поиск изображения
Узнать, откуда взялось изображение, очень просто. Перейдите на вкладку поиска изображений и щелкните значок камеры в строке поиска. Либо добавьте URL-адрес изображения, либо загрузите его напрямую, и вуаля, у вас есть исходный код.
15. Найди время
Часовые пояса могут быть неудобными для навигации, поэтому просто используйте ярлык, введя «время», а затем местоположение в строке поиска Google.
Начинает ползать быстрее, чем когда-либо прежде
Когда дело доходит до поиска информации на любом сайте, это может быть ошеломляющим. Однако просмотр веб-страниц в поисках хотя бы одного фрагмента информации не должен занимать у вас целый день, благодаря этим замечательным советам по поиску по сайту.



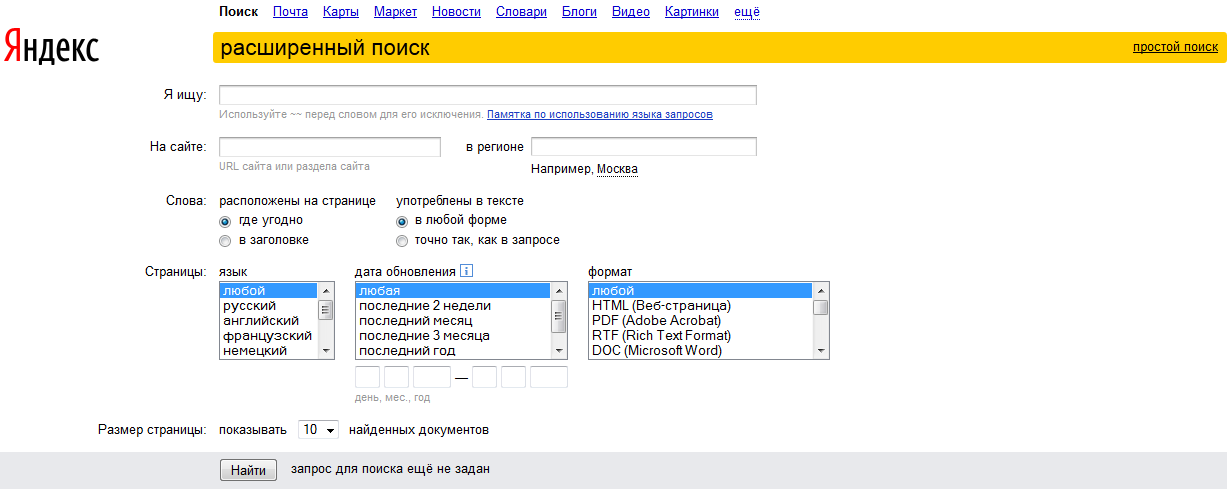
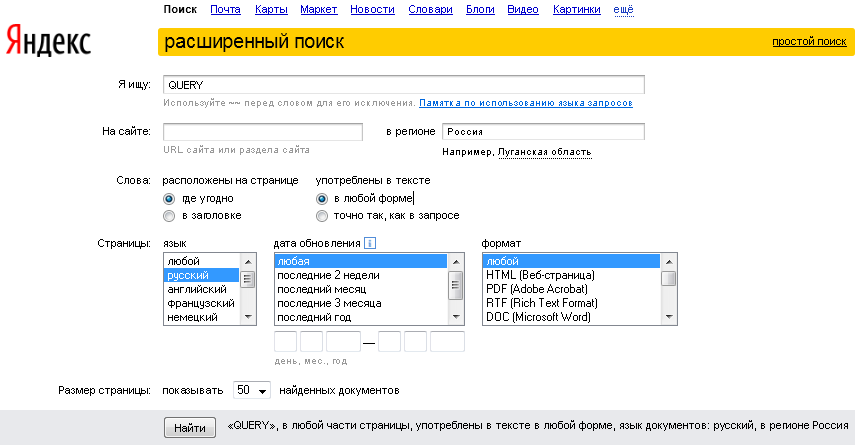
 Получится site:lifehacker.ru test
Получится site:lifehacker.ru test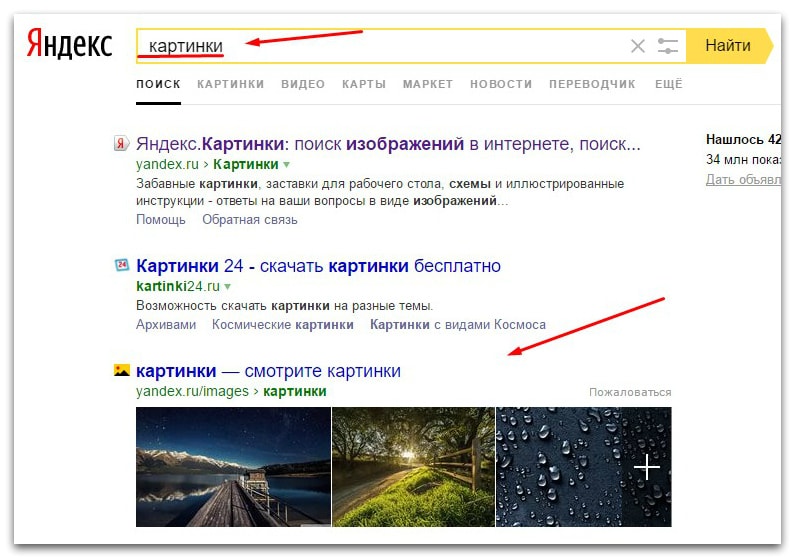



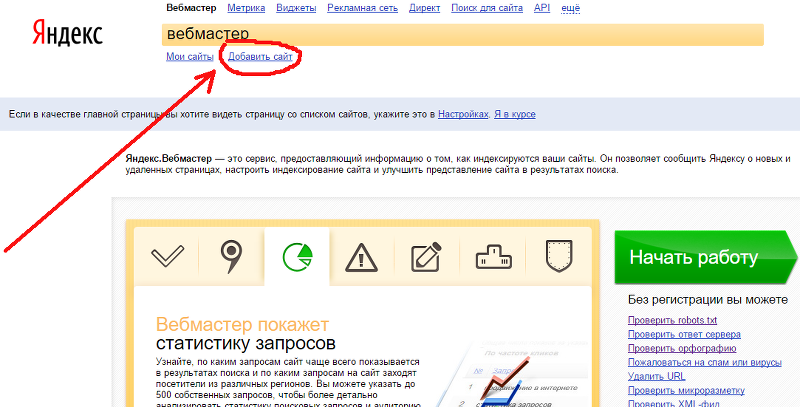 Чтобы поиск осуществлялся только на конкретном сайте, используйте слово site (сайт), сделать это можно так: если вы ищете новости про Академию Хана на сайте newtonew.com, то наберите в строке: Академия Хана site: newtonew.com. А вот и результаты поиска.
Чтобы поиск осуществлялся только на конкретном сайте, используйте слово site (сайт), сделать это можно так: если вы ищете новости про Академию Хана на сайте newtonew.com, то наберите в строке: Академия Хана site: newtonew.com. А вот и результаты поиска. 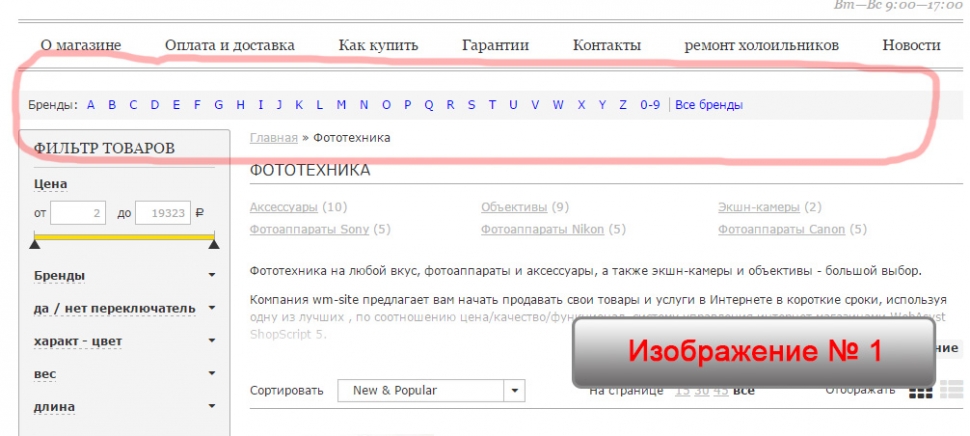 Это также помогает мне найти данные в другом блоге или веб-сайте, который, как я знаю, часто публикует такой тип контента, например, eMarketer.
Это также помогает мне найти данные в другом блоге или веб-сайте, который, как я знаю, часто публикует такой тип контента, например, eMarketer.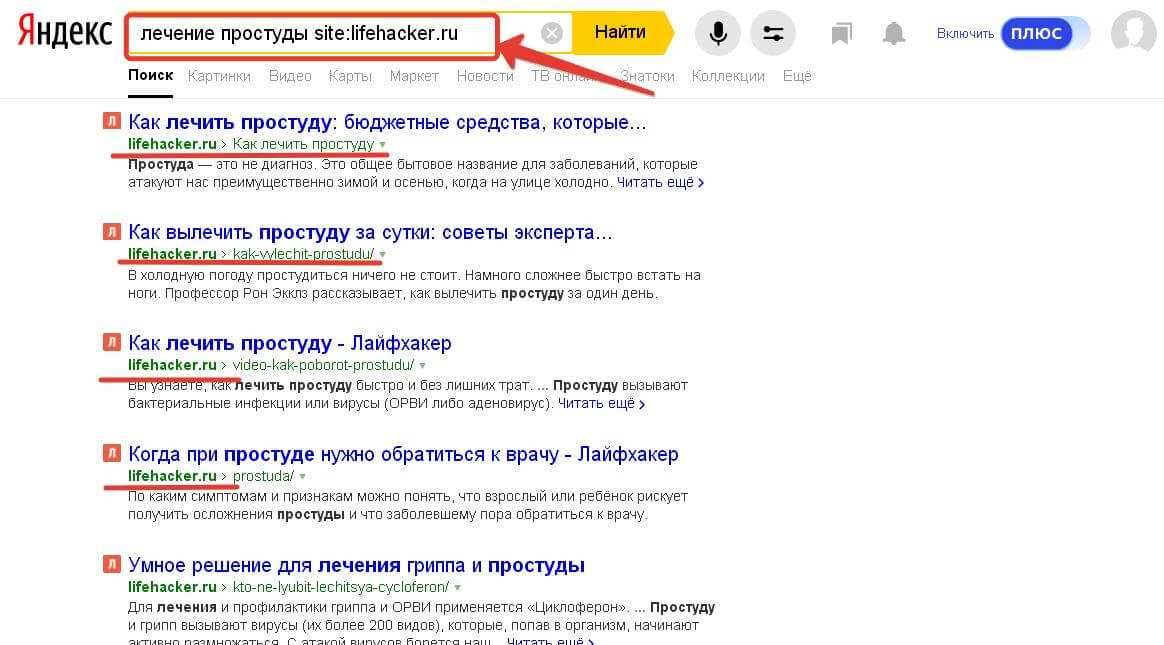
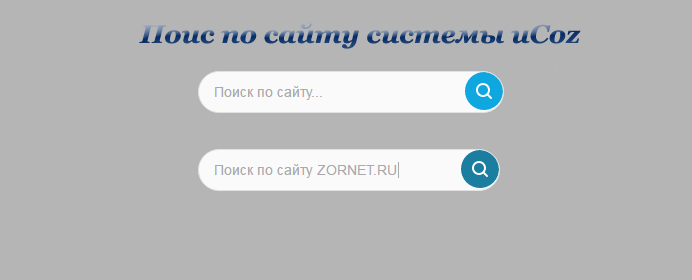
 Убедитесь, что между site: и адресом веб-сайта нет пробелов. Например: сайт: lifewire.com
Убедитесь, что между site: и адресом веб-сайта нет пробелов. Например: сайт: lifewire.com