Какую деятельность может осуществлять индивидуальный предприниматель на дому?
Как организовать бизнес дома, не тратясь на аренду помещения и перевозки? Индивидуальный предприниматель может себе это позволить. Но крайне важно помнить о необходимости регистрации такого бизнеса.
Идея начать домашний бизнес приходит чаще всего к начинающим бизнесменам. И это вполне логично – для крупного производства требуются большие денежные вливания на оборудование и материалы, а именно этого часто и не хватает новичкам. А небольшой бизнес в домашних условиях кажется достаточно привлекательным – можно оказывать те услуги, которыми владеет человек или изготавливать продукцию на заказ. Но необходимо уяснить, что, согласно законодательству РФ, осуществление любой коммерческой деятельности на дому или производстве с целью выгоды без предварительной государственной регистрации является незаконным и подлежит различной ответственности, вплоть до уголовной. К тому же некоторые виды хозяйствования подразумевают получение лицензии.
Но большинство услуг в домашних условиях оказывают граждане безо всякой предварительной регистрации. Хотя они и получают вознаграждение за свои услуги, проверить передачу денежных средств или вещей одним лицом другому крайне проблематично. Это не отражается ни в каких договорах и расписках, а даже если бы такие и составлялись, без предварительного узаконивания статуса ИП не имели бы силы. Да и так ли важно пройти регистрацию, если домашнее предпринимательство больше напоминает хобби, которое приносит прибыль?
Согласно 2 статье ГК любая деятельность, которую гражданин осуществляет для получения вознаграждения, считается такой, которая подлежит налогообложению. То есть даже работа на дому – оказание услуг или реализация каких-либо товаров – попадает под это определение. Но многие новички начинают работу в домашних условиях с разовых, нерегулярных заказов. В такой ситуации уместным будет заключение с заказчиком гражданско-правового договора для уплаты налога на доходы физлиц – 13%.
Индивидуальный предприниматель на дому может оказывать самые разнообразные услуги: парикмахерские, по выпечке кондитерских изделий, шитью и вязанию, маникюра и педикюра, ремонту мелкой бытовой техники и так далее.
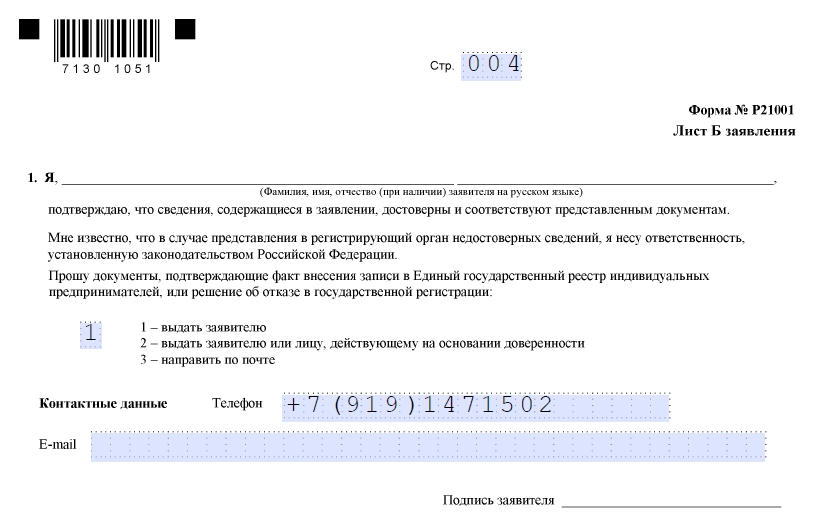
Полезные статьи:
Взыскание задолженности с индивидуального предпринимателя в судебном порядке
Продажа индивидуальным предпринимателем автомобиля: важные моменты
Нужна ли регистрация ИП в домашнем бизнесе?
Время чтения: 4 минуты
Многие начинающие предприниматели сталкиваются с вопросом о регистрации ИП. В домашнем бизнесе этот вопрос является спорным, ведь все зависит от вида бизнеса на дому и его масштабах.
Пример №1 – Без регистрации на первых порах
Парикмахерская.
Вы решили предоставлять парикмахерские услуги на дому.
Нужна ли вам регистрация?
Нет. На первых порах вы можете стричь своих родственников, друзей и соседей. При расширении бизнеса регистрация ИП будет необходима.
Похожие примеры:
Массажный салон, медицинские услуги, мини пекарня, прокат книг, услуги швеи, продажа и ремонт б/у телефонов.
По каким параметрам распределялись бизнес идеи?
Первое время вы тестируете бизнес идею. Высокой прибыли она не даст без регистрации ИП. Чтобы получать постоянных клиентов и иметь высокие доходы, нужна регистрация и создание условий.
Пример №2 – Не обязательная регистрация
Изготовление беседок.
Вы занимаетесь изготовлением беседок, реставрацией старой мебели и прочими подобными услугами.
Нужна ли вашему бизнесу регистрация ИП?
Похожие примеры:
Выращивание цветов в теплице, домашний репетитор, изготовление печей, изготовление сруба бань, обучение ремонту автомобилей, ремонт с/х инвентаря и моторов, служба ремонта, школа современного танца, диагностика автомобилей.
По каким параметрам распределялись бизнес идеи?
Вы получаете приличную прибыль, она может достигать несколько среднемесячных зарплат. При желании можно расшириться по максимуму, регистрировать ИП и получать еще большую прибыль.
Пример №3 – Обязательная регистрация
Автомойка в гараже.
Подобные услуги принуждают вас зарегистрировать ИП. В любом случае, на данную работу вам придется нанимать людей для мойки автомобилей, поэтому регистрация неизбежна. В данном бизнесе необходимо будет вести бухучет, что требует знаний или найма специалистов.
Похожие примеры:
Агентство по трудоустройству, детсад на дому, организация праздников, пансионат для пожилых людей, прокат велосипедов, пункт приема металлолома.
По каким параметрам распределялись бизнес идеи?
Без регистрации ИП вы не сможете получать прибыль. В противном случае вы попадаете под статью за сокрытие своего бизнеса.
Пример №4 – Без регистрации
Консервирование.
Данный бизнес можно не регистрировать вообще. Вы занимаетесь консервированием, находите клиентов и работаете на постоянной основе.
Похожие примеры:
Бизнес на вязании, домашняя коптильня, изготовление банных веников, изготовление пельменей, транспортные услуги.
По каким параметрам распределялись бизнес идеи?
Даже при крупных масштабах вами не заинтересуется налоговая (если вы сами не будете сообщать им о своих доходах). Некоторые бизнес идеи не рассматриваются как бизнес, и, при грамотном создании проекта, вам не понадобиться регистрировать ИП.
Будет интересно почитать:
Оценка бизнес идеи
Выбор бизнес идеи
Пути развития малого бизнеса
Способы продвижения продукта
Как сократить расходы на запуск бизнеса?
Вконтакте
Google+
Одноклассники
Мой мир
Работа без ИП и договора: что будет, как вычисляют предпринимателей, штрафы 2019-2020
Что такое незаконное предпринимательство
 Неважно, что вы делаете — шьёте футболки, печёте торты, делаете брови, ногти или шугаринг у себя дома. Если вы берёте деньги за товары, работы или услуги, вы занимаетесь предпринимательством.
Неважно, что вы делаете — шьёте футболки, печёте торты, делаете брови, ногти или шугаринг у себя дома. Если вы берёте деньги за товары, работы или услуги, вы занимаетесь предпринимательством.Предпринимательство — это регулярная продажа товаров, работ или услуг ради прибыли (ст. 2 ГК РФ).Тот, кто занимается бизнесом без регистрации, становится незаконным предпринимателем (ст. 171 УК РФ).
Как понять, что вы занимаетесь предпринимательством
1. Работаете ради прибыли. Цель любого бизнеса — получение прибыли. Достаточно задать себе вопрос: «Я это делаю, чтобы заработать?» Если да, значит, вашу работу можно назвать предпринимательством. Важна цель, а не факт получения прибыли. Можно работать себе в убыток, но это не значит, что вы работаете не ради прибыли.
2. Регулярно берёте с клиентов деньги. В законе нет чётких критериев регулярности, поэтому окончательное решение о том, систематически вы работаете или нет, останется за налоговой или судом. Учтут частоту получения прибыли за какой-то период времени и размер этой прибыли. В некоторых случаях даже двух однотипных сделок за год хватит, чтобы найти в продажах систему.
Учтут частоту получения прибыли за какой-то период времени и размер этой прибыли. В некоторых случаях даже двух однотипных сделок за год хватит, чтобы найти в продажах систему.
3. Сами принимаете бизнес-решения. Например, вы сами решаете, печь торты самостоятельно или взять помощника. Или вы взяли в аренду швейную машинку и начали шить футболки на заказ. Если вы сами решаете, на чём и как зарабатывать, сами распоряжаетесь личным или арендованным оборудованием, вы — предприниматель.
4. Рискуете. Вы сознательно идёте на риск, ведь нельзя однозначно предвидеть, получите вы прибыль или останетесь в убытке. Например, вы продаёте китайские товары в социальных сетях. В любой момент поставщик может подвести — не пришлёт товары, за которые вы уже заплатили. В результате вы потеряете деньги и клиентов.
5. Устанавливаете цены или тарифы на свои товары, работы или услуги. Например, если вы делаете маникюр и у вас есть чёткие расценки: маникюр без покрытия — 1000 ₽, с покрытием — 2000 ₽, дизайн — от 100 ₽. Это признак предпринимательства. Всё разложено по полочкам и имеет свою цену.
Это признак предпринимательства. Всё разложено по полочкам и имеет свою цену.
6. Запускаете рекламу. Это говорит только об одном: вы настроены на систематическую прибыль от товаров, работ или услуг, которые рекламируете. Неважно, где и как вы это делаете: расклеиваете объявления на домах и остановках или публикуете в соцсетях. Главное — вы ищете клиентов.
7. Закупаете товары оптом. Если вы заказали партию модных чехлов для смартфонов, чтобы перепродать подороже, это один из признаков предпринимательства.
8. У вас есть постоянные клиенты. Например, вы решили попрактиковаться в новом увлечении — мужских стрижках. Сначала вы звали в модели своих друзей, потом за символическую плату пришли друзья друзей, а позже к вам стали возвращаться и те, и другие.
9. Арендуете офис или торговый зал. Если каждые выходные вы гуляете по лесу с камерой или делаете фото друзей на пикнике, это хобби. Но арендовать фотостудию и за деньги приглашать на съёмки людей стоит только после регистрации.
Если вы один или два раза что-то продали и заработали на этом, это ещё не значит, что вы предприниматель. Но если совпадут сразу несколько факторов, налоговая может прийти к вам с вопросами.
Настя, которая шьёт одежду у себя дома, работает ради прибыли, сама принимает решения, рискует, знает цены на изделия, регулярно берёт со своих постоянных клиенток деньги и закупает ткани оптом. Она — незаконный предприниматель.
Что не считается предпринимательством
Продажа своего имущества. Маша, которая разгружала гардероб и продавала личные вещи через Авито, ничего не нарушила. Она разово продаёт одежду, которая стала ей не нужна. Если вы продаёте свой земельный участок, дом, квартиру, машину или одежду, из которой выросли ваши дети, вы не становитесь предпринимателем. Главное, чтобы это было ваше личное имущество, а не купленное специально для продажи. Вам не нужно платить налоги и отчитываться перед госорганами.
Бесплатный динамический DNS: руководство по началу работы
https://www. youtube.com/watch?v=1eeMxhpT868
youtube.com/watch?v=1eeMxhpT868
Вы пытаетесь создать веб-сайт, FTP-сервер, почтовый сервер или какой-либо другой онлайн-сервис? Вы хотите, чтобы люди могли получить к нему доступ через Интернет? Ваш интернет-провайдер предоставляет вам только динамический IP-адрес (который время от времени меняется и не является статическим)? Вот несколько простых шагов, которые нужно выполнить, чтобы настроить себя и выйти в сеть с помощью бесплатной службы динамического DNS No-IP. Это позволит вам запускать свои серверы дома или в офисе без статического IP-адреса.
Шаг 1 : Создать учетную запись
Чтобы создать учетную запись без IP, просто нажмите ссылку «Зарегистрироваться» вверху страницы или нажмите здесь. Заполните обязательные поля в форме новой учетной записи. Обратите внимание, что наши Условия использования требуют наличия действительной контактной информации в файле, чтобы поддерживать вашу учетную запись у нас. Любые учетные записи, обнаруженные с неполной или мошеннической информацией, будут удалены.
После того, как вы заполнили необходимую информацию и согласились с нашими Условиями обслуживания, нажмите кнопку «Бесплатная регистрация» внизу страницы.
Шаг 2 : Подтвердите свою учетную запись
После того, как вы введете информацию о своей учетной записи в форму регистрации, мы отправим письмо с подтверждением на указанный вами адрес. Вам нужно будет проверить эту учетную запись и найти письмо от No-IP. В электронном письме содержится ссылка, которую вы должны нажать, чтобы подтвердить свою учетную запись.
(для клиентов Yahoo и Hotmail нажмите здесь)
Шаг 3 : Войдите в свою учетную запись
Теперь, когда вы подтвердили свою учетную запись, вы можете войти в систему.Вверху домашней страницы без IP нажмите «Войти» в правом верхнем углу страницы. Затем вы увидите область для ввода вашего адреса электронной почты / имени пользователя и пароля. Введите информацию, с которой вы зарегистрировались, и нажмите «Войти».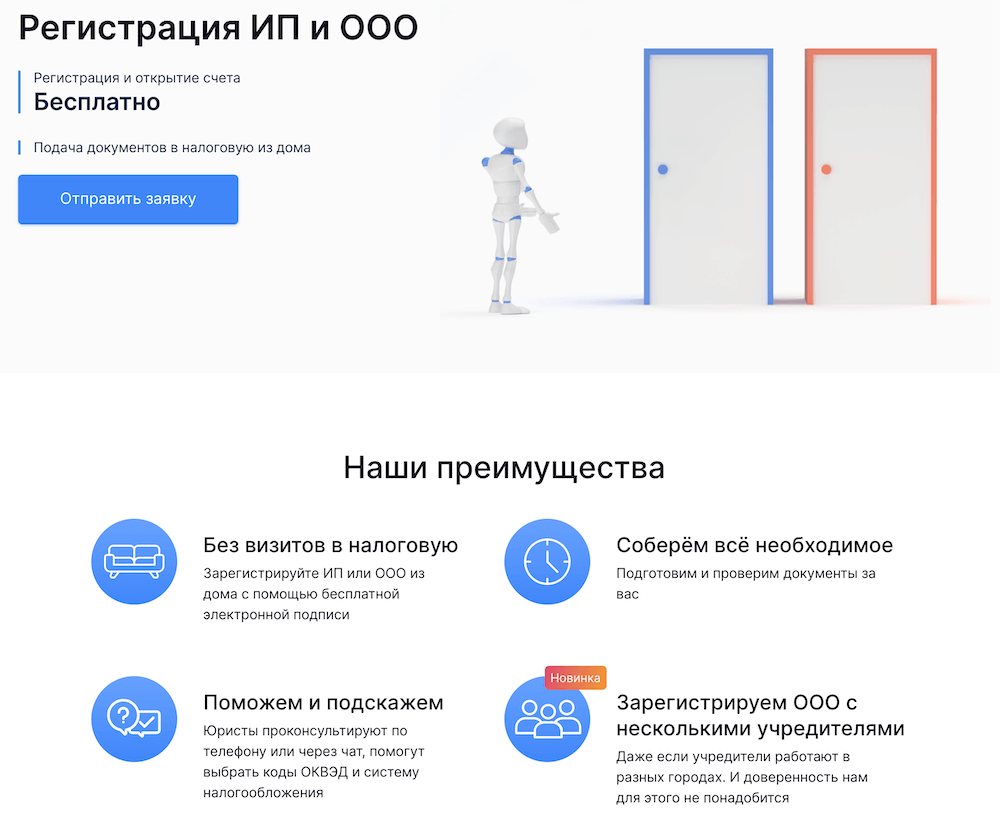
Шаг 4 : Добавьте хост или домен в свою учетную запись
Теперь вы должны войти в раздел участника без IP. Когда вы регистрировали учетную запись без IP, имя хоста должно было создаваться автоматически. Вы будете использовать это для подключения к вашему серверу.Если вы хотите, вы можете создать другое имя хоста, выполнив следующие действия.
Имя хоста используется вместо вашего IP-адреса всякий раз, когда вы хотите подключиться к службе в вашем регионе. Имена хостов имеют форму hostname.domain.com. Это означает, что они совпадают с именами, используемыми в URL-адресах для просмотра веб-страниц.
Например, если вы запускаете веб-сервер и хотите подключиться к нему с помощью веб-браузера, вы должны поместить http://hostname.domain.com в адресную строку. Однако имена хостов можно использовать для гораздо большего.Вы также можете использовать то же имя хоста без http: // для удаленного подключения к рабочему столу с помощью программного обеспечения, такого как Windows Remote Desktop.
Запуск FTP-сервера ? Вы также можете использовать для этого имя хоста без IP. Либо введите имя хоста непосредственно в свой FTP-клиент, либо, если ваш браузер поддерживает это, поместите ftp://hostname.domain.com в адресную строку веб-браузера, и вы сможете установить соединение.
Чтобы добавить хост к вашей учетной записи, выберите ссылку «DNS Records» в меню «My Services».Откроется страница «Создать имя хоста».
Теперь вы готовы ввести данные вашего нового имени хоста. Выполните следующие шаги, чтобы завершить этот процесс.
• Заполните поле Hostname любым именем по вашему выбору. Это может быть что угодно. Если вы выберете имя, которое уже используется, будет сгенерирована ошибка, и вы сможете попробовать другое имя хоста.
• Выберите тип хоста. Выбор по умолчанию, DNS Host A, обычно правильный.Не выбирайте какой-либо другой тип хоста, если вы не пытаетесь решить конкретную проблему, которую DNS-запись A не поддерживает. Например, если ваш интернет-провайдер блокирует порт 80, а вы пытаетесь запустить веб-сервер или другую службу на порту 80, вы можете выбрать перенаправление порта 80 (на этом этапе вас попросят указать порт, который будет использоваться для перенаправление). Если у вас нет веб-сервера, не выбирайте этот вариант, поскольку он может помешать правильному подключению.
Например, если ваш интернет-провайдер блокирует порт 80, а вы пытаетесь запустить веб-сервер или другую службу на порту 80, вы можете выбрать перенаправление порта 80 (на этом этапе вас попросят указать порт, который будет использоваться для перенаправление). Если у вас нет веб-сервера, не выбирайте этот вариант, поскольку он может помешать правильному подключению.
• В поле IP Address вы должны увидеть ваш текущий IP-адрес.Если вы хотите установить IP-адрес хоста в другом месте, кроме вашего текущего местоположения, вы можете ввести этот адрес сейчас.
• Следующие два параметра не используются для базовой настройки учетной записи, поэтому мы не будем касаться их в этой статье.
• Когда вы ввели информацию для своего нового имени хоста, просто нажмите кнопку «Добавить хост» внизу страницы, чтобы сохранить его.
Если вы хотите использовать No-IP для управления хостами и / или выполнения функций динамического DNS для вашего собственного зарегистрированного доменного имени (yourname. com) вы можете добавить домен в систему. Просто выберите «Регистрация домена» в левом меню, затем нажмите «Добавить домен». Использование No-IP Plus дает определенные преимущества, поэтому вы можете взглянуть на нашу страницу сравнения продуктов, чтобы увидеть эти преимущества. При добавлении собственного домена следуйте инструкциям на экране.
com) вы можете добавить домен в систему. Просто выберите «Регистрация домена» в левом меню, затем нажмите «Добавить домен». Использование No-IP Plus дает определенные преимущества, поэтому вы можете взглянуть на нашу страницу сравнения продуктов, чтобы увидеть эти преимущества. При добавлении собственного домена следуйте инструкциям на экране.
Шаг 5 : Создание динамического хоста
Теперь, когда вы добавили хост или домен в свою учетную запись, нам нужно решить проблему динамического IP-адреса. Примечание. Если ваш интернет-провайдер назначает вам статический IP-адрес, вы можете перейти к шагу 6.
Если у вас динамический IP-адрес, вам необходимо установить клиент динамического обновления (DUC) No-IP. Это бесплатное программное обеспечение, доступное в разделе загрузок на сайте.
Примечание. Подробные инструкции по установке версий нашего программного обеспечения DUC для Windows и Linux доступны в разделе «Руководства и советы» на нашем сайте.
После установки DUC обязательно настройте его с адресом электронной почты и паролем, которые вы используете для входа на этот сайт.Пока программное обеспечение No-IP правильно настроено и работает, ваше имя хоста всегда будет указывать на динамический IP-адрес в вашем местоположении, независимо от того, когда он изменится.
Если вы не хотите постоянно запускать компьютер, вы можете увидеть, поддерживает ли устройство в вашей сети No-IP.com для обновлений динамического DNS. Некоторые устройства, которые включают No-IP для динамического DNS, могут быть маршрутизаторами или системами камер. Кроме того, вот общее руководство, которое работает для подавляющего большинства устройств.
Шаг 6 : Настройте маршрутизатор
Если вы используете маршрутизатор для подключения к Интернету и / или на вашем компьютере установлен брандмауэр, вам необходимо убедиться, что он настроен.Это направит соответствующий трафик из Интернета на конечный компьютер в вашей сети. Это делается с помощью функции маршрутизатора, называемой переадресацией портов. Общие порты для пересылки — это порт 80 для веб-сервера, порт 21 для FTP и порт 25 для электронной почты SMTP. Пересылайте только те порты, которые вам абсолютно необходимы.
Это делается с помощью функции маршрутизатора, называемой переадресацией портов. Общие порты для пересылки — это порт 80 для веб-сервера, порт 21 для FTP и порт 25 для электронной почты SMTP. Пересылайте только те порты, которые вам абсолютно необходимы.
У нас есть базовая документация по переадресации портов и брандмауэрам на странице поддержки нашего сайта. Для получения подробной информации о вашем конкретном оборудовании или программном обеспечении, пожалуйста, обратитесь к документации к вашему оборудованию.Мы не можем предоставить подробные инструкции для каждой мыслимой комбинации продуктов на рынке.
Чтобы убедиться, что ваш маршрутизатор и брандмауэр настроены правильно, вы можете посетить наш веб-сайт www.portchecktool.com.
Шаг 7 : Запустите свои службы
Если вы выполнили описанный выше шаг и получили успешный результат с веб-сайта Port Check Tool, теперь вы можете запускать свои службы и обращаться к своей машине, используя созданный вами хост или домен! Если у вас возникнут проблемы, обязательно посетите страницу поддержки нашего веб-сайта для получения полезной информации.
Как получить доступ к настройкам вашего Wi-Fi-маршрутизатора
На вашем маршрутизаторе хранятся настройки для вашей домашней сети Wi-Fi. Если вы хотите что-то изменить в своей сети, вам необходимо войти в программное обеспечение вашего маршрутизатора, также известное как прошивка. Оттуда вы можете переименовать свою сеть, изменить пароль, настроить уровень безопасности, создать гостевую сеть и настроить или изменить множество других параметров. Но как сначала войти в свой роутер, чтобы внести эти изменения?
Процесс входа в маршрутизатор должен быть одинаковым независимо от того, используете ли вы маршрутизатор своего интернет-провайдера или приобрели собственный маршрутизатор.Это также должно быть одинаково, независимо от того, используете ли вы выделенный маршрутизатор или комбинированный модем / маршрутизатор, предоставленный вашим провайдером.
Найдите IP-адрес маршрутизатора
Вы входите в прошивку маршрутизатора через браузер.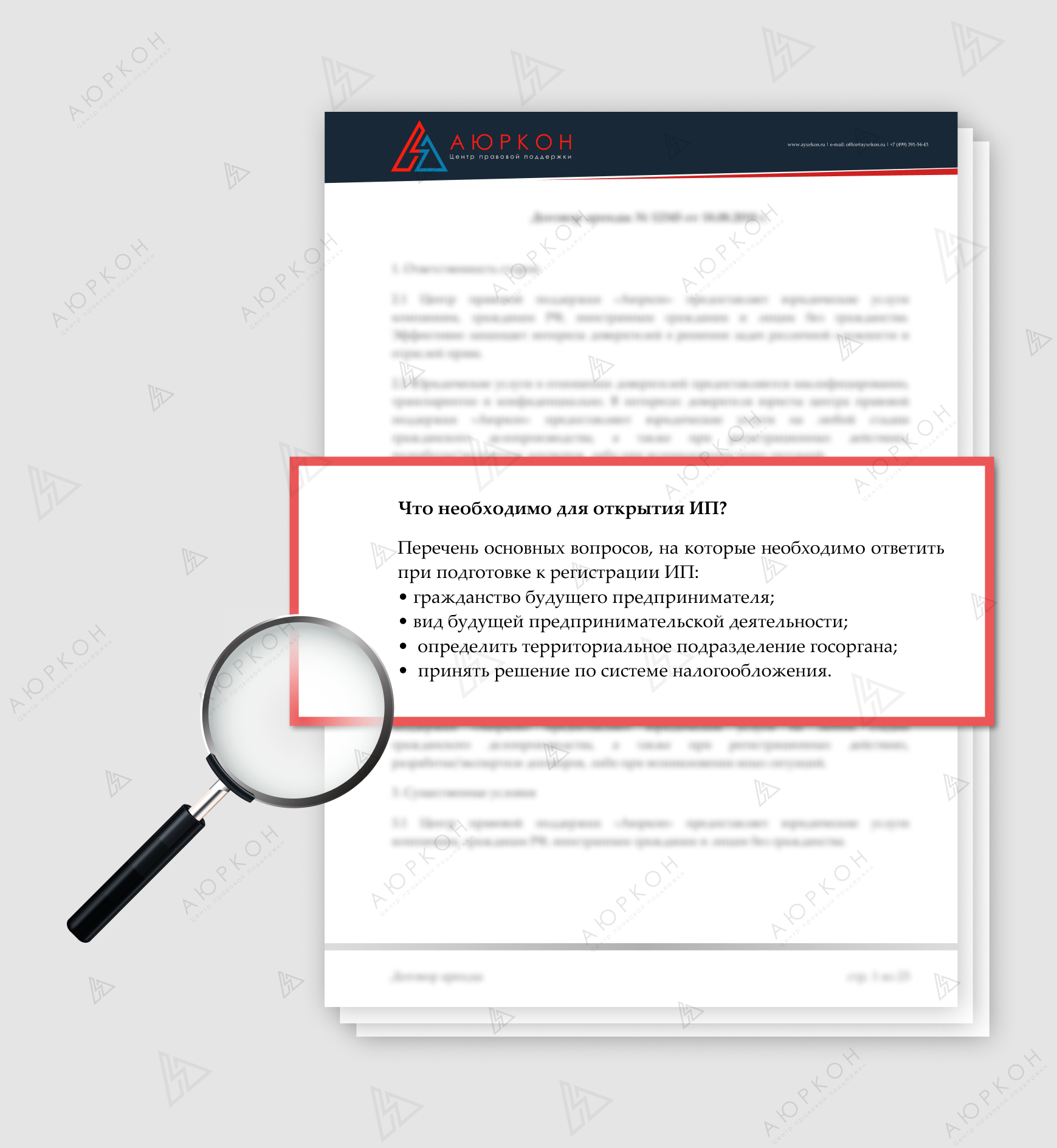 Подойдет любой браузер. В поле адреса введите IP-адрес вашего маршрутизатора. Большинство маршрутизаторов используют адрес 192.168.1.1. Но это не всегда так, поэтому сначала вы можете подтвердить адрес своего маршрутизатора.
Подойдет любой браузер. В поле адреса введите IP-адрес вашего маршрутизатора. Большинство маршрутизаторов используют адрес 192.168.1.1. Но это не всегда так, поэтому сначала вы можете подтвердить адрес своего маршрутизатора.
Чтобы узнать IP-адрес вашего маршрутизатора, введите cmd в строке поиска Windows и нажмите Enter, чтобы открыть командную строку.Введите в командной строке ipconfig и нажмите Enter, чтобы запустить команду. Прокрутите информацию до тех пор, пока не увидите параметр Шлюз по умолчанию в разделе «Адаптер Ethernet» или «Адаптер беспроводной локальной сети». Это ваш маршрутизатор, а число рядом с ним — IP-адрес вашего маршрутизатора. Закройте окно, когда закончите.
В Windows 10 вы также можете перейти в Настройки> Сеть и Интернет> Статус> Просмотр свойств оборудования и подключения . На следующем экране отображаются сведения о различных сетевых подключениях.Просканируйте запись для Ethernet или Wi-Fi и найдите настройку шлюза по умолчанию, чтобы узнать IP-адрес вашего маршрутизатора. Как только у вас будет правильный IP-адрес, введите его в адресное поле вашего браузера и нажмите Enter.
Как только у вас будет правильный IP-адрес, введите его в адресное поле вашего браузера и нажмите Enter.
Имя пользователя и пароль
После ввода IP-адреса вас попросят ввести имя пользователя и пароль для доступа к прошивке вашего маршрутизатора. Это либо имя пользователя и пароль по умолчанию для вашего маршрутизатора, либо уникальное имя пользователя и пароль, которые вы могли создать при настройке маршрутизатора.
Если вы создали собственное имя пользователя и пароль, войдите в систему с этими учетными данными. Однако, если вы не помните свои учетные данные для входа или никогда не меняли их по умолчанию, вход в систему станет немного сложнее. Некоторые маршрутизаторы предлагают функцию восстановления пароля. Если это верно для вашего маршрутизатора, эта опция должна появиться после того, как вы введете неправильное имя пользователя и пароль определенное количество раз. Обычно в этом окне запрашивается серийный номер вашего маршрутизатора, который вы можете найти на нижней или боковой стороне маршрутизатора.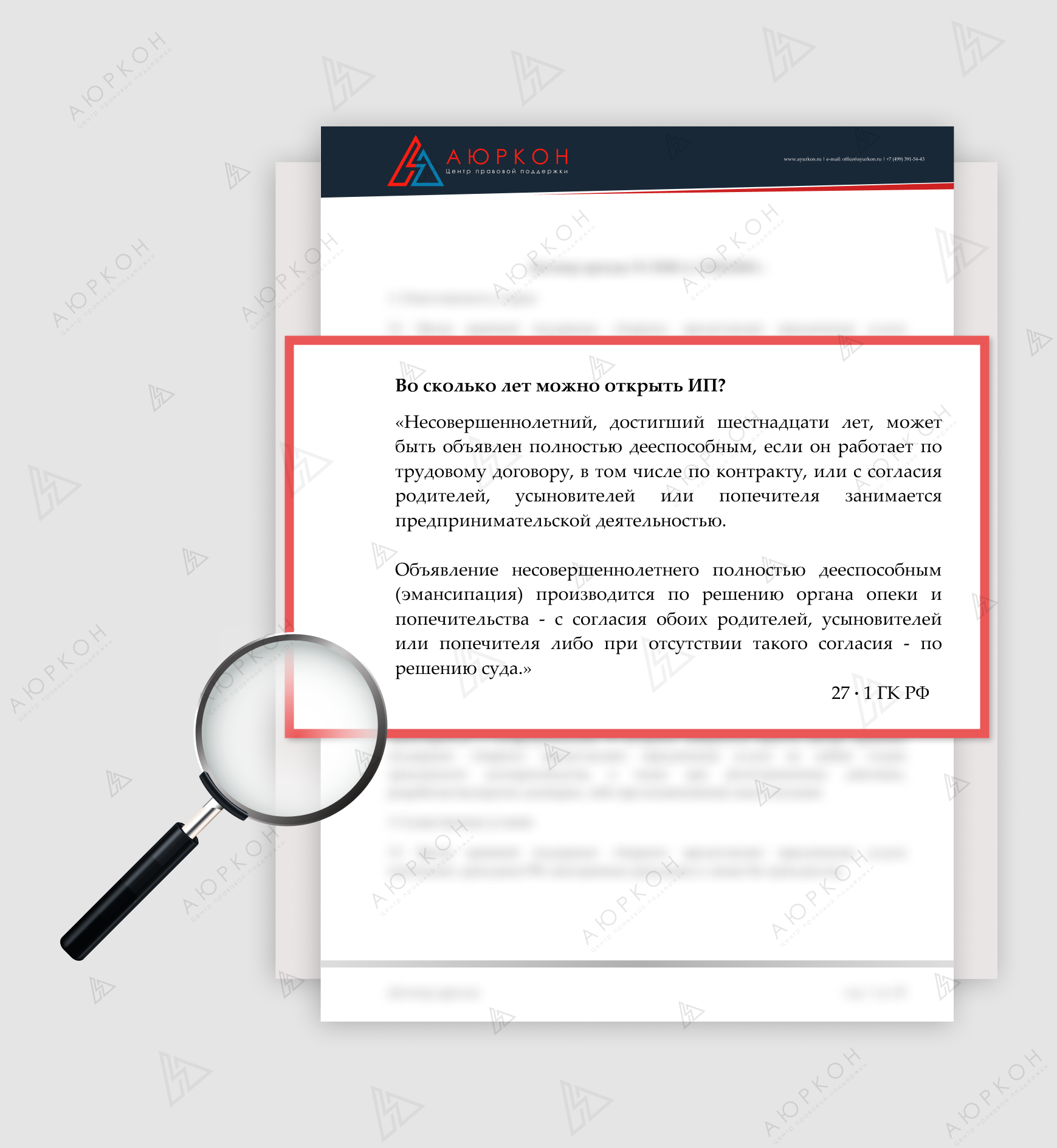
Если вы никогда не меняли учетные данные маршрутизатора, многие используют имя пользователя по умолчанию admin и пароль по умолчанию пароль . Попробуйте эту комбинацию, чтобы увидеть, работает ли она. В противном случае лучше всего выполнить веб-поиск по имени пользователя и паролю по умолчанию марки вашего маршрутизатора, например Netgear, Linksys, Asus или TP-Link.
Другой вариант — посетить веб-сайт Router Passwords, где вы можете выбрать производителя вашего маршрутизатора, чтобы получить список имен пользователей и паролей по умолчанию.Воспользуйтесь каждым из предложенных вариантов, чтобы попробовать войти в свой маршрутизатор.
Если вы по-прежнему не можете войти в микропрограмму маршрутизатора, вам необходимо сбросить настройки устройства, чтобы вернуть все настройки к значениям по умолчанию. Обычно вы найдете небольшую кнопку сброса на своем маршрутизаторе. С помощью заостренного предмета, например ручки или скрепки, нажмите и удерживайте кнопку сброса около 10 секунд. Теперь вы можете войти в свой маршрутизатор, используя имя пользователя и пароль по умолчанию.
Теперь вы можете войти в свой маршрутизатор, используя имя пользователя и пароль по умолчанию.
Изменить настройки маршрутизатора
После того, как вы получите доступ к прошивке вашего маршрутизатора, вы сможете изменить любые элементы, которые должны быть изменены.К ним относятся имя сети и пароль, уровень безопасности и пароль Wi-Fi. Вы также можете настроить родительский контроль, создать гостевую сеть и управлять подключенными устройствами. Просто не забудьте применить любые изменения, прежде чем переходить к следующему экрану.
Документация и встроенная справка должны быть доступны, чтобы помочь вам с различными параметрами, если вы не знаете, как их установить. У большинства современных или недавних маршрутизаторов также есть мастера настройки, которые могут взять на себя часть этой работы за вас.
Изменить логин маршрутизатора
В качестве одного из примеров вам следует изменить имя пользователя и пароль вашего маршрутизатора с их значений по умолчанию. Это повысит безопасность вашего маршрутизатора, и только вы сможете получить доступ к прошивке. На некоторых маршрутизаторах вы можете изменить как имя пользователя, так и пароль. У других можно изменить только пароль, в то время как имя пользователя обычно застряло как admin.
Это повысит безопасность вашего маршрутизатора, и только вы сможете получить доступ к прошивке. На некоторых маршрутизаторах вы можете изменить как имя пользователя, так и пароль. У других можно изменить только пароль, в то время как имя пользователя обычно застряло как admin.
Рекомендовано нашими редакторами
Чтобы изменить пароль, найдите параметр, который обычно находится на вкладке «Администрирование».Экран, скорее всего, запросит ваш текущий пароль маршрутизатора, а затем попросит вас ввести новый пароль.
При создании нового пароля помните обычные рекомендации по созданию надежного пароля. Используйте тот, который вам не сложно запомнить, но достаточно сложный, чтобы его было нелегко угадать. Кодовая фраза, в которой используется комбинация легко запоминающихся слов, также является хорошим вариантом.
Обязательно запомните новый пароль, чтобы вам не приходилось думать о нем или в конечном итоге перезагрузить маршрутизатор в будущем. Микропрограмма вашего роутера также может попросить вас задать контрольные вопросы и ответы — еще один удобный способ подтвердить вашу личность. Затем вам нужно будет применить настройки и снова войти в свой маршрутизатор.
Микропрограмма вашего роутера также может попросить вас задать контрольные вопросы и ответы — еще один удобный способ подтвердить вашу личность. Затем вам нужно будет применить настройки и снова войти в свой маршрутизатор.
Проверить пароль Wi-Fi
Вам также следует проверить свой пароль Wi-Fi, чтобы убедиться, что он надежный и надежный. Для этого поищите в прошивке роутера раздел беспроводной сети или Wi-Fi. Вы должны увидеть в списке свое текущее имя Wi-Fi и пароль. Создайте более безопасный пароль, если вам кажется, что текущий пароль слишком слабый.Опять же, при этом помните об обычных рекомендациях по паролю.
Если вы все еще используете имя Wi-Fi по умолчанию, например Netgear или Linksys, измените его на более уникальное. В разделе «Параметры безопасности» или аналогичном разделе убедитесь, что безопасность вашей сети установлена на WPA2-PSK [AES], который в настоящее время является самым надежным уровнем, доступным для домашних беспроводных сетей.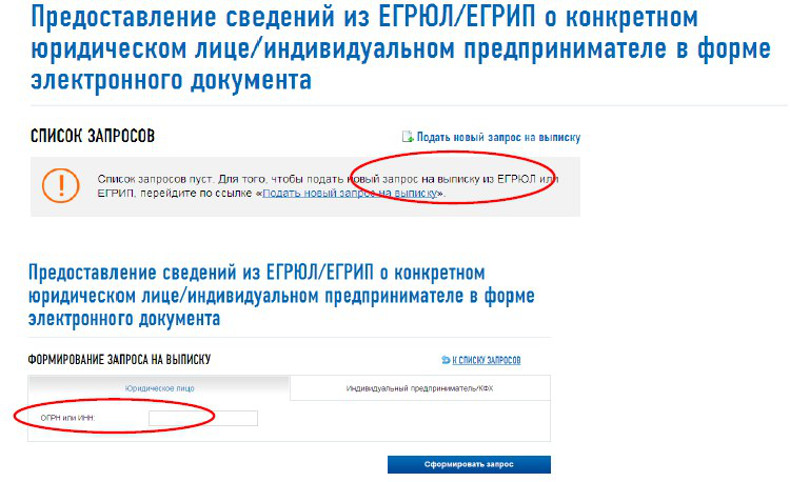 Примените новые настройки и закройте окно браузера, когда закончите.
Примените новые настройки и закройте окно браузера, когда закончите.
Наш лучший выбор для маршрутизаторов
Нравится то, что вы читаете?
Подпишитесь на информационный бюллетень Tips & Tricks , чтобы получать советы экспертов, чтобы максимально эффективно использовать свои технологии.
Этот информационный бюллетень может содержать рекламу, предложения или партнерские ссылки. Подписка на информационный бюллетень означает ваше согласие с нашими Условиями использования и Политикой конфиденциальности. Вы можете отказаться от подписки на информационные бюллетени в любое время.
Как можно размещать сайты из дома
У вас есть старый компьютер или ноутбук, которым вы больше не пользуетесь? Ну, угадайте, что? Вы можете превратить его в веб-сервер и разместить свой сайт в домашней сети по всему миру! Если у вас есть Raspberry Pi, это даже лучше, потому что Pi бесшумный и очень низкое энергопотребление.
Однако подойдет любой компьютер, на котором можно запустить Ubuntu или аналогичную ОС!
Мы поговорим о настройке сети, брандмауэре, Apache, виртуальных хостах, проблеме динамического IP и многом другом. Сделайте себе чашку кофе и погрузитесь в создание собственного веб-сервера дома!
Требования:
- ПК / ноутбук / Raspberry Pi с установленной ОС Ubuntu / Ubuntu Server
- Имя пользователя и пароль для доступа к настройкам роутера
Поговорим о:
Для настройки веб-сервера я буду использовать Raspberry Pi 3 с Ubuntu 18.04 LTS установлен. Всегда ищите версию Ubuntu LTS (долгосрочная поддержка) при загрузке с официального сайта. Если вы уверены в терминале, вы также можете использовать Ubuntu Server. На момент написания этого блога последняя версия Ubuntu LTS — 20.04 и поддерживается до апреля 2025 года.
Перенаправление порта
После того, как вы настроили и запустили Ubuntu, первое, что я рекомендую сделать, — это настроить переадресацию портов в вашей домашней сети.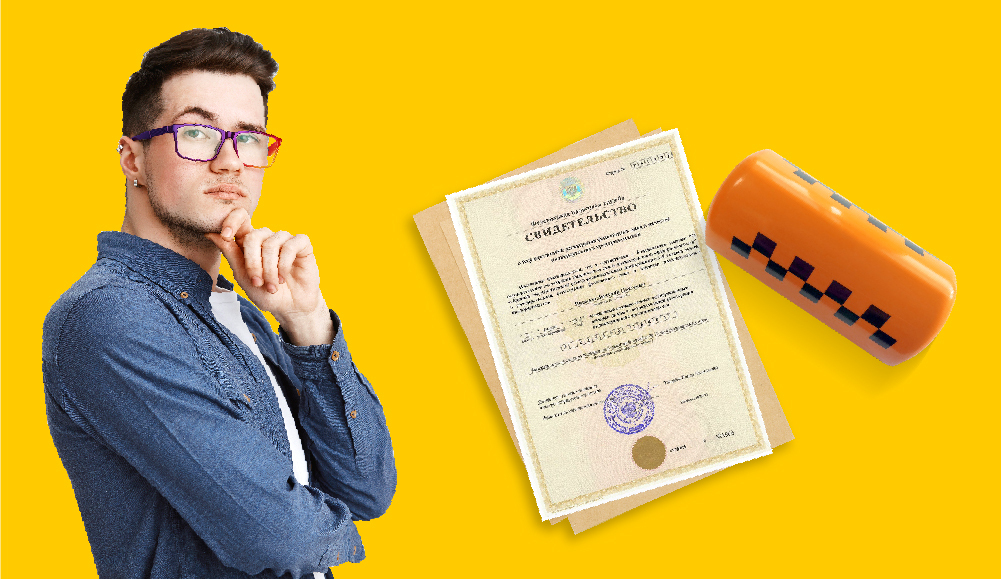 Мы делаем это, чтобы обеспечить доступ к нашему веб-серверу через Интернет.Вы можете сделать это с любого компьютера, подключенного к вашей домашней сети.
Мы делаем это, чтобы обеспечить доступ к нашему веб-серверу через Интернет.Вы можете сделать это с любого компьютера, подключенного к вашей домашней сети.
Для доступа к настройкам маршрутизатора вам потребуется IP-адрес шлюза по умолчанию. Чтобы получить его, используйте командную строку / терминал и введите одну из трех команд, в зависимости от того, какую ОС вы используете в настоящее время. IP-адрес шлюза по умолчанию обычно 192.168.1.1 или аналогичный.
ipconfig | findstr / i "Шлюз" // Windows - Командная строка
ip r | grep default // Ubuntu - Терминал
маршрут получить по умолчанию | grep gateway // Mac OS
Войти в полноэкранный режимВыйти из полноэкранного режима Найдя IP-адрес шлюза по умолчанию, введите его в веб-браузере.Вам нужно будет ввести логин и пароль, чтобы войти в систему и получить доступ к настройкам роутера. Эти учетные данные часто можно найти в нижней части маршрутизатора, обычно на небольшой наклейке. В противном случае вы можете поискать в Интернете учетные данные по умолчанию для вашей модели маршрутизатора.
В противном случае вы можете поискать в Интернете учетные данные по умолчанию для вашей модели маршрутизатора.
После успешного входа в систему найдите «Перенаправление портов» или «Настройка виртуальных серверов». Разные маршрутизаторы могут по-разному называть одни и те же настройки. Вам нужно добавить две новые записи, чтобы разрешить трафик через порты 22 для SSH и 80 для веб-сервера.
Чтобы сделать это правильно, вам нужен локальный IP-адрес компьютера, который будет использоваться в качестве веб-сервера. В моем случае это Raspberry Pi, который находится на Ubuntu, поэтому для получения локального IP-адреса Raspberry Pi все, что мне нужно сделать, это открыть терминал и ввести эту команду:
имя хоста -I
// 192.168.1.22
Войти в полноэкранный режимВыйти из полноэкранного режима Локальный IP-адрес Raspberry Pi похож, но наверняка отличается от IP-адреса шлюза по умолчанию.Нам нужно направлять входящие запросы на адрес нашего локального сервера, и мы будем делать это через порты 22 и 80, поэтому нам нужен IP-адрес нашего локального сервера.
Итак, в настройках вашего маршрутизатора вам необходимо добавить эти два порта, чтобы разрешить трафик через них на IP-адрес вашего локального сервера. При добавлении порта 22 вы можете назвать его «SSH», в разделе «IP-адрес сервера» введите IP-адрес вашего локального сервера (в моем случае это 192.168.1.22), а в поле «Внешний / внутренний порт: начало / конец» введите «22». Используйте протокол TCP. Сделайте то же самое для порта 80 и назовите его «Apache».
Хорошо, теперь у вас настроены эти порты на стороне маршрутизатора. Зайдите на canyouseeme.org и проверьте, открыты ли порты 22 и 80. Есть два поля: «Ваш IP», в котором отображается ваш общедоступный IP-адрес, и «Порт для проверки». Просто введите номер порта 22 или 80 и нажмите «Проверить порт».
Не волнуйтесь, если вы получите сообщение «Ошибка: мне не удалось увидеть вашу службу на your_ip на your_port», это нормально. Это потому, что брандмауэр на вашем сервере хорошо блокирует все запрещенные соединения.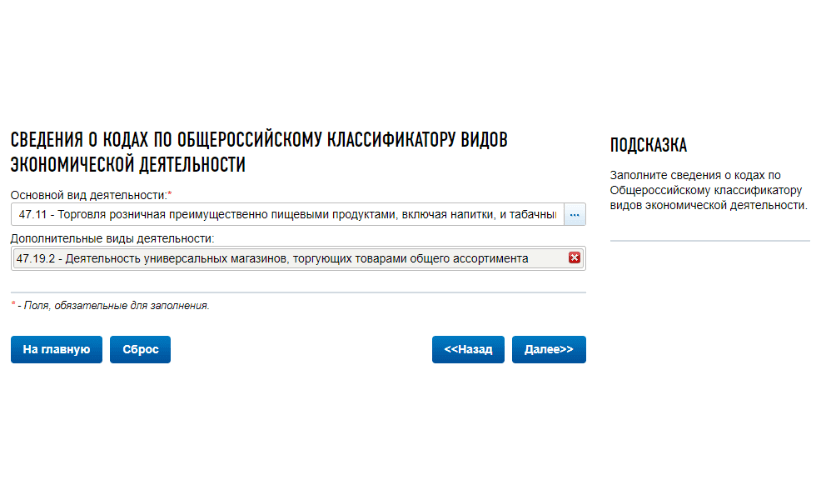 Мы до этого доберемся.
Мы до этого доберемся.
Первоначальная настройка сервера и брандмауэра
На недавно установленной Ubuntu рекомендуется выполнить базовую настройку сервера, чтобы сервер был готов к использованию в будущем. Чтобы начать настройку, откройте Терминал на своем сервере (в моем случае Raspberry Pi) и следуйте инструкциям.
Прежде всего, мы создадим нового пользователя, которого мы будем использовать для входа на сервер через SSH, как внутри, так и за пределами нашей домашней сети (локальной и внешней). Кроме того, мы установим нового пользователя как «суперпользователя», что означает, что у него будут привилегии root.
Это позволяет нашему новому пользователю запускать команды с правами администратора, помещая слово «sudo» перед каждой командой. При создании нового пользователя вам нужно будет ввести пароль и некоторую базовую информацию о пользователе.
sudo adduser john // создать нового пользователя john
sudo usermod -aG sudo john // добавить пользователя john в группу sudo
Войти в полноэкранный режимВыйти из полноэкранного режима Теперь наш новый пользователь Ubuntu должен быть готов, но прежде чем мы сможем войти в систему через SSH, нам нужно настроить брандмауэр. Нам нужно разрешить порт 22 через брандмауэр, чтобы мы могли войти в систему с нашим новым пользователем через SSH, как локально, так и извне.
Нам нужно разрешить порт 22 через брандмауэр, чтобы мы могли войти в систему с нашим новым пользователем через SSH, как локально, так и извне.
sudo ufw status numbered // проверить текущий статус брандмауэра
sudo ufw allow OpenSSH // разрешить порт 22 через брандмауэр
sudo ufw enable // включить брандмауэр
Войти в полноэкранный режимВыйти из полноэкранного режимаВключив брандмауэр и разрешив порт 22, теперь можно подключиться к нашему серверу с помощью SSH.Вы должны иметь возможность подключаться к серверу с любого компьютера, подключенного к вашей локальной сети, а также, если вы правильно выполнили переадресацию портов, вы сможете подключиться из любой точки мира.
Чтобы подключиться к серверу, просто используйте командную строку или терминал и введите команду:
ssh [email protected] // локальное соединение - используйте IP вашего локального сервера
ssh [email protected] // внешнее соединение - используйте ваш публичный IP
Войти в полноэкранный режимВыйти из полноэкранного режима Если вы хотите подключиться извне, вне вашей локальной сети, вы можете найти свой общедоступный IP-адрес на canyouseeme. org, а также, если вы теперь проверите, открыт ли порт 22, вы должны получить сообщение «Успех: я вижу вашу службу на your_ip на порту 22». Это означает, что переадресация портов и начальная настройка сервера выполнены правильно. Молодец!
org, а также, если вы теперь проверите, открыт ли порт 22, вы должны получить сообщение «Успех: я вижу вашу службу на your_ip на порту 22». Это означает, что переадресация портов и начальная настройка сервера выполнены правильно. Молодец!
Установите веб-сервер Apache в Ubuntu
Веб-сервер Apache — один из самых популярных веб-серверов, и его довольно просто установить.
sudo apt-get update // обновить список доступного программного обеспечения
sudo apt install apache2 // установить пакет apache2
Войти в полноэкранный режимВыйти из полноэкранного режимаApache теперь установлен, и для его работы необходимо изменить настройки брандмауэра, чтобы разрешить внешний доступ к веб-серверу Apache.
Раньше мы открывали порт 22 для подключения по SSH, теперь нам нужно открыть порт 80 для Apache. Если вы планируете установить сертификат SSL на свой веб-сайт, я рекомендую использовать профиль «Apache Full», который открывает как 80, так и 443. Для веб-сайтов без SSL подойдет профиль «Apache», который открывает только порт 80.
Для веб-сайтов без SSL подойдет профиль «Apache», который открывает только порт 80.
sudo ufw app list // список профилей приложений ufw
// Доступные приложения:
// Apache
// Apache Full
// Apache Secure
// OpenSSH
sudo ufw allow 'Apache' // открывает порт 80
sudo ufw allow 'Apache Full' // открывает порт 80 и 443
sudo ufw allow 'Apache Secure' // открывает порт 443
Войти в полноэкранный режимВыйти из полноэкранного режима Если вы проверите текущий статус брандмауэра, вы должны получить аналогичный результат.Брандмауэр теперь разрешает трафик через порт 80, если вы использовали профиль «Apache», а также через порт 443, если вы использовали профиль «Apache Full».
sudo ufw status // текущий статус брандмауэра
// Статус: активен
// К действию от
// - ------ ----
// Apache Full ALLOW Anywhere
// OpenSSH РАЗРЕШИТЬ В любом месте
// Apache Full (v6) РАЗРЕШИТЬ Anywhere (v6)
// OpenSSH (v6) РАЗРЕШИТЬ Anywhere (v6)
Войти в полноэкранный режимВыйти из полноэкранного режима Идите на каньусеме. org и проверьте, открыт ли порт 80. Если вы получили сообщение «Успех: я вижу вашу службу на your_ip на порту 80», это означает, что ваш сервер доступен из Интернета. Потрясающие!
org и проверьте, открыт ли порт 80. Если вы получили сообщение «Успех: я вижу вашу службу на your_ip на порту 80», это означает, что ваш сервер доступен из Интернета. Потрясающие!
Настройка виртуальных хостов Apache
Перед настройкой Apache для обслуживания вашего собственного веб-сайта, если вы проверите статус Apache, вы должны получить статус «активен (работает)». Чтобы проверить, работает ли ваш сайт локально, введите адрес локального IP-сервера в своем интернет-браузере (в моем случае это 192.168.1.22).
Чтобы проверить, доступен ли ваш сайт в Интернете, я предлагаю использовать ваш смартфон.Выключите Wi-Fi и используйте мобильный Интернет (3G / 4G). Откройте свой интернет-браузер и введите общедоступный IP-адрес вашей домашней сети. Если вы перейдете на целевую страницу Apache по умолчанию, вы можете быть уверены, что ваш сервер запущен и работает!
sudo systemctl status apache2 // проверяем статус apache
hostname -I // получить IP-адрес локального сервера, например 192. 168.1.22
curl -4 icanhazip.com // получить публичный IP-адрес вашей домашней сети
168.1.22
curl -4 icanhazip.com // получить публичный IP-адрес вашей домашней сети
Войти в полноэкранный режимВыйти из полноэкранного режима Apache по умолчанию обслуживает документы из каталога / var / www / html .Мы оставим этот каталог как есть и создадим новый каталог, из которого мы будем использовать наш веб-сайт.
судо mkdir / var / www / mywebsite
sudo nano /var/www/mywebsite/index.html
Войти в полноэкранный режимВыйти из полноэкранного режима Внутри каталога mywebsite мы создадим файл index.html и вставим базовую разметку HTML, сохраним и закроем файл.
Привет, мир!
Мой веб-сайт работает!
Войти в полноэкранный режимВыйти из полноэкранного режима Чтобы Apache обслуживал этот веб-сайт, необходимо создать новый виртуальный хост (.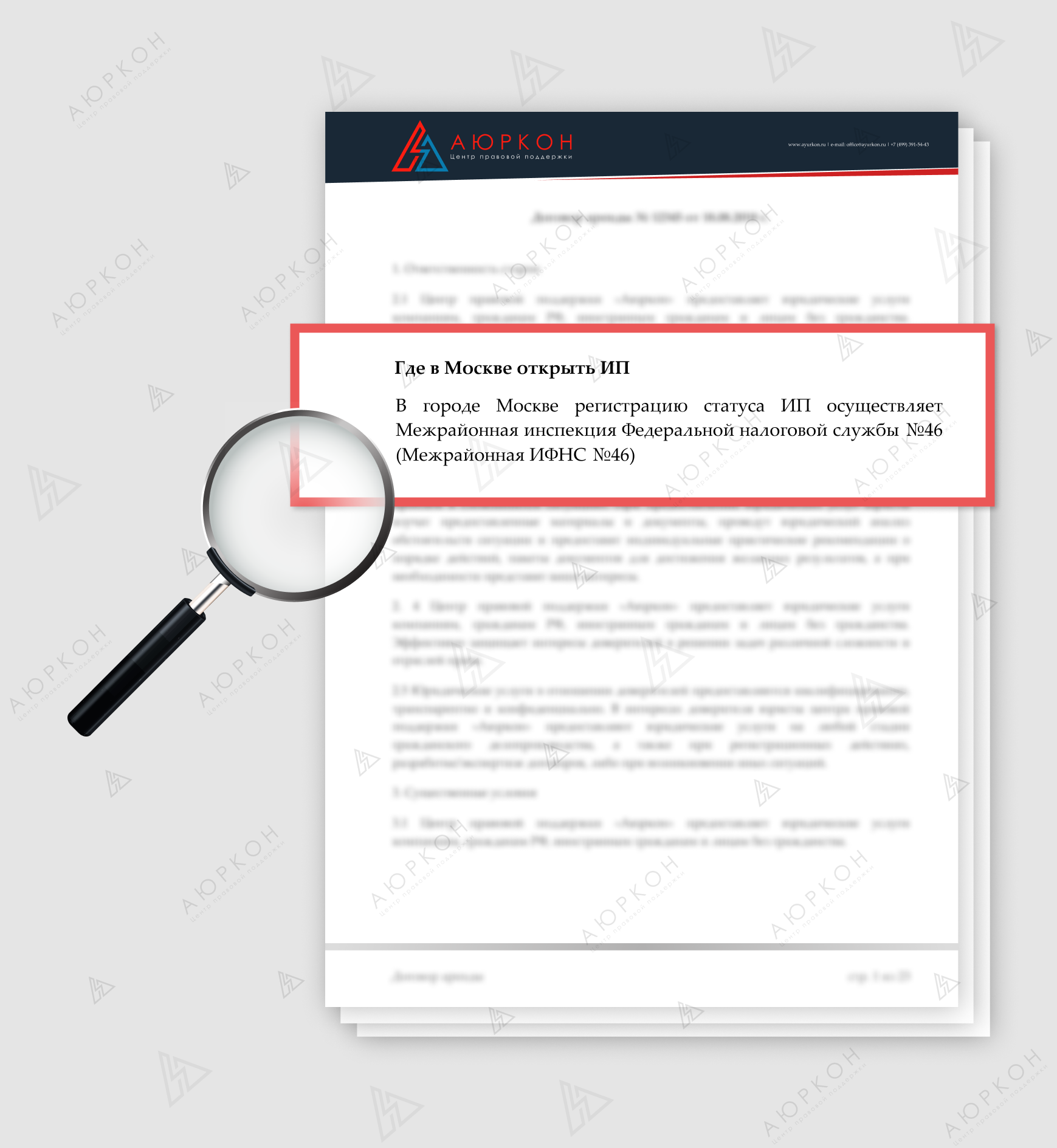 conf ) файл. Файл конфигурации по умолчанию находится по адресу /etc/apache2/sites-available/000-default.conf , и мы также оставим этот файл как есть и создадим наш новый файл mywebsite.conf .
conf ) файл. Файл конфигурации по умолчанию находится по адресу /etc/apache2/sites-available/000-default.conf , и мы также оставим этот файл как есть и создадим наш новый файл mywebsite.conf .
судо нано /etc/apache2/sites-available/mywebsite.conf
Войти в полноэкранный режимВыйти из полноэкранного режима Внутри mywebsite.conf вставьте следующую конфигурацию, которая похожа на конфигурацию по умолчанию, но обновлена вашими ServerAdmin, ServerName и DocumentRoot.
ServerAdmin [email protected] // ваш адрес электронной почты
ServerName xxx.xxx.xxx.xxx // ваш публичный IP-адрес
DocumentRoot / var / www / mywebsite // корень документа вашего веб-сайта
ErrorLog $ {APACHE_LOG_DIR} /error.log
CustomLog $ {APACHE_LOG_DIR} /access.log объединены
Войти в полноэкранный режимВыйти из полноэкранного режима На этом этапе нам нужно включить созданный веб-сайт с помощью команды a2ensite .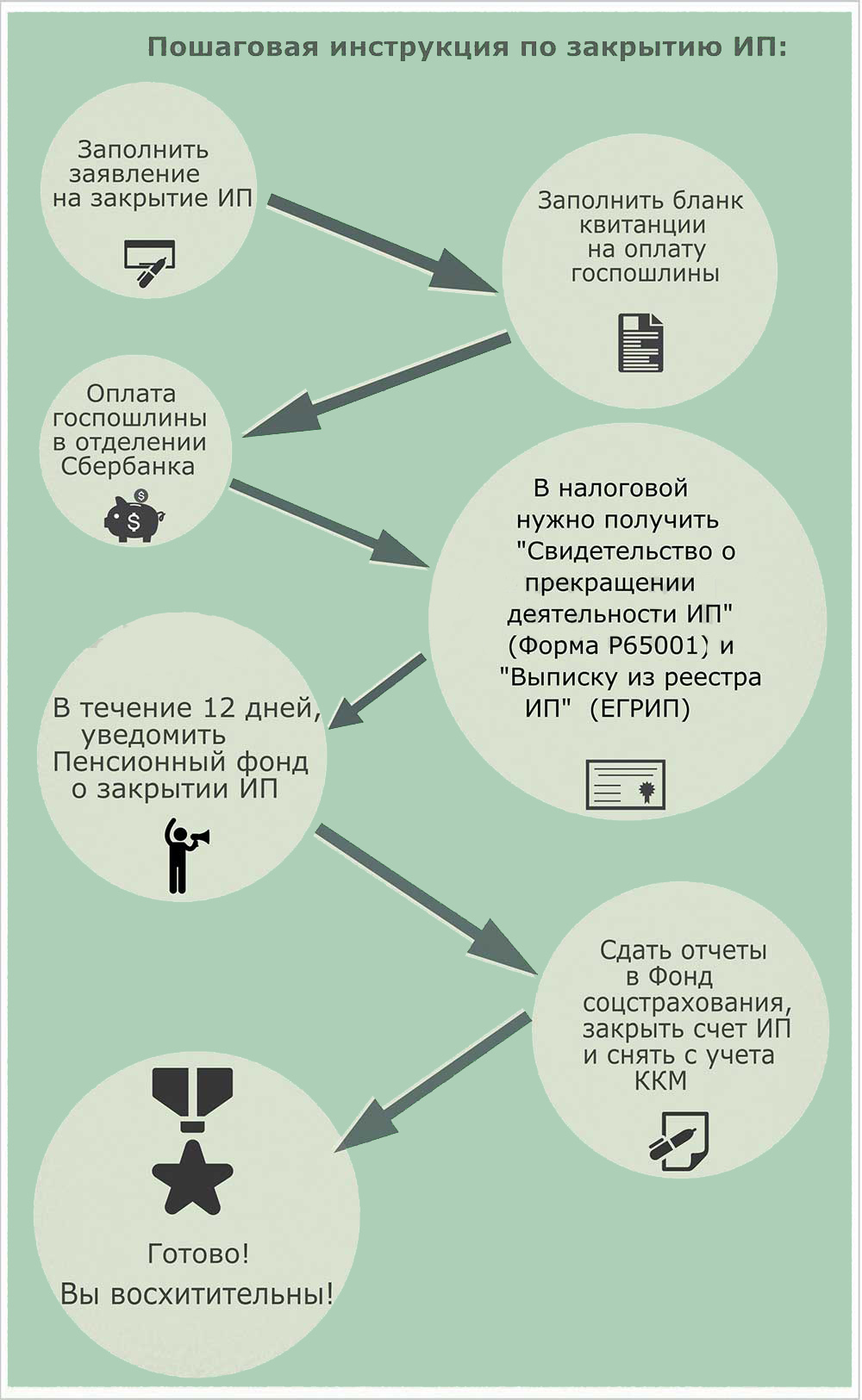
sudo a2ensite mywebsite.conf // включить mywebsite
Войти в полноэкранный режимВыйти из полноэкранного режима Не забудьте отключить веб-сайт Apache по умолчанию, используя a2dissite .
sudo a2dissite 000-default.conf // отключение веб-сайта Apache по умолчанию
Войти в полноэкранный режимВыйти из полноэкранного режима Выполните тест на наличие ошибок конфигурации. Вы должны получить сообщение «Синтаксис ОК».
sudo apache2ctl configtest
// Синтаксис ОК
Войти в полноэкранный режимВыйти из полноэкранного режима Наконец, перезапустите сервер Apache, чтобы изменения вступили в силу.
sudo systemctl перезапустить apache2
Войти в полноэкранный режимВыйти из полноэкранного режима На смартфоне откройте веб-браузер, введите свой общедоступный IP-адрес и нажмите Enter. Если вы видите «Мой веб-сайт работает!» текст, вы успешно настроили свой веб-сервер Apache, поздравляем!
Если вы видите «Мой веб-сайт работает!» текст, вы успешно настроили свой веб-сервер Apache, поздравляем!
Полезные команды
Вот несколько команд, которые могут оказаться полезными при настройке сервера.
// Команды межсетевого экрана UFW
sudo ufw разрешить OpenSSH
sudo ufw разрешить Apache
sudo ufw статус пронумерован
sudo ufw удалить X
// Команды SSH-сервера
sudo systemctl статус ssh
sudo systemctl stop ssh
sudo systemctl start ssh
sudo systemctl отключить ssh
sudo systemctl включить ssh
// Команды сервера Apache
sudo systemctl start apache2
sudo systemctl остановить apache2
sudo systemctl перезапустить apache2
sudo systemctl перезагрузить apache2
sudo systemctl отключить apache2
sudo systemctl включить apache2
Войти в полноэкранный режимВыйти из полноэкранного режимаПроблема с динамическим IP
В большинстве случаев в домашних сетях публичный IP-адрес меняется каждые 24 часа.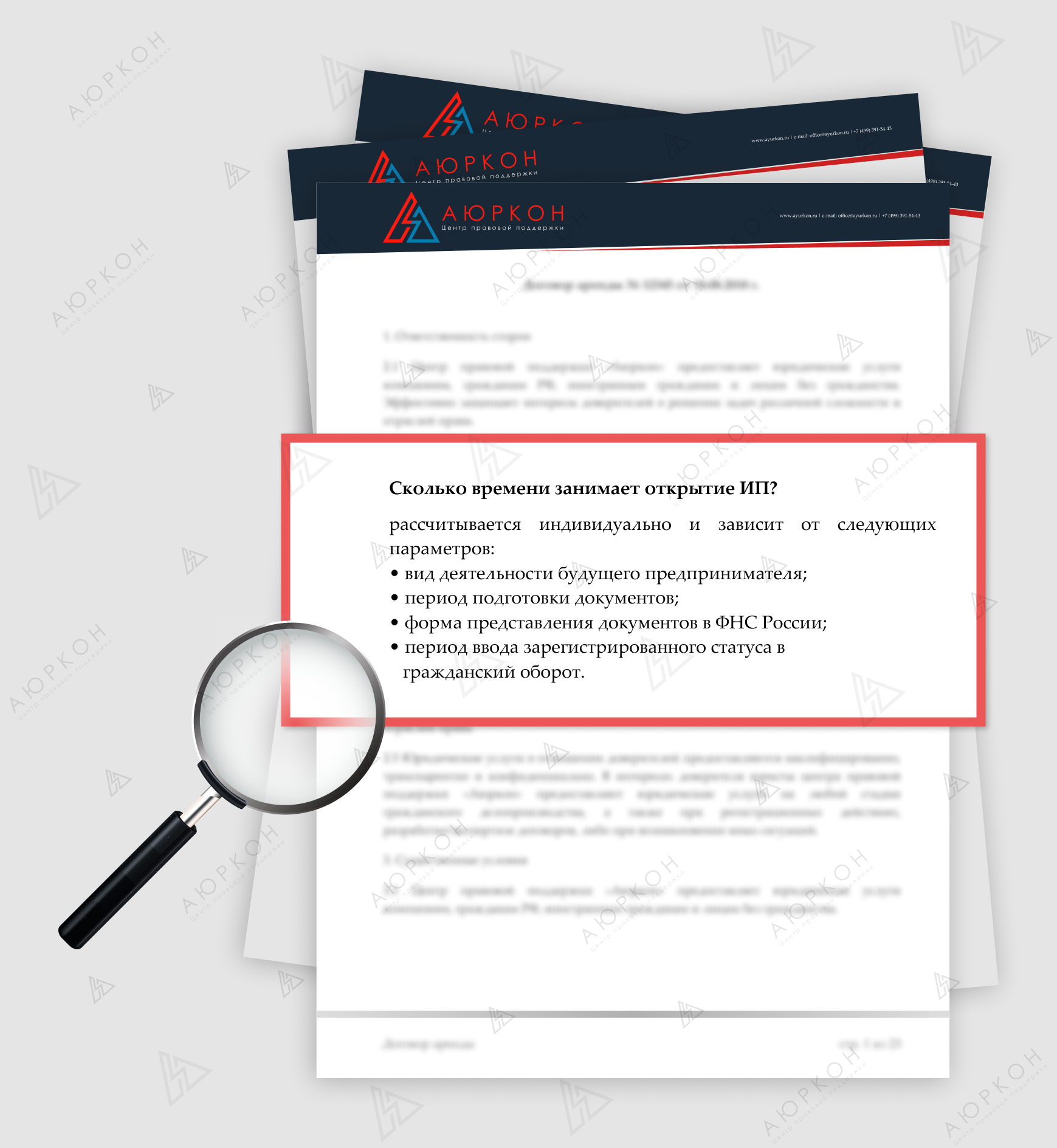 Кроме того, если ваш маршрутизатор отключится от Интернета, вы автоматически получите новый IP-адрес при повторном подключении.
Кроме того, если ваш маршрутизатор отключится от Интернета, вы автоматически получите новый IP-адрес при повторном подключении.
Это проблема, потому что каждый раз, когда ваш IP изменяется, для доступа к вашему веб-сайту вам необходимо использовать текущий публичный IP-адрес вашей сети, а также вам необходимо обновить файл конфигурации Apache. Если у вас есть статический общедоступный IP-адрес, все в порядке. Обычно интернет-провайдер взимает дополнительную плату за статические IP-адреса.
Для этого есть решение без необходимости платить за статический IP.Вы можете использовать бесплатную службу динамического DNS, такую как no-ip.com, где вы можете выбрать бесплатное доменное имя и указать его на свой общедоступный IP-адрес. Вам также необходимо добавить это доменное имя и учетные данные вашей учетной записи no-ip.com в настройки динамического DNS-маршрутизатора.
После этого ваш маршрутизатор и служба динамического DNS будут работать вместе и обновлять ваш общедоступный IP-адрес по мере его изменения. Таким образом, для доступа к своему веб-сайту вы всегда можете использовать то же доменное имя, которое выбрано в вашей службе динамического DNS, поскольку оно всегда указывает на ваш текущий, обновленный общедоступный IP-адрес.
Таким образом, для доступа к своему веб-сайту вы всегда можете использовать то же доменное имя, которое выбрано в вашей службе динамического DNS, поскольку оно всегда указывает на ваш текущий, обновленный общедоступный IP-адрес.
Заключение
Теперь вы должны иметь общее представление о том, как работает веб-сервер. Настройка собственного веб-сервера дома — хороший способ тренировать навыки администрирования сервера. Зная, как настроить домашний сервер, у вас не должно возникнуть проблем с его администрированием в AWS, DigitalOcean или аналогичных сервисах.
Куда идти дальше? Что ж, вы можете купить собственное доменное имя, например mydomain.com , и указать его на IP-адрес вашего сервера.После этого вы можете создать любое количество поддоменов, например subdomain.mydomain.com , и разместить несколько разных сайтов, все из одного экземпляра Apache. Кроме того, рекомендуется установить на свой веб-сайт сертификат SSL. Но об этом позже, мне нужно оставить некоторый контент для моего следующего блога. 😉
😉
4 способа найти IP-адрес вашего интернет-маршрутизатора
Идет загрузка.В обычных условиях вам никогда не понадобится знать IP-адрес вашего маршрутизатора (Интернет-протокол). В айпи адрес , с помощью которого другие компьютеры и устройства в Интернете могут идентифицировать ваш компьютер, представляет собой часть вашей сети, которая работает в фоновом режиме.
Иногда, однако, вам может потребоваться IP-адрес вашего маршрутизатора для устранения неполадок в сети, для настройки программного обеспечения или для посещения панели настроек маршрутизатора в браузере.
Хотя найти свой IP-адрес довольно просто, процесс зависит от того, какое устройство вы используете для его поиска.
Вот как узнать IP-адрес вашего маршрутизатора с помощью компьютера Windows, компьютера Mac, iPhone или iPad и устройства Android.
iPhone 11 (от $ 699.99 в Apple)
Samsung Galaxy S10 (от 699,99 долларов в Walmart)
Apple Macbook Pro (от 1299 долларов в Apple)
Lenovo IdeaPad 130 (от 469,99 долларов в Walmart)
Как узнать IP-адрес вашего маршрутизатора с помощью Windows1. Щелкните правой кнопкой мыши значок Windows в нижнем левом углу экрана и выберите «Командная строка».
2. В окне командной строки введите «IPCONFIG» и нажмите Enter.
3. Найдите раздел «Шлюз по умолчанию». Число, указанное здесь, является IP-адресом вашего маршрутизатора.
«Шлюз по умолчанию» — это IP-адрес вашего маршрутизатора. Дэйв Джонсон / Business Insider Как узнать IP-адрес вашего маршрутизатора с помощью Mac
Дэйв Джонсон / Business Insider Как узнать IP-адрес вашего маршрутизатора с помощью Mac 1. Щелкните значок Apple в верхнем левом углу экрана и выберите «Системные настройки».
2. Щелкните «Сеть».
3. В списке в левой части окна выберите свою сеть и затем нажмите «Дополнительно» в правом нижнем углу окна.
В настройках сети нажмите «Дополнительно», чтобы узнать свой IP-адрес. Дэйв Джонсон / Business Insider 4. Наконец, нажмите «TCP / IP». Вы должны увидеть IP-адрес маршрутизатора, указанный рядом с полем «Маршрутизатор».
Наконец, нажмите «TCP / IP». Вы должны увидеть IP-адрес маршрутизатора, указанный рядом с полем «Маршрутизатор».
1. Нажмите «Настройки», а затем нажмите «Wi-Fi».
2. На странице Wi-Fi коснитесь сети Wi-Fi, к которой вы подключены.
3. Прокрутите вниз до раздела «АДРЕС IPV4». IP-адрес вашего маршрутизатора будет указан рядом с надписью «Маршрутизатор».
Прокрутите вниз до раздела «АДРЕС IPV4». IP-адрес вашего маршрутизатора будет указан рядом с надписью «Маршрутизатор».
К сожалению, телефоны Android обычно не имеют встроенного инструмента для определения IP-адреса вашего маршрутизатора.
Некоторые модели Android с настраиваемыми интерфейсами — например, One UI от Samsung в телефонах Galaxy — предоставляют вам доступ к этой информации, но, как правило, легче найти IP-адрес маршрутизатора с помощью другого устройства, например ноутбука или ноутбука. настольный компьютер
.
настольный компьютер
.
В качестве альтернативы вы можете установить приложение, например Wi-Fi Analyzer, которое также может отображать эту информацию.
Дэйв Джонсон
Писатель-фрилансер
Как получить доступ и изменить настройки
Если вы хотите изменить пароль домашней сети Wi-Fi, имя сети или любые другие настройки, вам необходимо войти в свой маршрутизатор.
И для этого вам нужно знать его IP-адрес. Вы можете найти это с помощью инструмента ipconfig в Windows, который мы объясним ниже. Вы также можете узнать его IP-адрес на своем телефоне, просмотрев сведения о Wi-Fi, которые, опять же, мы покажем вам, как это сделать ниже.
Кроме того, вам почти наверняка понадобится пароль администратора маршрутизатора. На большинстве маршрутизаторов для удобства это напечатано на этикетке или даже на съемной карте.
Если кто-то уже изменил пароль маршрутизатора по умолчанию, вам нужно будет попросить его об этом или сбросить маршрутизатор до заводских настроек.
Если по какой-то причине вы не можете получить доступ к маршрутизатору через Wi-Fi, подключите кабель Ethernet к маршрутизатору и ПК или ноутбуку.
Найти IP-адрес маршрутизатора в Windows
Сначала откройте командную строку, набрав «команда» в поле поиска меню «Пуск» и выбрав «Командная строка».
Или просто нажмите клавишу Windows на клавиатуре одновременно с буквой «R», затем введите «cmd» и нажмите Enter.
В открывшемся новом окне введите ipconfig и нажмите Enter.Вы увидите список сетевых адаптеров на вашем ПК.
Просмотрите информацию, чтобы найти номер рядом с шлюзом по умолчанию. У вас может быть несколько адаптеров, но только один должен быть подключен к вашему маршрутизатору, поэтому только один будет иметь последовательность чисел.
Эти числа являются IP-адресом вашего маршрутизатора.
Найти IP-адрес маршрутизатора на Android или iOS
В iOS откройте приложение «Настройки» и затем:
- Нажмите на Wi-Fi
- Убедитесь, что ваш телефон подключен к сети Wi-Fi маршрутизатора
- Коснитесь буквы «i» справа от имени сети
- IP-адрес вашего маршрутизатора отображается рядом с полем «Маршрутизатор»
В Android меню настроек различаются от телефона к телефону, но как только вы найдете настройки Wi-Fi:
- Убедитесь, что ваш телефон подключен к сети Wi-Fi маршрутизатора
- Нажмите на имя сети
- Найдите в списке «шлюз», «маршрутизатор» или другую запись.

К сожалению, некоторые телефоны не отображают IP-адрес маршрутизатора, поэтому вам придется использовать другое устройство, чтобы найти его. Опять же, вы можете попробовать посмотреть на наклейках на самом маршрутизаторе или в его руководстве адрес по умолчанию.
Вооружившись IP-адресом маршрутизатора, откройте веб-браузер и введите номер шлюза по умолчанию в адресную строку, затем нажмите Enter. Не добавляйте http: // перед IP-адресом.
Общие IP-адреса маршрутизатора:
- 192.168.0.1
- 192.168.1.254 (домашние концентраторы BT)
- 192.168.1.1
В редких случаях вам может потребоваться добавить двоеточие и номер порта в конце (например, 192.168.0.1:443), но большинству домашних маршрутизаторов это не понадобится.
Теперь вы должны увидеть экран входа в систему для вашего маршрутизатора.
Вероятно, вам будет предложено ввести пароль администратора, чтобы внести какие-либо изменения в настройки маршрутизатора. Это должно быть напечатано на маршрутизаторе, но если вы изменили его, введите вместо него этот пароль (или, если вы его не знаете, вам придется сбросить все настройки — см. Инструкции ниже).
Это должно быть напечатано на маршрутизаторе, но если вы изменили его, введите вместо него этот пароль (или, если вы его не знаете, вам придется сбросить все настройки — см. Инструкции ниже).
Если у вас нет пароля, вам необходимо выполнить сброс маршрутизатора до заводских настроек, следуя инструкциям производителя. (Ниже приведены общие инструкции.)
Возникли проблемы с доступом к экрану входа в систему? Продолжайте читать …
Если вы не видите экран входа в систему, возможно, IP-адрес шлюза был введен вручную в настройках вашего сетевого адаптера.
Для проверки откройте Панель управления Windows (не новое приложение «Настройки») и выполните поиск по запросу «сеть».Нажмите «Просмотр сетевых подключений» в разделе «Центр управления сетями и общим доступом».
Щелкните правой кнопкой мыши адаптер, который вы используете для подключения к Интернету (обычно беспроводной или Ethernet для ПК), и выберите «Свойства».
Затем прокрутите список вниз и найдите Internet Protocol Version 4. Щелкните его, а затем нажмите кнопку «Свойства».
Щелкните его, а затем нажмите кнопку «Свойства».
Убедитесь, что выбран параметр «Получать IP-адрес автоматически», а также «Получить адрес DNS-сервера автоматически».
Теперь повторите предыдущие шаги, чтобы увидеть, устранило ли это проблему.
Сбросьте имя пользователя и пароль маршрутизатора
Если вы забыли имя пользователя и пароль маршрутизатора, вам необходимо сбросить его до заводских настроек. Обычно это достигается нажатием кнопки или вставкой канцелярской скрепки или булавки в отверстие для сброса.
Примечание: Прежде чем сделать это, имейте в виду, что вы потеряете все сделанные вами настройки и, возможно, вам придется повторно ввести свое имя пользователя и данные широкополосного доступа, если у вас нет резервной копии.Однако это не является серьезной проблемой, если у вас есть эти детали под рукой.
Проверьте свое руководство, чтобы узнать, как долго нужно удерживать кнопку, чтобы сбросить ее. Маршрутизатор должен быть подключен к сети и включен, чтобы это работало.
Маршрутизатор должен быть подключен к сети и включен, чтобы это работало.
После перезагрузки маршрутизатора вы можете выполнить предыдущие шаги, чтобы подключиться к интерфейсу управления маршрутизатора.
Если причиной доступа к настройкам маршрутизатора была настройка сети Wi-Fi, теперь вы можете это сделать.Стоит изменить название сети Wi-Fi на что-нибудь запоминающееся, но самое главное — установить пароль.
Если возможно, выберите защиту WPA2 или WPA3, а не WEP.
Пока вы работаете, измените пароль для интерфейса маршрутизатора, чтобы предотвратить доступ посторонних к настройкам вашего маршрутизатора.
Наклейте этикетку на маршрутизатор, чтобы не забыть IP-адрес, пароль Wi-Fi, имя пользователя и пароль маршрутизатора.
Если вы по-прежнему не можете подключиться к маршрутизатору, убедитесь, что все программные брандмауэры отключены.Это может быть часть вашего антивируса или программного обеспечения для обеспечения безопасности в Интернете, или отдельное приложение, такое как ZoneAlarm.
Временно отключите их, чтобы проверить, не являются ли они причиной проблемы. Встроенный брандмауэр Windows не должен вызывать проблем.
Проверьте также другое программное обеспечение, такое как приложения родительского контроля, которые могут препятствовать доступу к определенным веб-сайтам — интерфейс настроек маршрутизатора — это просто веб-сайт.
В вашем веб-браузере также могут быть настройки, вызывающие проблему, поэтому попробуйте другой браузер, чтобы устранить это как проблему.
Теги:Примечание. Мы можем получать комиссию, если вы совершаете покупки по ссылкам на нашем сайте, без каких-либо дополнительных затрат для вас. Это не влияет на нашу редакционную независимость. Учить больше.
Как настроить сетевую камеру (также известную как IP-камера)
Сетевые камеры (также известные как IP-камеры) быстро набирают популярность среди потребителей благодаря постоянно улучшающемуся качеству, функциям и снижению цен. Сетевая камера HD, которая обычно стоит более 300 долларов в 2012 году, может быть куплена менее чем за 60 долларов в 2021 году.Традиционные типичные пользователи сетевых камер — это предприятия, у которых есть профессионалы по установке и обслуживанию. Многие потребители выбирают подход «сделай сам» для настройки своих камер. Эта статья предназначена для помощи этим пользователям. Это ни в коем случае не может заменить помощь профессионалов, которая необходима по разным причинам — сложность системы видеонаблюдения, отсутствие у пользователя необходимых базовых знаний о компьютере / сети, необходимость экспедиции…
Сетевая камера HD, которая обычно стоит более 300 долларов в 2012 году, может быть куплена менее чем за 60 долларов в 2021 году.Традиционные типичные пользователи сетевых камер — это предприятия, у которых есть профессионалы по установке и обслуживанию. Многие потребители выбирают подход «сделай сам» для настройки своих камер. Эта статья предназначена для помощи этим пользователям. Это ни в коем случае не может заменить помощь профессионалов, которая необходима по разным причинам — сложность системы видеонаблюдения, отсутствие у пользователя необходимых базовых знаний о компьютере / сети, необходимость экспедиции…
Используются буквально тысячи моделей сетевых камер.Невозможно иметь набор инструкций, идеально подходящий для каждой модели. В этой статье мы используем популярную модель (M1034-W) от изобретателя сетевых камер — Axis. Шаги настройки для подавляющего большинства других сетевых камер идентичны или очень похожи на описанные здесь.
Несколько слов об ONVIF®. Подробное объяснение ONVIF выходит за рамки этой статьи. Обычному пользователю достаточно знать, что ONVIF является международным стандартом.Камера, соответствующая стандарту ONVIF, обеспечивает максимальную совместимость и взаимодействие со многими программными и аппаратными средствами, представленными на рынке. Вообще говоря, камеры, совместимые с ONVIF, обладают большим количеством функций и лучшим качеством, чем традиционные сетевые камеры, не поддерживающие ONVIF.
Подробное объяснение ONVIF выходит за рамки этой статьи. Обычному пользователю достаточно знать, что ONVIF является международным стандартом.Камера, соответствующая стандарту ONVIF, обеспечивает максимальную совместимость и взаимодействие со многими программными и аппаратными средствами, представленными на рынке. Вообще говоря, камеры, совместимые с ONVIF, обладают большим количеством функций и лучшим качеством, чем традиционные сетевые камеры, не поддерживающие ONVIF.
Вы можете найти множество моделей, совместимых с ONVIF, в любых популярных интернет-магазинах, таких как Amazon или eBay
.В этой статье мы предполагаем, что читатель имеет базовые знания о компьютерах и сетях.Технически подкованные пользователи могут обнаружить, что многие части слишком просты для них.
Конфигурация сети
Сетевые камеры отличаются от веб-камер и аналоговых камер видеонаблюдения. Веб-камеры подключаются к компьютерам с помощью USB-кабеля. Аналогичные камеры видеонаблюдения подключаются к серверам с помощью коаксиальных кабелей. Сетевые камеры подключаются к сети для доступа так же, как компьютеры подключаются к сетям. Каждая сетевая камера — это фактически компьютер с процессором и памятью.Я обрабатываю изображения с сенсоров CCD (устройство с зарядовой связью) или CMOS (комплементарные металлооксидные полупроводники), отправляю клиентам (например, приложениям) и размещаю веб-сервер.
Аналогичные камеры видеонаблюдения подключаются к серверам с помощью коаксиальных кабелей. Сетевые камеры подключаются к сети для доступа так же, как компьютеры подключаются к сетям. Каждая сетевая камера — это фактически компьютер с процессором и памятью.Я обрабатываю изображения с сенсоров CCD (устройство с зарядовой связью) или CMOS (комплементарные металлооксидные полупроводники), отправляю клиентам (например, приложениям) и размещаю веб-сервер.
- Подключите сетевую камеру к вашей локальной сети (LAN). LAN часто является домашней сетью потребителя. Подключите кабель Ethernet (он же кабель категории 5) к разъему Ethernet сетевой камеры, затем подключите другой конец к маршрутизатору (он же шлюз или точка доступа).
Если эта сетевая камера не имеет Wi-Fi, это может быть единственный шаг, необходимый для настройки сети.
- Найдите IP-адрес сетевой камеры. Есть несколько способов сделать это.

- Используйте служебную программу от производителя камеры, чтобы найти камеру. Убедитесь, что на данный момент используется протокол динамической конфигурации хоста (DHCP), чтобы сетевая камера получила соответствующий IP-адрес от маршрутизатора.
Следующее взято из AXIS IP Utility:
Следующие данные взяты из IPCSearch для общей сетевой камеры: - Для камер ONVIF вы можете запустить клиентское приложение ONVIF для обнаружения камеры.Ниже приведены данные от Onvier для Android, IP CENTCOM для Windows 8.1 / 10 и IP CENTCOM для Windows Phone.
- Используйте страницу конфигурации вашего маршрутизатора, чтобы узнать назначенный IP-адрес камеры. Вы можете отключить, а затем подключить кабель Ethernet, чтобы увидеть, какое устройство отображается в списке, и определить его IP-адрес.
 Ниже приведен пример:
Ниже приведен пример:
- Используйте служебную программу от производителя камеры, чтобы найти камеру. Убедитесь, что на данный момент используется протокол динамической конфигурации хоста (DHCP), чтобы сетевая камера получила соответствующий IP-адрес от маршрутизатора.
- Настроить Wi-Fi.В браузере откройте веб-интерфейс камеры, указав ее IP-адрес и порт (например, http://192.168.0.20:81). Обратите внимание, что если камера использует порт HTTP 80 по умолчанию, вам не нужно указывать порт в веб-адресе. Некоторые камеры используют другой порт для HTTP (например, обычная сетевая камера, упомянутая в этой статье, использует порт 81).
Следующие два набора снимков экрана показывают страницы конфигурации Wi-Fi сетевой камеры Axis и стандартной сетевой камеры соответственно:
- Исправьте IP-адрес (т.е.е. сделайте IP-адрес статическим). Поскольку IP-адрес назначается динамически, он может измениться после выключения питания сетевой камеры или маршрутизатора. Многие маршрутизаторы пытаются использовать один и тот же IP-адрес для устройства по умолчанию, но вам не следует полагаться на это при фиксации IP-адреса.
 Этого можно добиться двумя способами:
Этого можно добиться двумя способами:- Затем настройте сетевую камеру, чтобы преобразовать динамически назначаемый IP-адрес в статический IP-адрес.
Для этого вы можете использовать служебную программу.
Следующее взято из AXIS IP Utility: Следующие данные взяты из IPCSearch для общей сетевой камеры: Вы также можете использовать веб-интерфейс сетевой камеры.
Следующее взято из веб-интерфейса камеры Axis: Следующее взято из веб-интерфейса общей сетевой камеры:
- Затем настройте сетевую камеру, чтобы преобразовать динамически назначаемый IP-адрес в статический IP-адрес.
- Начните использовать Wi-Fi.Отключите кабель Ethernet, переместите камеру в желаемое место (отключите и подключите кабель питания, если необходимо).

- Снова найдите новый IP. Некоторые сетевые камеры получают новые IP-адреса для Wi-Fi, отличные от IP-адресов для проводных подключений. Возможно, вам потребуется знать новый IP-адрес для настройки.
Включите службы ONVIF (для некоторых моделей Axis).
На некоторых камерах ONVIF (например, на некоторых камерах Axis) службы ONVIF по умолчанию отключены.Вам потребуется включить ONVIF, как показано на следующих рисунках для Axis 1031-W:
Камерам Axis требуется набор пользователей для служб ONVIF, отличный от набора пользователей для других типов доступа (например, веб-интерфейс, собственный API). Очень важно добавить пользователей для сервисов ONVIF, потому что по умолчанию у этих камер нет пользователей для сервисов ONVIF. На следующем рисунке показано, как добавить пользователей ONVIF.
Настроить приложения
Большинство пользователей хотят получить доступ к своим сетевым камерам за пределами своих локальных сетей (например,грамм. вне дома). В следующем разделе объясняется, как получить доступ к камерам через глобальную сеть (WAN) (например, через сотовые соединения). Если у вас нет опыта работы с камерой и ее настройкой, чрезвычайно важно сначала убедиться, что камера работает в вашей локальной сети. Это связано с тем, что доступ к глобальной сети никогда не будет работать, если доступ к локальной сети не работает. Если он работает в вашей локальной сети, будет очень легко диагностировать любые проблемы с доступом к глобальной сети.
вне дома). В следующем разделе объясняется, как получить доступ к камерам через глобальную сеть (WAN) (например, через сотовые соединения). Если у вас нет опыта работы с камерой и ее настройкой, чрезвычайно важно сначала убедиться, что камера работает в вашей локальной сети. Это связано с тем, что доступ к глобальной сети никогда не будет работать, если доступ к локальной сети не работает. Если он работает в вашей локальной сети, будет очень легко диагностировать любые проблемы с доступом к глобальной сети.
Многие приложения в значительной степени автоматизировали процесс настройки, и обычно настройка камеры до начала просмотра видео занимает менее 1 минуты.
Следующее предназначено для настройки камеры с приложениями Onvier для Android и IP CENTCOM для Windows 8.1 / 10 и Windows Phone.
Первым шагом является выбор типа устройства для конфигурации, как показано на следующем рисунке:
ONVIF рекомендуется. Практически все новые современные сетевые камеры соответствуют стандарту ONVIF. Обратите внимание, что большинство камер ONVIF также можно использовать как общий поток RTSP или общий MJPEG.Старые сетевые камеры поддерживают RTSP, MJPEG или оба.
Практически все новые современные сетевые камеры соответствуют стандарту ONVIF. Обратите внимание, что большинство камер ONVIF также можно использовать как общий поток RTSP или общий MJPEG.Старые сетевые камеры поддерживают RTSP, MJPEG или оба.
После выбора типа введите несколько необходимых параметров (например, имя пользователя, пароль), настройка обычно завершается за секунды. На следующих рисунках показаны экраны настройки для Onvier, IP CENTCOM для Windows Phone и Windows 8.1 / 10 соответственно:
Настроить доступ к WAN (т.е. удаленный доступ)
Большинство пользователей хотят получить доступ к своим сетевым камерам за пределами своей локальной сети (например,грамм. Домашняя сеть). Они могут получить доступ через сотовую связь, точку доступа Wi-Fi, рабочую сеть и т. Д. Мы получили гораздо больше вопросов по этой теме, чем по любым другим.
Ниже приведены быстрые шаги для настройки доступа к глобальной сети:
Если вы используете одно из наших приложений, вы можете нажать кнопку WAN Access после успешного завершения видео-теста на экране настройки, как показано на следующих рисунках для Onvier для Android и IP CENTCOM для Windows и Windows Phone соответственно:
Вы получите конкретные пошаговые инструкции для настроенной сетевой камеры, как показано ниже:
Мы надеемся, что вы прочитаете следующее, чтобы получить фундаментальное представление о конфигурации доступа к глобальной сети независимо от того, используете ли вы наши приложения.Настройка доступа к глобальной сети может показаться сложной задачей, но на самом деле это займет всего несколько минут, если вы знаете, как это сделать. Этот раздел может быть немного длинным, потому что мы пытаемся помочь вам понять принципы, лежащие в основе этого процесса. Конкретные шаги сильно зависят от вашей камеры и маршрутизатора.
Обратите внимание, что большинство инструкций по настройке доступа к глобальной сети НЕ относятся к нашим приложениям. Они применимы независимо от того, какое приложение (включая браузеры) вы используете для удаленного доступа к своему устройству, если вы не используете такие технологии, как P2P, которые поддерживают постоянное соединение между вашей камерой и сервером компании, который обычно неизвестен пользователям.
Давайте сначала разберемся, как осуществляется доступ к сетевым камерам. Каждая сетевая камера имеет IP-адрес (например, 192.168.0.100) в локальной сети. Пользователи, не обладающие техническими знаниями, могут рассматривать этот IP-адрес как уличный адрес, а свою локальную сеть (например, домашнюю сеть) — как город. Каждое компьютерное устройство в вашей локальной сети может найти сетевую камеру по ее IP-адресу, точно так же, как каждый в вашем городе может определить местонахождение дома по ее почтовому адресу.
Сетевая камера может использовать более одного порта (порт по умолчанию — HTTP-порт 80 по умолчанию).Каждый порт предлагает уникальные услуги. Например, один порт для веб-интерфейса, один порт для RTSP. Нетехнические люди могут относиться к портам как к дверям дома. Вы получаете разные услуги, входя в разные двери.
IP-адрес сетевой камеры — это частный IP-адрес. Наиболее распространенный диапазон — 192.168.0.0 — 192.168.255.255, за которым следует 10.0.0.0 — 10.255.255.255. Они наименее вероятны в диапазоне частных IP-адресов 172.16.0.0 — 172.31.255.255. Частные IP-адреса хороши для локальной сети. Это похоже на то, что уличный адрес «101 5-я авеню» хорош для определения местоположения дома в городе, но вы не можете использовать его для определения местоположения дома в другом городе, потому что в каждом городе может быть «101 5-я авеню».В каждой локальной сети может быть устройство, использующее частный IP-адрес, например 192.168.0.101.
Теперь мы можем поговорить о том, как получить доступ к сетевой камере за пределами локальной сети или получить доступ к дому за пределами города.
Каждая локальная сеть находится за маршрутизатором (или шлюзом), и маршрутизатор имеет IP-адрес, и этот IP-адрес является общедоступным IP-адресом, а не частным IP-адресом, как у сетевой камеры, хотя формат IP-адреса такой же. Поскольку это общедоступный IP-адрес, доступ к маршрутизатору через Интернет можно получить в любой точке мира.Как сообщить маршрутизатору, что мы хотим установить связь с определенной сетевой камерой в локальной сети за ним? Хитрость заключается в перенаправлении портов.
Единственный способ получить доступ к вычислительному устройству в сети — через его IP-адрес и порты. Если в локальной сети есть только одна сетевая камера, мы можем попросить маршрутизатор перенаправить все на камеру, и все будет таким же, как доступ к камере в локальной сети, за исключением использования общедоступного IP-адреса маршрутизатора. Это не сработает для нескольких сетевых камер.
Для работы с несколькими камерами нам нужно выделить разные порты для разных камер. Другими словами, вы получите доступ к каждой сетевой камере с одним и тем же IP-адресом — общедоступным IP-адресом маршрутизатора, но с разными портами. Используя аналогию с городом, вы будете отправлять / запрашивать посылки в разные дома города, используя разные двери. Например, от дверей 8080 и 5556 города до дверей 80 и 556 адреса 101 5-я авеню, от дверей 8082 и 5558 города до дверей 80 и 556 на 102 5-й авеню и так далее.
Большинство камер позволяют изменять используемые порты. Порт 80 обычно используется для HTTP и ONVIF, а порт 554 используется для RTSP. Хотя теоретически в этом нет необходимости, лучше всего изменить порты камеры в соответствии с их внешними портами переадресации. Например, если порт 8080 перенаправлен на порт HTTP камеры, было бы лучше изменить порт HTTP камеры на 8080; если порт 5554 перенаправлен на порт RTSP камеры, было бы лучше изменить порт RTSP камеры на 5554.На следующих двух рисунках показано, как настроить переадресацию портов для нескольких камер после изменения их портов в соответствии с внешними портами.
Некоторые камеры не позволяют изменять свои порты, в этом случае вы можете перенаправить различные внешние порты на фиксированные порты камер, но очень важно указать приложениям перезаписать порты RTSP, сообщаемые камерами, с их соответствующей внешней пересылкой RTSP. порты (например, 5554, 5556…) в приложениях. Это связано с тем, что камеры не знают о переадресации портов, поэтому они всегда говорят приложениям использовать их порты.Все наши приложения поддерживают перезапись портов RTSP. На следующем рисунке показана конфигурация переадресации портов для этого сценария.
Каждый маршрутизатор имеет собственный пользовательский интерфейс переадресации портов. Все они имеют один и тот же шаблон — каждая запись переадресации портов позволяет перенаправить один порт или диапазон портов от маршрутизатора (называемых внешними или общедоступными) на один порт или диапазон портов устройства.
Ниже приведена страница переадресации портов беспроводного гигабитного маршрутизатора Netgear N300 WNR3500Lv2, популярного недорогого маршрутизатора.Он представляет собой простейший интерфейс переадресации портов
.Ниже представлен более сложный пользовательский интерфейс переадресации портов от Quantum Gateway (Fios-G1100). Он показывает, что порт 60163 перенаправляется на порт 80 камеры Axis в соответствии с инструкциями по доступу к глобальной сети нашего приложения. Точно так же можно перенаправить и другие порты.
- Войдите в веб-интерфейс маршрутизатора> Брандмауэр> Перенаправление портов> Выберите камеру Axis 192.168.1.163> Пользовательские порты> Дополнительно.
- Протокол: Оба> Исходные порты: Любые (т.е.е. вам все равно, с какого порта происходит соединение)> Порты назначения: укажите 60163 (т.е. порт, доступный удаленному соединению)> Переслать на порт: укажите 80> Расписание: Всегда> Добавить +
- В список добавляется запись о перенаправлении портов для этой камеры Axis:
Все сетевые камеры основных брендов используют один порт для всего — веб-интерфейса, сервисов ONVIF, RTSP и снимков, поскольку они используют только один транспортный протокол — HTTP.Они поддерживают RTSP через HTTP. Некоторым камерам, особенно многим, произведенным в Шэньчжэне, Китай, требуется до трех портов — один порт для веб-интерфейса и, возможно, моментального снимка, один порт для служб ONVIF и один порт для RTSP.
Иногда бывает сложно найти требуемые порты. К счастью, все наши приложения перечисляют необходимые порты, как показано на следующих снимках экрана:
Теперь вы можете использовать публичный IP-адрес вашего маршрутизатора для доступа к сетевой камере. Если вы не знаете общедоступный IP-адрес вашего маршрутизатора, есть несколько способов найти его:
- Используйте браузер для посещения любого из этих веб-сайтов:
- Перейдите на вкладку конфигурации Интернета на странице конфигурации вашего маршрутизатора.
- Используйте команду «nslookup myip.opendns.com resolver1.opendns.com» в командной строке Windows. Адрес myip.opendns.com — это ваш общедоступный IP-адрес.
Предположим, что общедоступный IP-адрес вашего маршрутизатора — 109.173.137.12, и вы перенаправили внешний порт 8080 на порт ONVIF камеры 80, вы можете настроить камеру с адресом 109.173.137.12:8080 и получить к нему доступ из любой точки мира.
Динамический DNS
Вышеупомянутый метод доступа к глобальной сети предполагает, что публичный IP-адрес маршрутизатора статический (т.е.е. не меняется). Это не относится к большинству жилых домов. Общедоступные IP-адреса динамически назначаются домашним маршрутизаторам, за исключением тех, кто получает статические общедоступные IP-адреса, уплачивая комиссию своим интернет-провайдерам.
К счастью, есть способ справиться с этим. Это динамический DNS (DDNS). Подробности DDNS выходят за рамки этой статьи. Для доступа к WAN сетевой камере пользователям нужно только знать, что DDNS предлагает статическое имя хоста (например, mycamera.myddns.com) для замены общедоступного IP-адреса маршрутизатора, чтобы адрес сетевой камеры оставался постоянным.
Когда используется имя хоста DDNS, оно преобразуется в динамически назначаемый IP-адрес маршрутизатора. По сути, он отслеживает изменение IP-адреса маршрутизатора. Многие производители сетевых камер предлагают бесплатный сервис DDNS. Также можно подписаться на платную или бесплатную службу DDNS, такую как dyndns.org, freedns.afraid.org, dynu.com
.Службы DDNS могут использовать три основных способа отслеживания изменений IP-адресов маршрутизаторов:
- Поддержка DDNS роутера.Вот как настроить учетную запись NETGEAR Dynamic DNS.
- Поддержка DDNS сетевой камеры.
Ниже представлен пользовательский интерфейс конфигурации DDNS камеры Axis:
Ниже приведен пользовательский интерфейс конфигурации DDNS стандартной камеры: - Запуск небольшого клиентского приложения на компьютере в локальной сети, управляемом маршрутизатором.
Все они используют один и тот же механизм — отправка динамического IP-адреса маршрутизатора на DDNS-сервер при его изменении или периодически.У каждого DDNS, сервиса или маршрутизатора обычно есть подробные инструкции по настройке. Некоторые производители сетевых камер также предоставляют подробные инструкции для DDNS. В качестве примера см. Последний раздел «Служба динамического DNS в Интернете Axis» этого документа Axis.
После успешного создания конфигурации WAN мы рекомендуем использовать ее при любых обстоятельствах, в том числе находясь в той же локальной сети, что и камера. Это связано с тем, что в настоящее время большинство маршрутизаторов поддерживают привязку, которая направляет трафик конфигурации WAN в локальной сети (т.е. не гаснет), если маршрутизатор обнаруживает, что камера находится в той же локальной сети. Вот почему мы не объединяем конфигурацию WAN и конфигурацию LAN в наших приложениях. Автоматическое определение того, следует ли использовать конфигурацию WAN или LAN для потоковой передачи, может занять несколько секунд при определенных обстоятельствах, хотя в большинстве случаев это происходит мгновенно.
ONVIF является товарным знаком ONVIF, Inc.
Начало работы с динамическим DNS
Динамический DNS (DynDNS Pro) позволяет получить доступ к своим устройствам из Интернета через легко запоминающееся доменное имя.Пример. Вместо подключения к камере видеонаблюдения, DVR или компьютеру через трудно запоминающийся IP-адрес, например 216.146.45.246, Dynamic DNS позволяет вам получить доступ к вашему устройству из Интернета через простой для запоминания веб-адрес, например yourcamera.dyndns .com ».
[ВИДЕО] Настройка динамического DNS
Терминология
На схеме выше показана базовая настройка подключения устройств в вашем доме или офисе.Термины, используемые для описания каждого устройства на схеме, будут использоваться в этом документе.
Модем — Устройство, отвечающее за подключение к Интернету (WAN) и часто напрямую подключенное к вашему маршрутизатору.
Маршрутизатор — Устройство, которое подключает другие устройства к вашему модему и создает локальную сеть (LAN) в вашем доме или офисе.
Устройство — устройство, к которому вы собираетесь получить удаленный доступ, например камера, цифровой видеорегистратор или другой компьютер.
Компьютер в вашей сети — Компьютер, подключенный к той же сети, что и ваше устройство.
Компьютер вне вашей сети — компьютер не подключен к той же сети, что и ваше устройство. Это может быть компьютер друга или мобильный телефон, не подключенный к той же беспроводной сети, что и ваше устройство.
Выполните следующие действия, чтобы настроить службу динамического DNS (DynDNS Pro). Если вы уже успешно подключили свое устройство к сети и перенаправили порт на нем, перейдите к шагу 3: Настройка имени хоста.
1. Убедитесь, что ваше устройство подключено к сети
Примечание: Помимо этого руководства, Dyn не может помочь с установкой вашего устройства.
| 1. Убедитесь, что ваше устройство правильно настроено в соответствии с инструкциями производителя и подключено к маршрутизатору. | |
| 2. Введите IP-адрес устройства в веб-браузере компьютера, подключенного к той же сети, что и ваше устройство. Примечание: IP-адрес устройства чаще всего находится на самом устройстве или в документации производителя. | |
| 3. Если вы получаете что-либо, кроме сообщения об ошибке, ваше устройство, скорее всего, работает правильно. |
2. Настройте маршрутизатор для внешнего трафика (перенаправление портов)
Следующие шаги помогут вам открыть порт на маршрутизаторе. В этом примере используется маршрутизатор D-Link DIR-655.Для получения более конкретных инструкций о том, как перенаправить порт для другого маршрутизатора, посетите сайт portforward.com или обратитесь к документации вашего маршрутизатора.
Примечание: Помимо этого руководства, Dyn не может помочь вам с установкой или настройкой вашего маршрутизатора.
Для маршрутизаторов Linksys: Нажмите кнопку ниже для упрощения настройки.
Перенаправьте порт вашего маршрутизатора Linksys
| 1. Войдите в свой маршрутизатор, введя IP-адрес маршрутизатора в веб-браузер компьютера внутри вашей сети.IP-адрес вашего маршрутизатора часто находится в нижней части самого маршрутизатора. Примечание: Для входа в маршрутизатор вам могут потребоваться имя пользователя и пароль. Обратитесь к документации вашего маршрутизатора для получения учетных данных по умолчанию, если вы не меняли их при первоначальной настройке. | |
| 2. Найдите меню Portforwarding . | |
| 3. Введите IP-адрес вашего устройства в поле IP-адрес и «3389» в поле TCP (иногда называемое начальным портом и конечным портом).Затем нажмите Сохранить настройки . Это откроет порт на вашем маршрутизаторе и перенаправит трафик в и из Интернета на ваше устройство. | |
| 5. Проверьте подключение вашего устройства к Интернету, введя общедоступный IP-адрес вашей сети в браузере компьютера НЕ в вашей сети. Примечание. Зайдите на checkIP.com, чтобы узнать текущий IP-адрес вашей сети. | |
3.Настройте имя хоста
4. Установите клиент обновления Dyn
Ваш общедоступный IP-адрес, скорее всего, является динамическим IP-адресом, назначенным вашим интернет-провайдером, и он часто меняется. Чтобы ваше имя хоста было связано с вашим общедоступным IP-адресом, вам необходимо установить Dyn’s Update Client на компьютер в той же сети, что и ваше устройство.

 168.1.22
curl -4 icanhazip.com // получить публичный IP-адрес вашей домашней сети
168.1.22
curl -4 icanhazip.com // получить публичный IP-адрес вашей домашней сети


 Ниже приведен пример:
Ниже приведен пример: